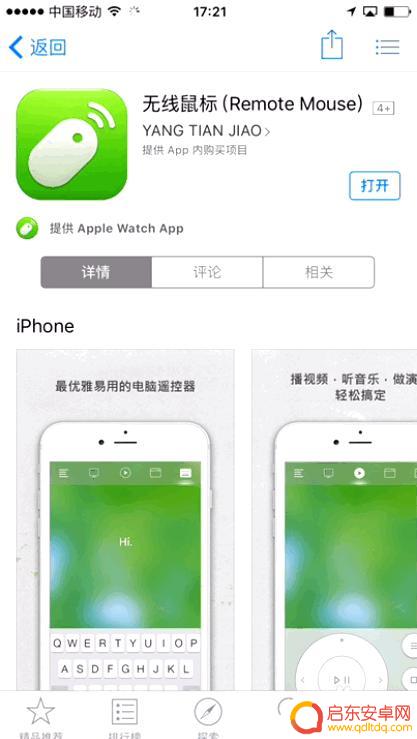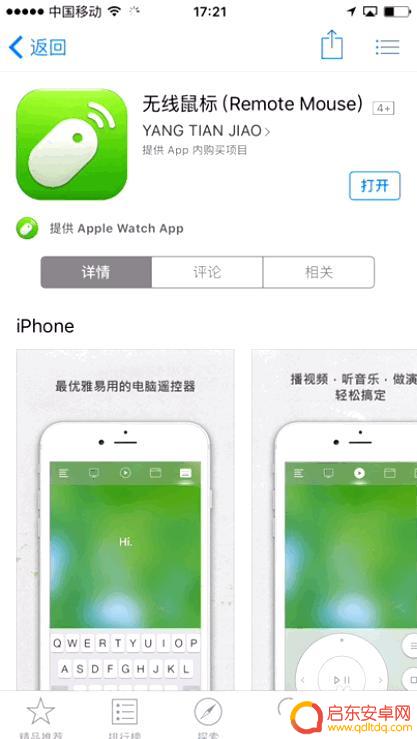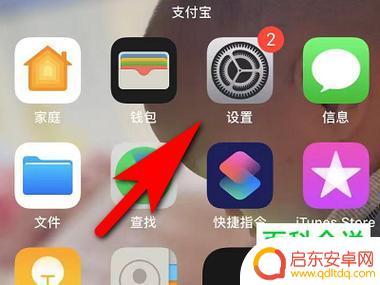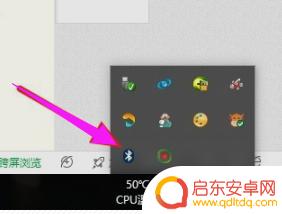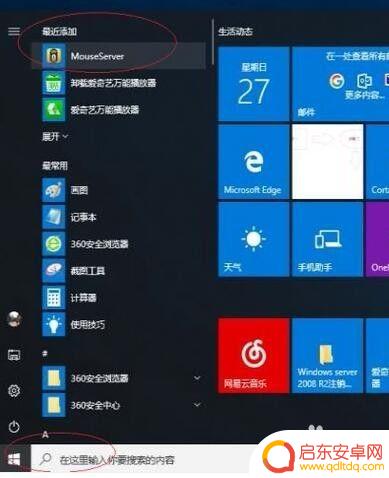苹果手机怎么打苹果鼠标 iPhone如何作为电脑鼠标使用
在现代科技的快速发展中,我们对于智能手机的依赖越来越大,苹果手机作为其中的佼佼者,一直以来以其卓越的性能和用户友好的设计备受称赞。你是否曾经想过,苹果手机除了作为通讯工具和娱乐设备外,还可以发挥其他更多的功能呢?其中之一就是将iPhone作为电脑鼠标使用。这项功能的实现,使得我们可以更加便捷地操作电脑,提升工作效率和用户体验。让我们一起来探索一下,苹果手机如何与电脑配合,成为一款出色的鼠标设备。
iPhone如何作为电脑鼠标使用
具体方法:
1.首先先下载手机移动端,打开APP Store搜索“Remote Mouse”,下载并安装。
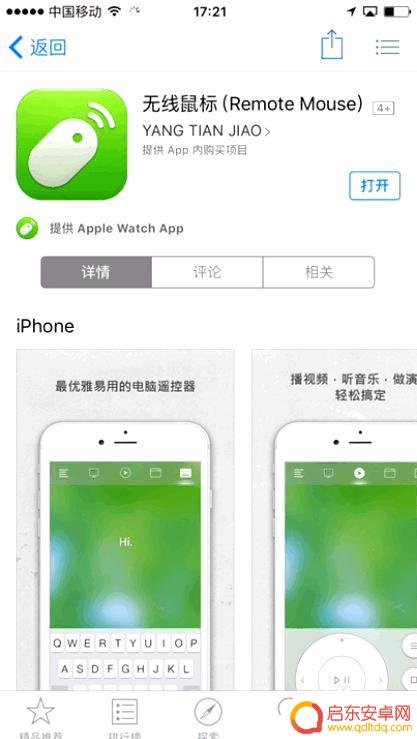
2.下载电脑服务端,进入官网,下载电脑服务端,并且安装。电脑服务端非常小,1兆都不到,秒下。如图所示:
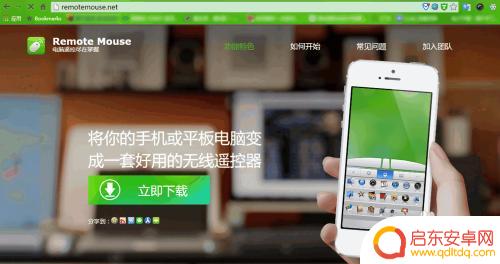
3.打开电脑服务端,此时确保手机和电脑在同一wifi环境下,然后打开手机客户端。
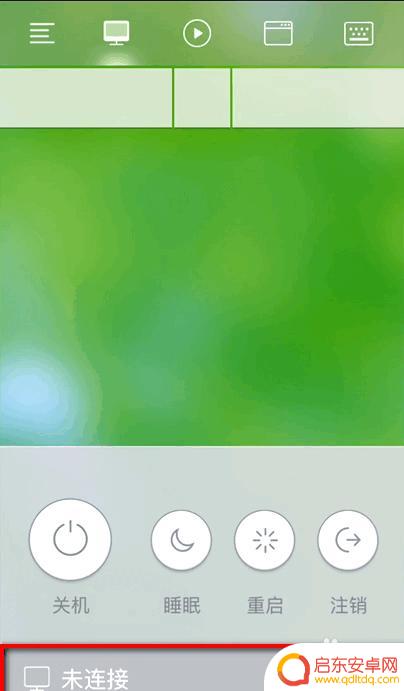
4.单机软件界面下方的“未连接”,这时候就可以看到你的电脑名称了,点击自动建立连接。
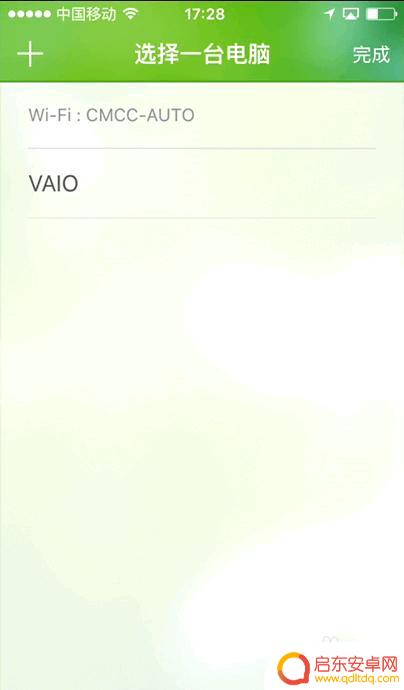
5.把手机横过来按键和鼠标完全一样,左键、中键、右键。一个都不少,用手在手机屏幕上滑动可以移动光标,双指点击打开右键菜单、浏览网页的时候点一下中键,然后手指滑上下动屏幕,可以控制网页的滚动。

6.屏幕顶端菜单栏有各种功能,比如点击第一个电脑图标,就可以控制电脑关机、睡眠、重启、注销,其丰富的功能远超鼠标。以后可以在床上关电脑啦。
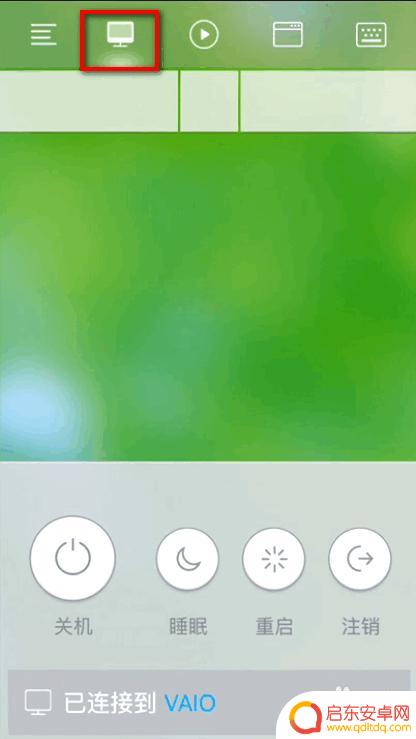
7.点击倒数第二个图标把手机横过来,会出现电脑的一些功能键,直接在手机上按键,不用跑到电脑前面。
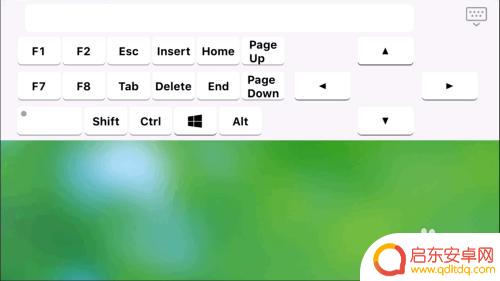
8.当然也是可以在手机上输入文字的,点击到最后一个图标。进入手机输入状态,可以直接打字,打完字的字先在手机上显示,按“换行”则自动发送到了电脑。
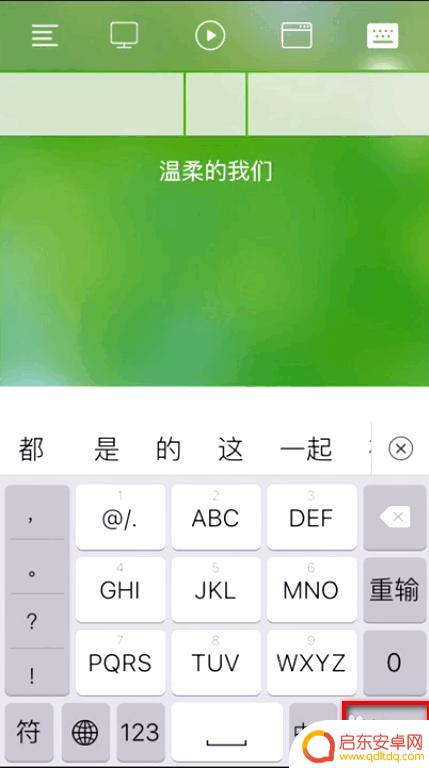
9.只要在同一网络环境,连接电脑是无需电脑端确认的。默认也是没有密码的,你也可以设置连接需要密码,防止不注意的时候他人连接电脑。直接打开电脑端,在电脑端的“设置”下,设置6位数以上的密码。这样手机连接电脑的时候就需要输入正确的密码才能连接成功了。
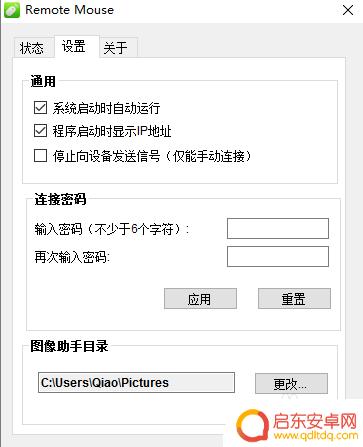
以上就是苹果手机如何连接苹果鼠标的全部内容,如果还有不清楚的用户,可以参考以上小编的步骤进行操作,希望对大家有所帮助。
相关教程
-
苹果手机如何当电脑鼠标 iPhone当电脑鼠标使用方法
随着科技的不断进步,现在手机不仅可以用来打电话发短信,还可以扮演电脑鼠标的角色,对于苹果手机用户来说,他们可以通过简单的设置,将自己的iPhone变成一款功能强大的电脑鼠标。这...
-
如何将苹果手机变成鼠标 iPhone如何连接电脑使用鼠标
在日常生活中,我们经常会遇到需要连接电脑使用鼠标的情况,而有时候我们可能并没有准备好一个鼠标,幸运的是如果你拥有一部苹果手机,你其实可以将它变成一个虚拟鼠标。iPhone的智能...
-
怎么用鼠标控制苹果手机 iPad或iPhone上如何使用有线鼠标
如今,苹果公司的手机和平板电脑已经成为人们生活中不可或缺的一部分,与其他品牌不同的是,苹果设备并不支持传统意义上的鼠标操作。随着技术的不断进步,我们发现...
-
鼠标如何与手机连接电脑 笔记本电脑连接蓝牙鼠标步骤
当今社会,手机和电脑已经成为我们生活中不可或缺的工具,而鼠标作为电脑的重要外设,也扮演着至关重要的角色,如何让鼠标与手机连接电脑,或者让笔记本电脑连接蓝牙鼠标,成为了许多人关注...
-
手机如何用无线鼠标操控 手机控制电脑鼠标步骤
在现代社会手机已经成为人们生活中不可或缺的一部分,而随着科技的发展,手机的功能也越来越强大,不仅可以用来打电话发短信,还可以用来控制电脑鼠标。通过连接无线鼠标,我们可以利用手机...
-
手机怎么连苹果鼠标 iPad或iPhone如何连接和使用鼠标
随着科技的不断进步,苹果公司为了提升用户体验,近年来开始支持将鼠标连接至iPad或iPhone设备,这一举措使得使用iPad或iPhone更加便捷,尤其对于那些需要在移动设备上...
-
手机access怎么使用 手机怎么使用access
随着科技的不断发展,手机已经成为我们日常生活中必不可少的一部分,而手机access作为一种便捷的工具,更是受到了越来越多人的青睐。手机access怎么使用呢?如何让我们的手机更...
-
手机如何接上蓝牙耳机 蓝牙耳机与手机配对步骤
随着技术的不断升级,蓝牙耳机已经成为了我们生活中不可或缺的配件之一,对于初次使用蓝牙耳机的人来说,如何将蓝牙耳机与手机配对成了一个让人头疼的问题。事实上只要按照简单的步骤进行操...
-
华为手机小灯泡怎么关闭 华为手机桌面滑动时的灯泡怎么关掉
华为手机的小灯泡功能是一项非常实用的功能,它可以在我们使用手机时提供方便,在一些场景下,比如我们在晚上使用手机时,小灯泡可能会对我们的视觉造成一定的干扰。如何关闭华为手机的小灯...
-
苹果手机微信按住怎么设置 苹果手机微信语音话没说完就发出怎么办
在使用苹果手机微信时,有时候我们可能会遇到一些问题,比如在语音聊天时话没说完就不小心发出去了,这时候该怎么办呢?苹果手机微信提供了很方便的设置功能,可以帮助我们解决这个问题,下...