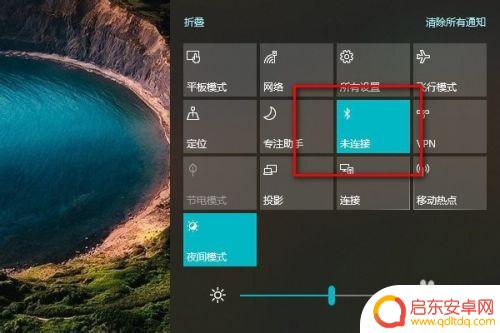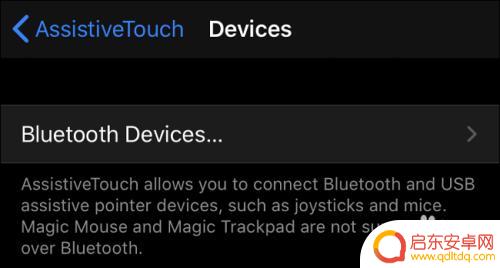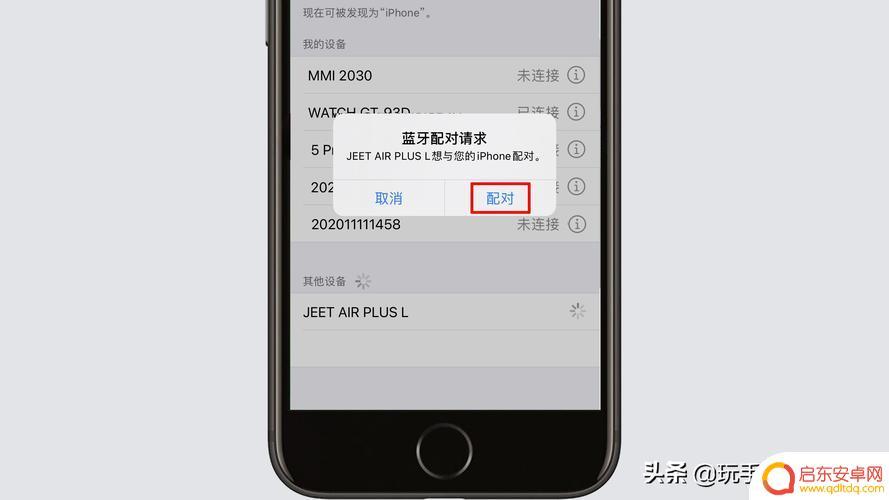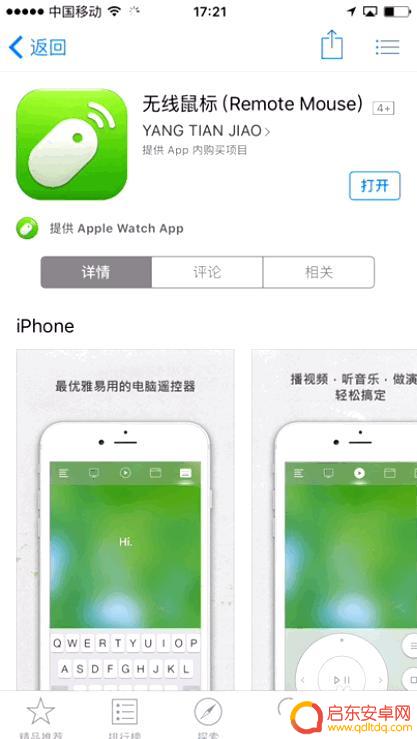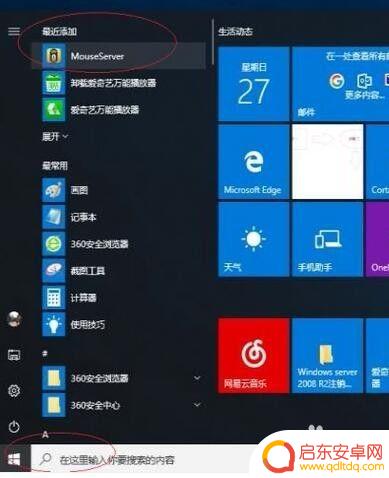鼠标如何与手机连接电脑 笔记本电脑连接蓝牙鼠标步骤
当今社会,手机和电脑已经成为我们生活中不可或缺的工具,而鼠标作为电脑的重要外设,也扮演着至关重要的角色,如何让鼠标与手机连接电脑,或者让笔记本电脑连接蓝牙鼠标,成为了许多人关注的焦点。在这个快节奏的时代,掌握正确的连接方法,可以帮助我们更高效地使用这些工具,提高工作和生活的便利性。接下来我们将介绍一些简单的步骤,帮助您轻松实现鼠标与手机、笔记本电脑与蓝牙鼠标的连接。愿这些方法能为您带来便捷和快乐。
笔记本电脑连接蓝牙鼠标步骤
具体方法:
1.第一步,点击右下角就会看到一个小蓝牙图标,确认电脑是否有蓝牙;
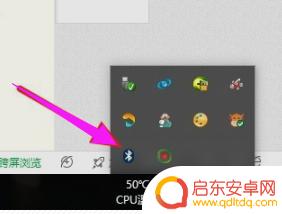
2.第二步,右击鼠标蓝牙。出现菜单,添加设备就是我们要添加一个或几个蓝牙设备,比如蓝牙鼠标就是一个设备,显示蓝牙设备,就是显示当前和电脑配对的蓝牙设备,加入个人局域网;
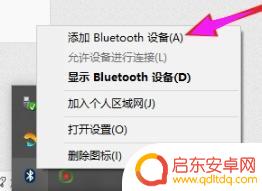
3.第三步,点击添加设备;
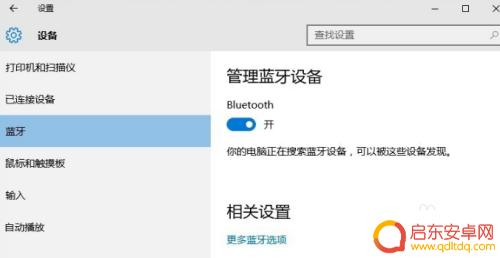 3相关内容未经授权抓取自百度经验
3相关内容未经授权抓取自百度经验4.第四步,跳转到系统添加页面;
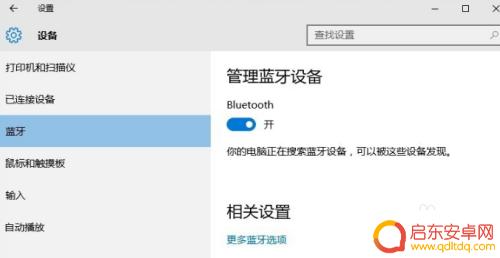
5.第五步,系统开始自动搜索周围打开的可见蓝牙设备,这时把蓝牙鼠标的右键左键中键(就是滚轮)同时按下5s以上;

6.第六步,几十秒左右系统就会出现鼠标设备,表明已经搜索到鼠标;
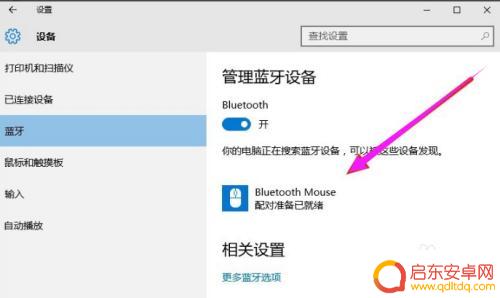
7.第七步,点击鼠标,右边出现配对字样,点击配对;
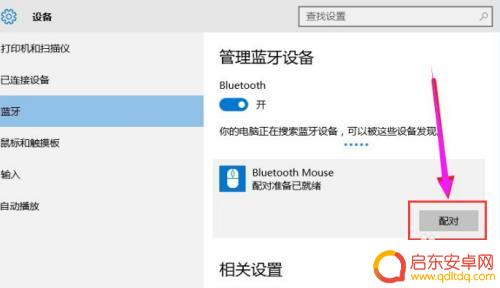
8.第八步,出现需要输入配对码;
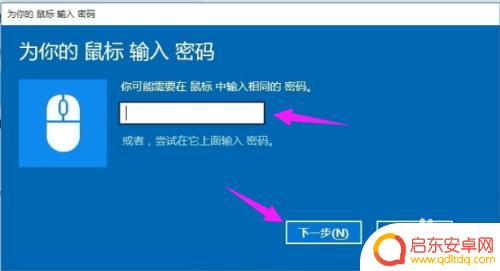
9.第九步,默认为0000,点击“下一步”;
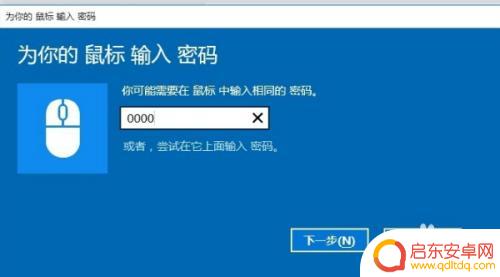
10.第十步,蓝牙鼠标配对中;
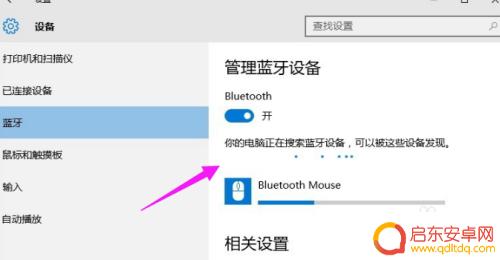
11.第十一步,配对完成,显示已连接,蓝牙鼠标可以使用了;
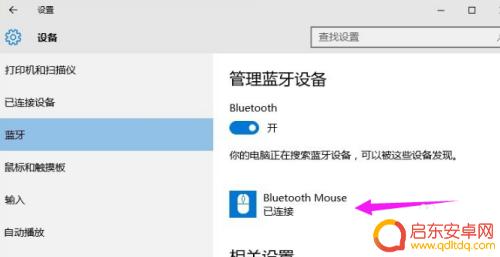
以上就是鼠标如何与手机连接电脑的全部内容,还有不懂得用户就可以根据小编的方法来操作吧,希望能够帮助到大家。
相关教程
-
手机蓝牙蓝上电脑的蓝牙怎么能用手机的鼠标 电脑蓝牙连接手机的步骤
当今社会,手机和电脑已经成为我们生活中不可或缺的工具,而手机和电脑之间通过蓝牙连接的方式更是让我们的生活变得更加便利。在日常使用中我们可以通过手机的蓝牙连接电脑,实现一些有趣的...
-
怎么跟手机连上啊 笔记本电脑和手机通过蓝牙如何实现连接
在现代社会手机和笔记本电脑已经成为我们日常生活中不可或缺的工具,而如何让这两个设备通过蓝牙实现连接,也成为了许多人关注的话题。通过简单的操作,我们可以轻松地将手机和笔记本电脑连...
-
手机如何调节蓝牙鼠标 在iPad或iPhone上使用无线鼠标方法
当我们在使用iPad或iPhone进行办公或娱乐时,有时候触摸屏幕的方式并不是最方便的选择,这时候连接蓝牙鼠标就成为了一个不错的选择。在iOS系统中,连接蓝牙鼠标并不是一件复杂...
-
如何用硬盘连接手机蓝牙 电脑蓝牙连接手机的步骤详解
手机和电脑已成为我们生活中不可或缺的工具,而手机蓝牙和电脑蓝牙的连接则成为了我们日常使用的一个重要功能,连接手机蓝牙与电脑蓝牙之间,可以实现文件传输、数据同步等多种功能,极大地...
-
如何将苹果手机变成鼠标 iPhone如何连接电脑使用鼠标
在日常生活中,我们经常会遇到需要连接电脑使用鼠标的情况,而有时候我们可能并没有准备好一个鼠标,幸运的是如果你拥有一部苹果手机,你其实可以将它变成一个虚拟鼠标。iPhone的智能...
-
手机如何用无线鼠标操控 手机控制电脑鼠标步骤
在现代社会手机已经成为人们生活中不可或缺的一部分,而随着科技的发展,手机的功能也越来越强大,不仅可以用来打电话发短信,还可以用来控制电脑鼠标。通过连接无线鼠标,我们可以利用手机...
-
手机access怎么使用 手机怎么使用access
随着科技的不断发展,手机已经成为我们日常生活中必不可少的一部分,而手机access作为一种便捷的工具,更是受到了越来越多人的青睐。手机access怎么使用呢?如何让我们的手机更...
-
手机如何接上蓝牙耳机 蓝牙耳机与手机配对步骤
随着技术的不断升级,蓝牙耳机已经成为了我们生活中不可或缺的配件之一,对于初次使用蓝牙耳机的人来说,如何将蓝牙耳机与手机配对成了一个让人头疼的问题。事实上只要按照简单的步骤进行操...
-
华为手机小灯泡怎么关闭 华为手机桌面滑动时的灯泡怎么关掉
华为手机的小灯泡功能是一项非常实用的功能,它可以在我们使用手机时提供方便,在一些场景下,比如我们在晚上使用手机时,小灯泡可能会对我们的视觉造成一定的干扰。如何关闭华为手机的小灯...
-
苹果手机微信按住怎么设置 苹果手机微信语音话没说完就发出怎么办
在使用苹果手机微信时,有时候我们可能会遇到一些问题,比如在语音聊天时话没说完就不小心发出去了,这时候该怎么办呢?苹果手机微信提供了很方便的设置功能,可以帮助我们解决这个问题,下...