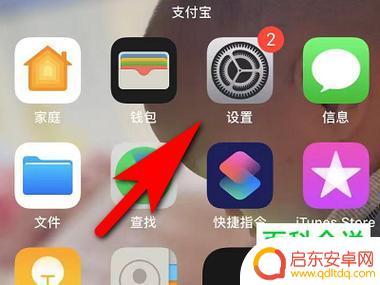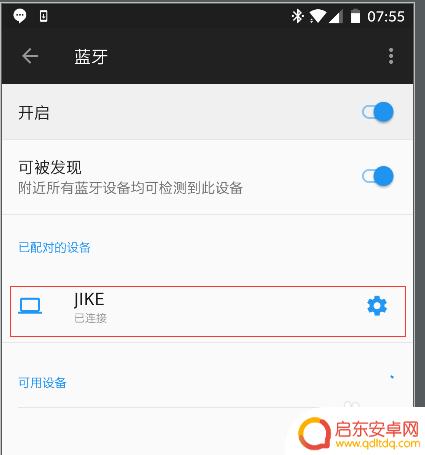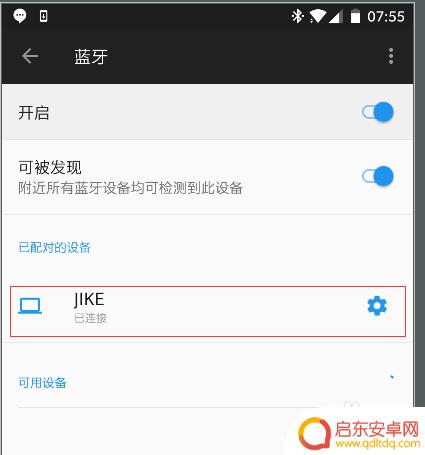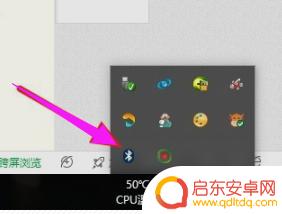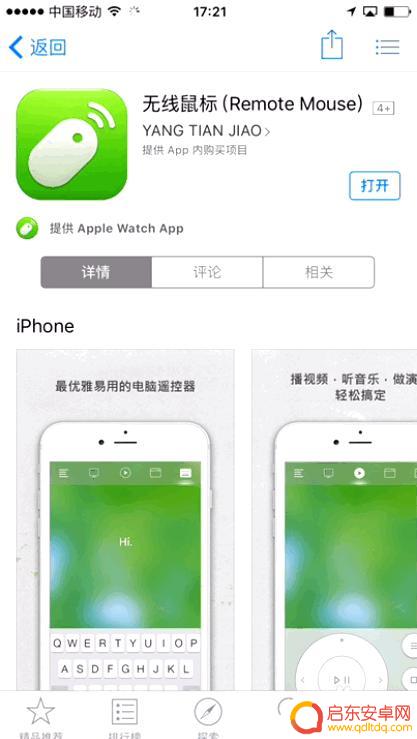手机如何用无线鼠标操控 手机控制电脑鼠标步骤
在现代社会手机已经成为人们生活中不可或缺的一部分,而随着科技的发展,手机的功能也越来越强大,不仅可以用来打电话发短信,还可以用来控制电脑鼠标。通过连接无线鼠标,我们可以利用手机来操控电脑的鼠标,实现更加便捷的操作。接下来让我们一起来了解一下如何用手机控制电脑鼠标的具体步骤。
手机控制电脑鼠标步骤
具体方法:
1.启动Windows 10操作系统,如图所示。点击任务栏"开始"按钮,弹出开始菜单选择"MouseServer"项。
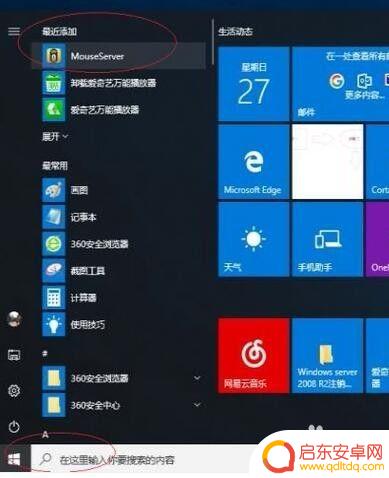
2.如图所示,点击任务栏通知区域"显示隐藏的图标"按钮。弹出"隐藏的图标"面板,显示无线网卡IP地址为192.168.0.100。
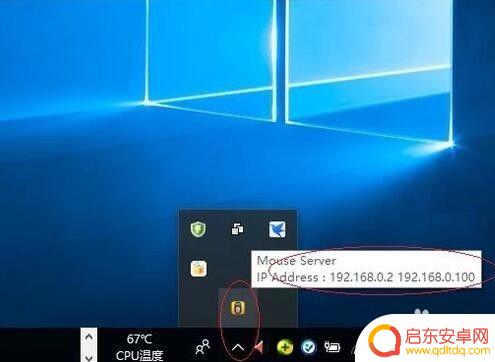
3.鼠标右击"MouseServer"图标,如图所示。点击"WiFi Mouse→Android→WiFi Mouse Pro"项,下载并安装手机"WiFi Mouse"应用。
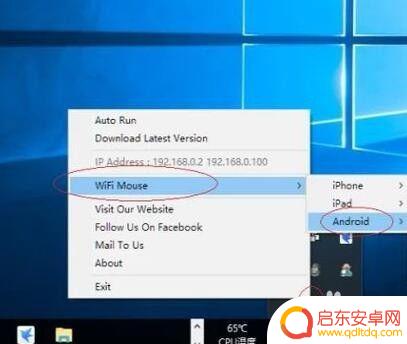
4.如图所示,点击手机"WiFi Mouse"应用。文本框输入无线网卡IP地址,若有误显示"连接至服务器失败"对话框。
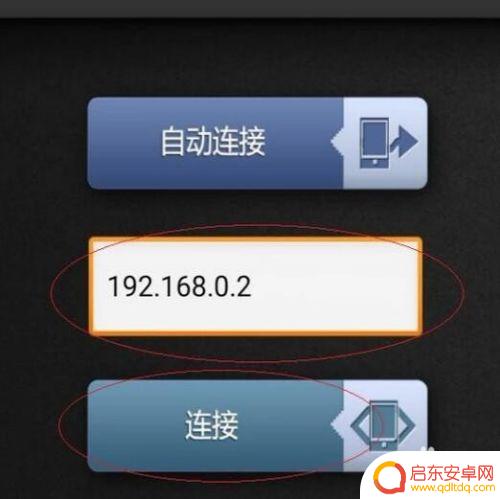
5.黑色区域滑动手指可移动鼠标指针,如图所示。下方从左至右为鼠标左键、滚轮和右键,点击工具栏"键盘"图标可打开键盘。

6.如图所示,点击工具栏"播放"图标。弹出媒体播放组合按钮,可控制电脑媒体播放。
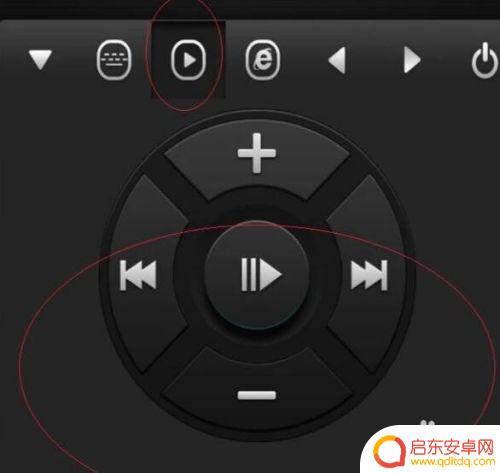
7.点击工具栏"浏览器"图标,如图所示。弹出浏览器组合按钮,可控制IE浏览器操作。
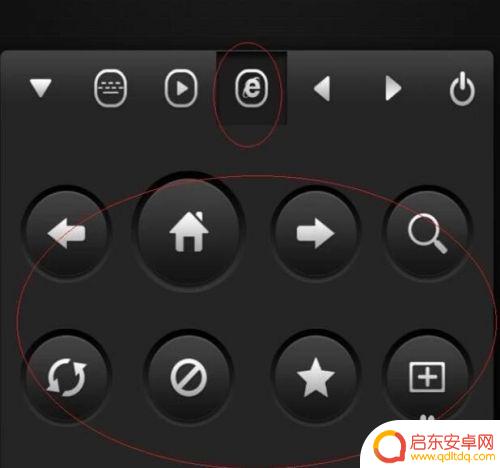
8.如图所示,点击右上角齿轮图标可设置"WiFi Mouse"。本例到此结束,希望对大家能有所帮助。
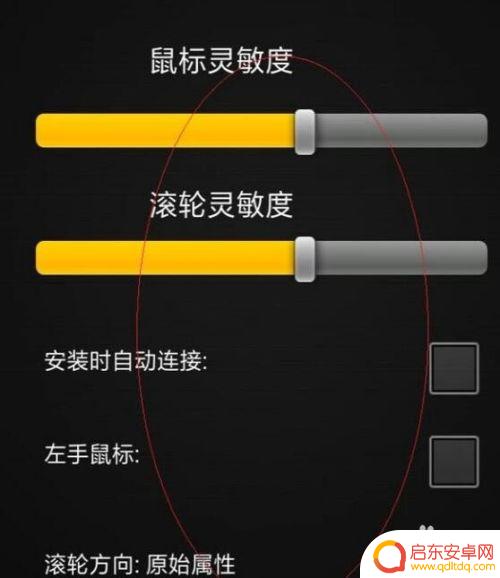
以上是关于如何使用无线鼠标操控手机的全部内容,如果有任何不清楚的地方,用户可以参考小编提供的步骤进行操作,希望这对大家有所帮助。
相关教程
-
怎么用鼠标控制苹果手机 iPad或iPhone上如何使用有线鼠标
如今,苹果公司的手机和平板电脑已经成为人们生活中不可或缺的一部分,与其他品牌不同的是,苹果设备并不支持传统意义上的鼠标操作。随着技术的不断进步,我们发现...
-
无线鼠标手机如何控制 使用普通鼠标和键盘操作Android手机方法
在日常生活中,无线鼠标手机的使用越来越普遍,通过连接手机和无线鼠标,不仅可以更加便捷地操作手机,还能提升工作效率和用户体验。对于一些用户来说,如何正确地连接和使用无线鼠标手机可...
-
如何让无线键盘控制手机 如何用鼠标操作android手机
随着智能手机的普及,我们经常会遇到想要更便捷地操作手机的需求,而无线键盘和鼠标的使用则可以帮助我们更加高效地控制手机。通过连接无线键盘,我们可以实现在手机上进行文字输入和快捷操...
-
鼠标如何与手机连接电脑 笔记本电脑连接蓝牙鼠标步骤
当今社会,手机和电脑已经成为我们生活中不可或缺的工具,而鼠标作为电脑的重要外设,也扮演着至关重要的角色,如何让鼠标与手机连接电脑,或者让笔记本电脑连接蓝牙鼠标,成为了许多人关注...
-
雷蛇鼠标控制手机苹果怎么设置 在iPad或iPhone上使用鼠标教程
随着科技的不断发展,雷蛇公司推出了一款可以控制手机苹果设备的鼠标,为用户提供了更加便捷的操作体验,但是很多人可能不清楚如何在iPad或iPhone上使用鼠标,下面我们就来详细介...
-
苹果手机如何当电脑鼠标 iPhone当电脑鼠标使用方法
随着科技的不断进步,现在手机不仅可以用来打电话发短信,还可以扮演电脑鼠标的角色,对于苹果手机用户来说,他们可以通过简单的设置,将自己的iPhone变成一款功能强大的电脑鼠标。这...
-
手机access怎么使用 手机怎么使用access
随着科技的不断发展,手机已经成为我们日常生活中必不可少的一部分,而手机access作为一种便捷的工具,更是受到了越来越多人的青睐。手机access怎么使用呢?如何让我们的手机更...
-
手机如何接上蓝牙耳机 蓝牙耳机与手机配对步骤
随着技术的不断升级,蓝牙耳机已经成为了我们生活中不可或缺的配件之一,对于初次使用蓝牙耳机的人来说,如何将蓝牙耳机与手机配对成了一个让人头疼的问题。事实上只要按照简单的步骤进行操...
-
华为手机小灯泡怎么关闭 华为手机桌面滑动时的灯泡怎么关掉
华为手机的小灯泡功能是一项非常实用的功能,它可以在我们使用手机时提供方便,在一些场景下,比如我们在晚上使用手机时,小灯泡可能会对我们的视觉造成一定的干扰。如何关闭华为手机的小灯...
-
苹果手机微信按住怎么设置 苹果手机微信语音话没说完就发出怎么办
在使用苹果手机微信时,有时候我们可能会遇到一些问题,比如在语音聊天时话没说完就不小心发出去了,这时候该怎么办呢?苹果手机微信提供了很方便的设置功能,可以帮助我们解决这个问题,下...