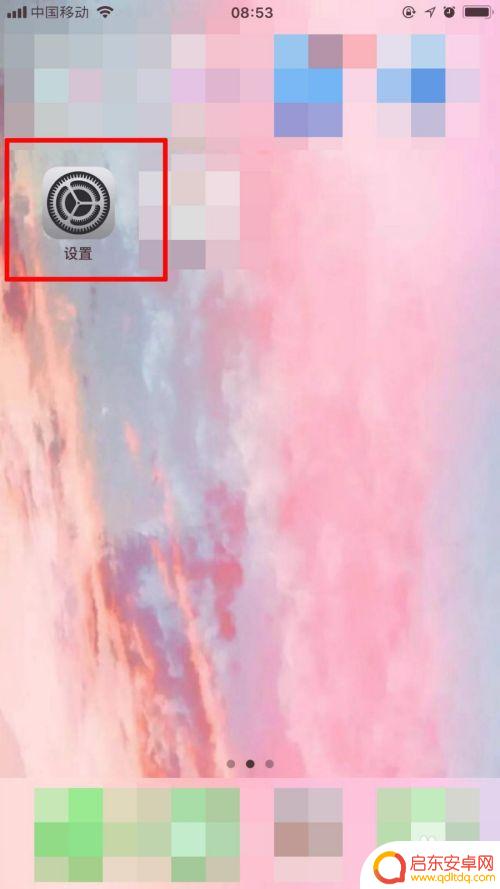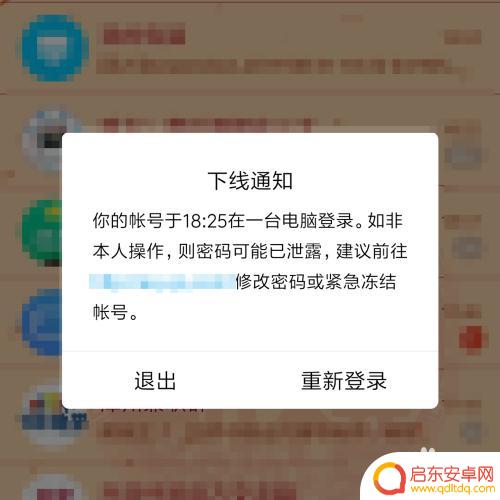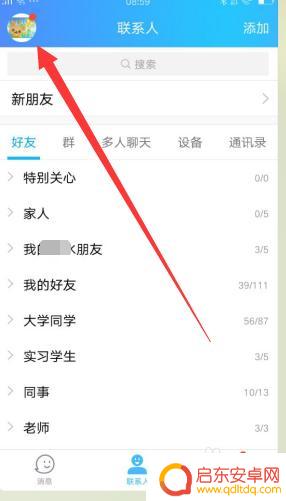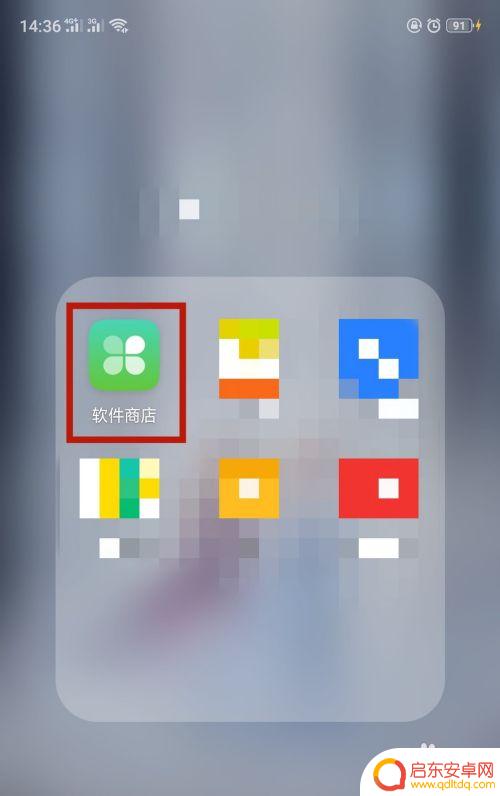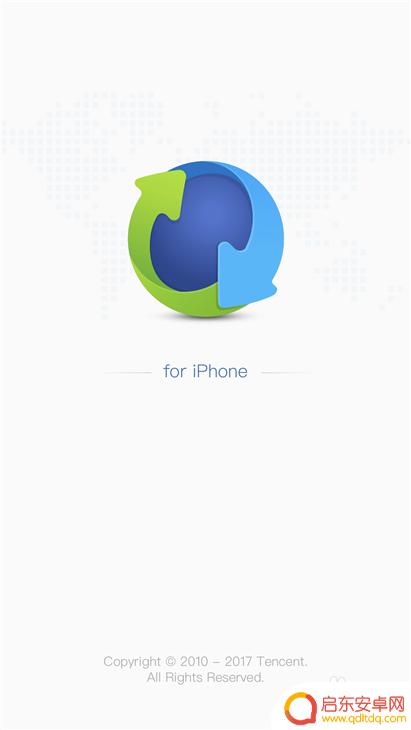qq同步助手照片怎么同步 QQ同步助手怎么同步照片到电脑
在现代社会中人们的生活离不开手机,拍照成为日常的必备功能,手机存储空间有限,怎样将手机中的照片同步到电脑成为了一大难题。QQ同步助手作为一款功能强大的工具软件,能够帮助用户将手机中的照片快速、便捷地同步到电脑中,解决了这一困扰。QQ同步助手照片怎么同步呢?让我们一起来探讨一下。
QQ同步助手怎么同步照片到电脑
方法如下:
1.首先我们在手机上,安装QQ同步助手。
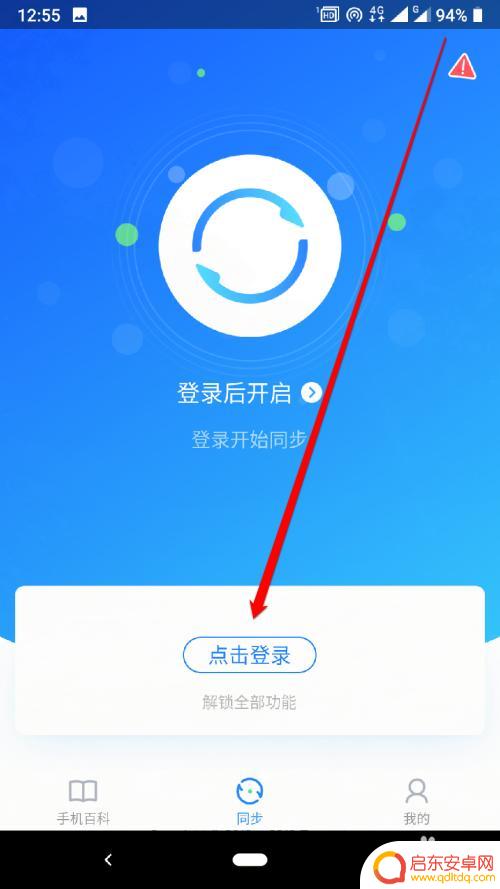
2.安装QQ同步助手后,我们点击登录。
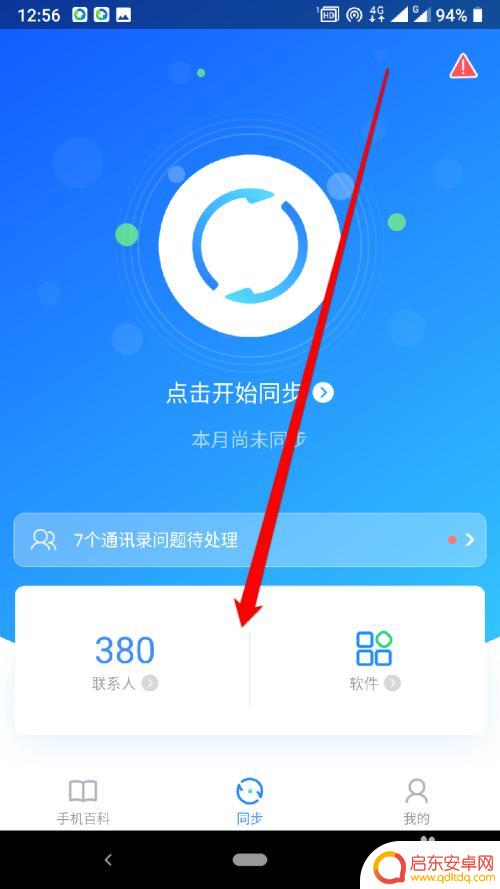
3.登录QQ同步助手后,点击我的按钮。
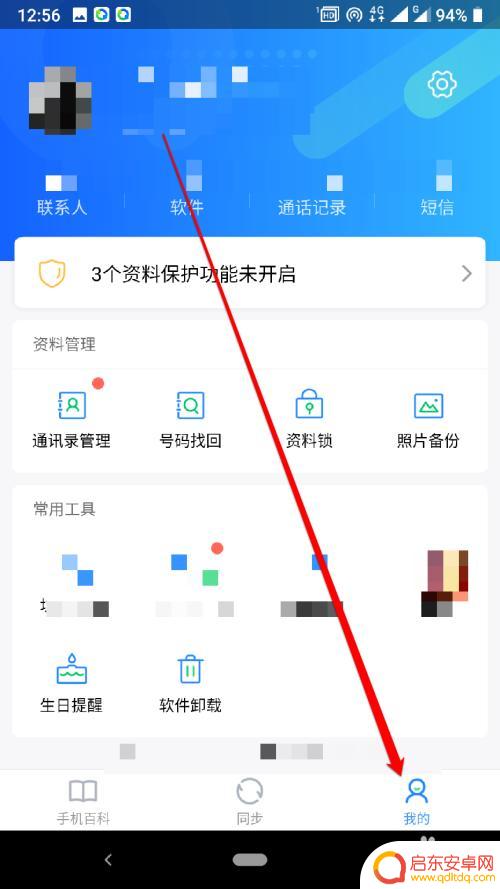
4.点击我的按钮后,进入我的页面。我们在我的页面,点击照片备份。
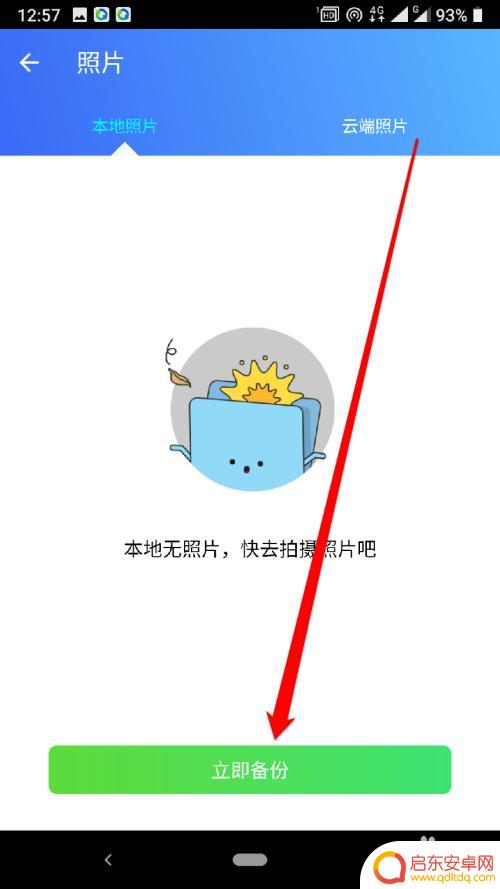
5.点击照片备份后,我们需要下载相片管家。
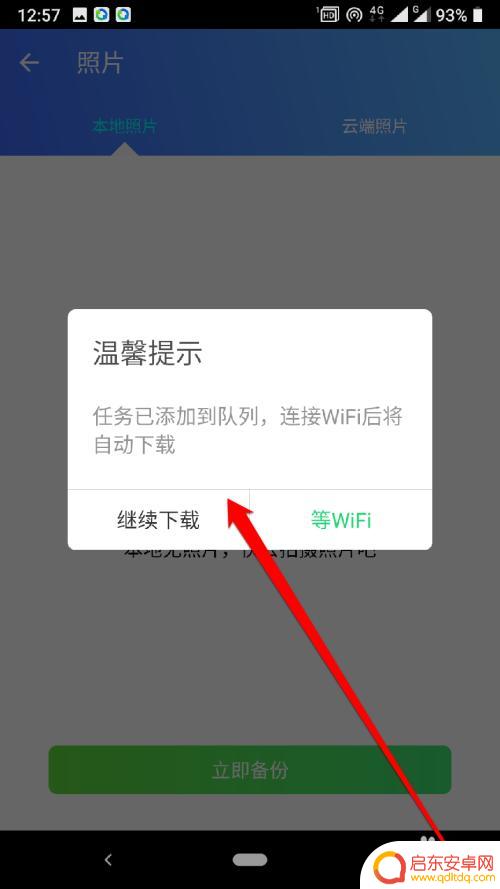
6.然后进入到相片管家,获得本地的照片。
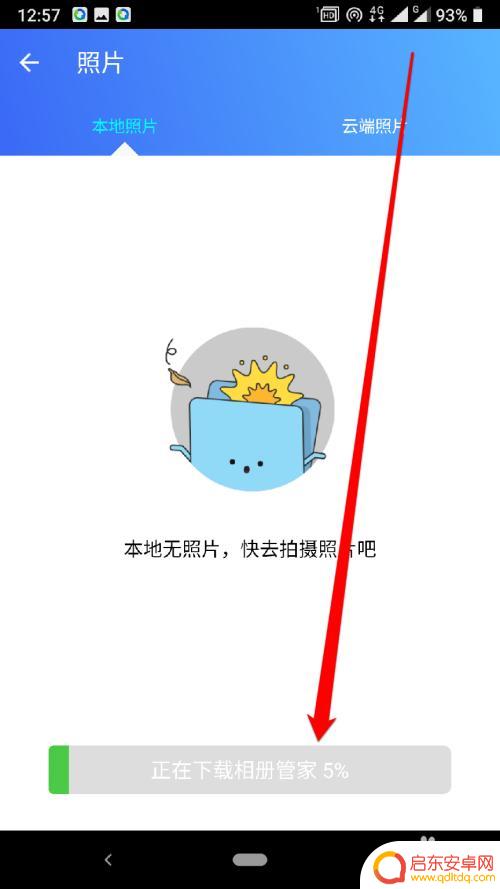
7.获得本地的照片,然后选择其中的照片。
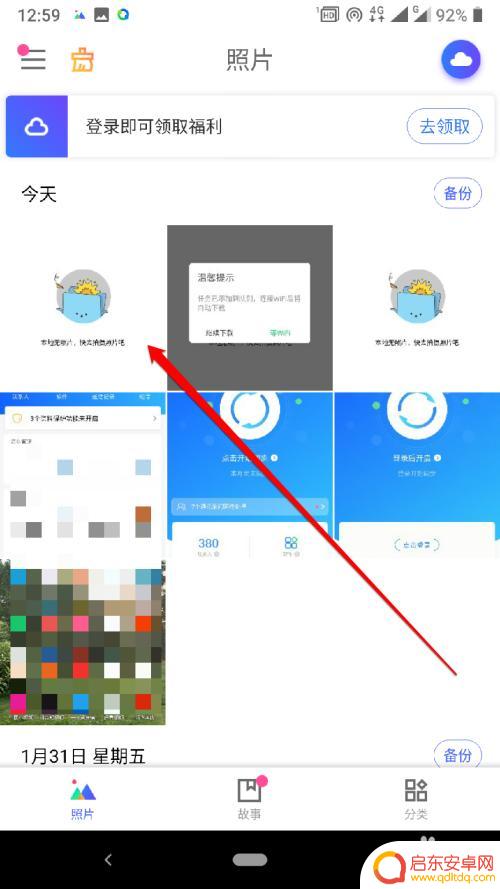
8.选择好照片后,我们点击立即备份按钮。
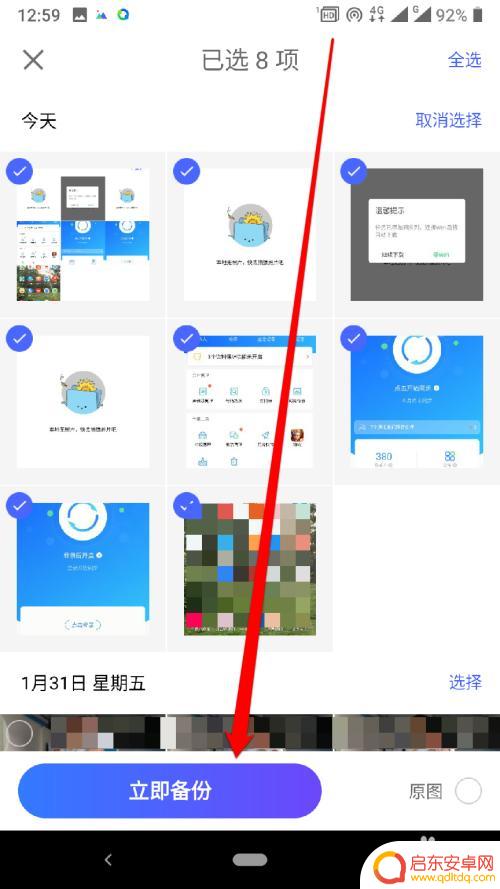
以上就是qq同步助手照片如何同步的全部内容,有遇到相同问题的用户可参考本文中介绍的步骤来进行修复,希望能够对大家有所帮助。
相关教程
-
苹果手机怎么同步相册 苹果手机如何同步照片到电脑
苹果手机是目前市场上最受欢迎的智能手机之一,拥有出色的相机功能和照片质量,随着我们拍摄的照片越来越多,如何将手机中的照片同步到电脑上备份成为了一个重要的问题。苹果手机提供了多种...
-
qq手机电脑怎么同步登陆 QQ手机和电脑同步登陆步骤
在现代社会中手机和电脑已经成为我们日常生活不可或缺的工具,而QQ作为一个广受欢迎的社交应用,更是我们在生活中经常使用的软件之一。想要在手机和电脑上同时登陆QQ账号并同步信息,是...
-
手机qq怎么同步到电脑 怎样使电脑QQ和手机QQ同步聊天记录
随着科技的不断发展,手机已经成为人们生活中不可或缺的一部分,而作为手机中最受欢迎的通讯工具之一,QQ成为了无数人日常沟通的必备应用。有时候我们可能需要将...
-
手机qq怎么用同步助手 QQ同步助手怎么使用
手机QQ同步助手是一款方便实用的应用程序,它为我们提供了便捷的数据同步和备份功能,随着移动设备的普及,我们经常会在手机上保存各种重要的信息,如联系人、短信、通话记录等。由于手机...
-
手机如何开启同步助手设置 QQ同步助手使用方法详解
随着移动互联网的发展,手机已经成为人们生活中不可或缺的工具之一,而随之而来的是手机上的各种应用程序的繁多,其中QQ同步助手作为一款备受欢迎的同步工具,...
-
苹果手机同步照片后如何移除以前的照片 iPhone怎么删除同步的照片
苹果手机是很受欢迎的智能手机品牌之一,它提供了许多方便实用的功能,其中之一就是可以将照片同步到不同的设备上,随着时间的推移和照片数量的增加,有时候我们可能需要删除一些旧照片来释...
-
手机access怎么使用 手机怎么使用access
随着科技的不断发展,手机已经成为我们日常生活中必不可少的一部分,而手机access作为一种便捷的工具,更是受到了越来越多人的青睐。手机access怎么使用呢?如何让我们的手机更...
-
手机如何接上蓝牙耳机 蓝牙耳机与手机配对步骤
随着技术的不断升级,蓝牙耳机已经成为了我们生活中不可或缺的配件之一,对于初次使用蓝牙耳机的人来说,如何将蓝牙耳机与手机配对成了一个让人头疼的问题。事实上只要按照简单的步骤进行操...
-
华为手机小灯泡怎么关闭 华为手机桌面滑动时的灯泡怎么关掉
华为手机的小灯泡功能是一项非常实用的功能,它可以在我们使用手机时提供方便,在一些场景下,比如我们在晚上使用手机时,小灯泡可能会对我们的视觉造成一定的干扰。如何关闭华为手机的小灯...
-
苹果手机微信按住怎么设置 苹果手机微信语音话没说完就发出怎么办
在使用苹果手机微信时,有时候我们可能会遇到一些问题,比如在语音聊天时话没说完就不小心发出去了,这时候该怎么办呢?苹果手机微信提供了很方便的设置功能,可以帮助我们解决这个问题,下...