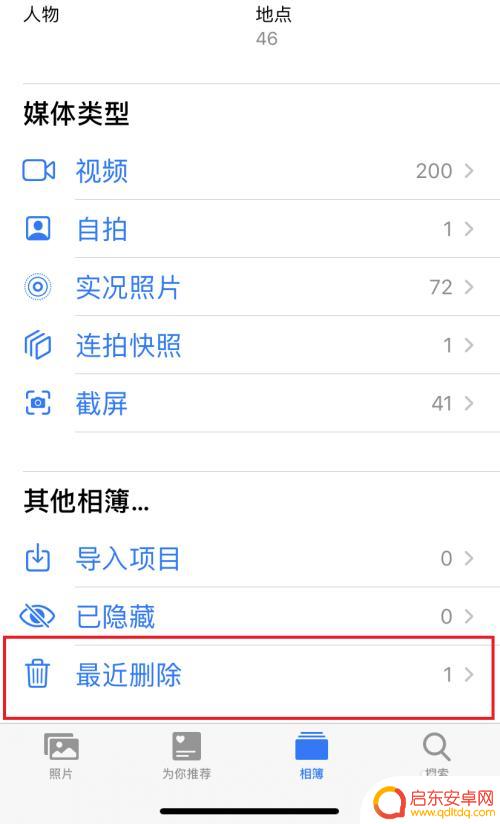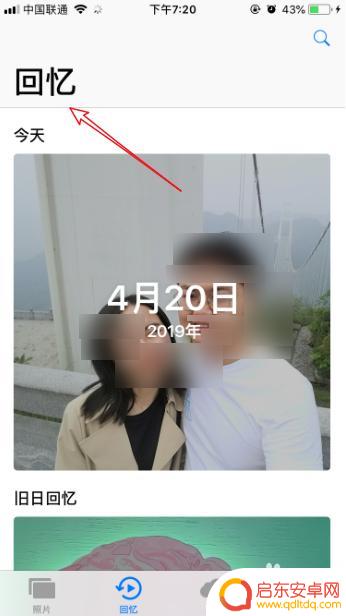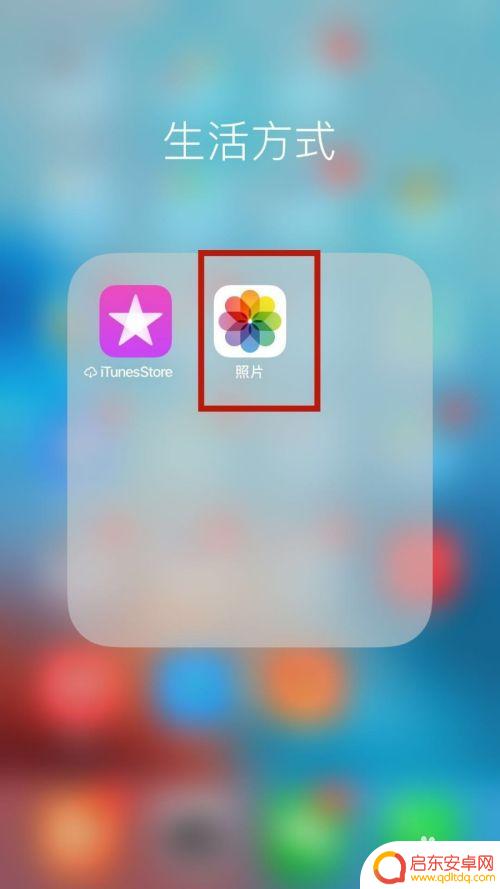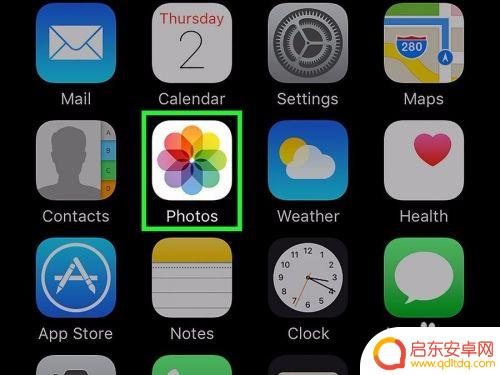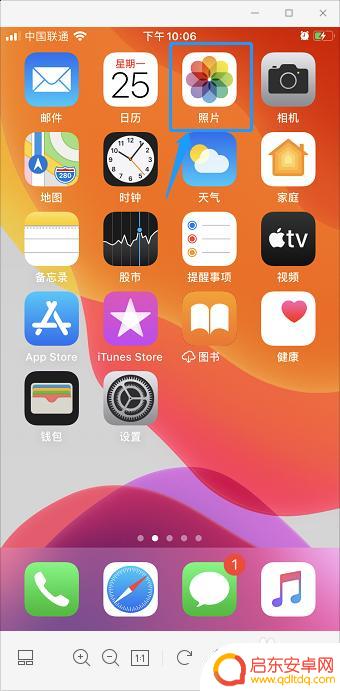苹果手机同步照片后如何移除以前的照片 iPhone怎么删除同步的照片
苹果手机是很受欢迎的智能手机品牌之一,它提供了许多方便实用的功能,其中之一就是可以将照片同步到不同的设备上,随着时间的推移和照片数量的增加,有时候我们可能需要删除一些旧照片来释放空间或保护隐私。iPhone用户在同步照片后如何移除以前的照片呢?接下来我们就来详细探讨一下。
iPhone怎么删除同步的照片
具体方法:
1.在电脑桌面上新建一个名为“空文件”的文件夹,当然名字可以随意设置。主要是用来替换掉以前同步到iPhone上的照片就可以了,文件必须是空的,或者可以重新整理一些新的照片同步到iPhone上,替换掉原来想要删除的照片,这也是可以的,具体就看个人了

2.在电脑上打开事先安装好iTunes,然后用数据线把iPhone和电脑连接起来。进入到个人的iPhone页面,在iTunes个人主页的左侧栏目中,找到照片栏目,点击选中
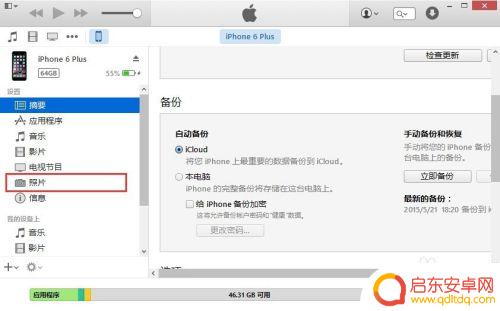
3.这时,在主页面的右侧可以看到同步照片选项,选中在其前面打上√
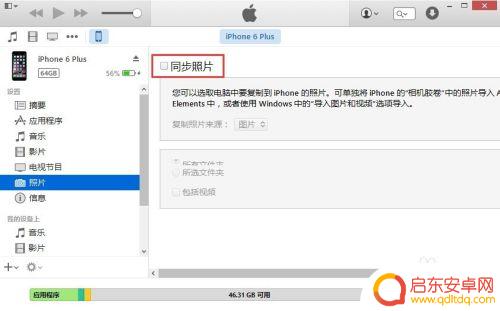
4.在复制照片来源的右侧,点击图片,在下拉菜单中选择选取文件夹
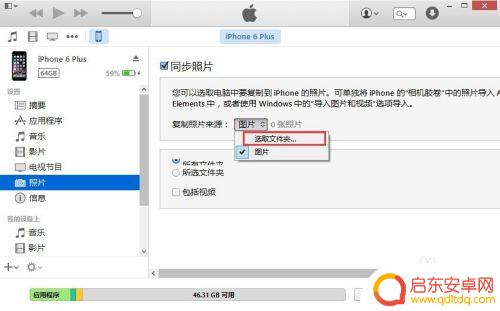
5.这时,到桌面上找到刚刚新建的命名为“空文件”的文件夹,然后点击窗口下方的选择文件夹按钮
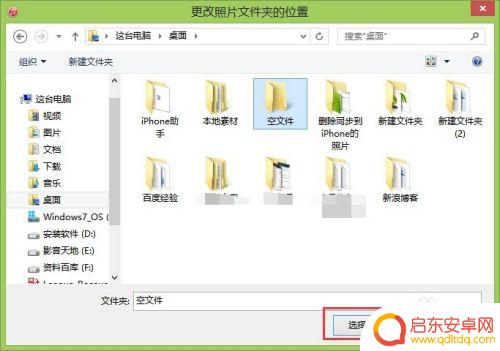
6.点击iTunes页面右下角的应用按钮,将刚刚选中的空文件进行同步到iPhone上
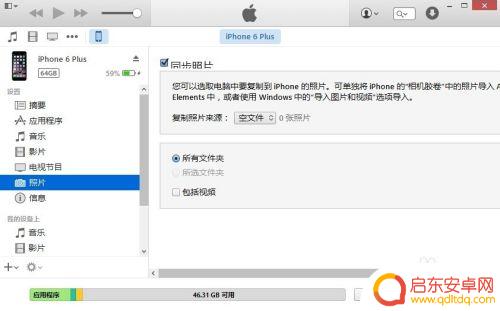
7.这时,系统提示是否要移除iPhone上之前同步的照片。将此文件夹同步到iPhone上,我们直接点击窗口上的移除并且同步按钮即可
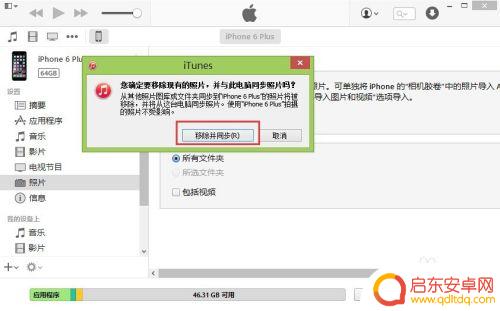
8.同步空文件完成,这时再打开iPhone上的照片,是否发现原来想要删除的同步照片都消失了?
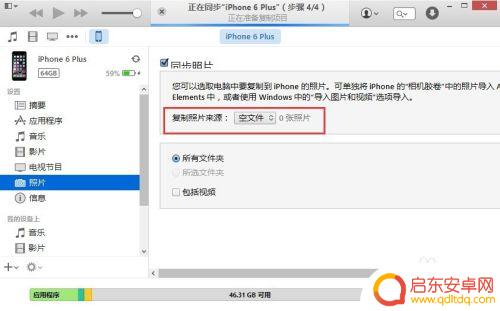
以上就是如何删除已同步的苹果手机照片以及移除以前的照片的全部内容,对于不清楚的用户,可以参考以上步骤进行操作,希望这对大家有所帮助。
相关教程
-
手机照片删掉怎么还原苹果 iphone照片删除是否可以恢复
当我们不小心删除了手机中的照片时,往往会感到懊悔和无助,特别是对于苹果iPhone用户来说,他们可能会想知道是否有办法恢复已删除的照片。事实上,苹果iPhone提供了一些方法来...
-
苹果手机如何删除相册推荐 iPhone照片推荐关闭步骤
在日常使用iPhone手机时,我们经常会拍摄大量照片,但是随着时间的推移,相册中可能会积累大量无用的照片,为了释放手机存储空间并保持相册整洁,删除相册中的照片显得十分必要。苹果...
-
如何一键删除苹果手机照片 怎么快速删除苹果手机里的照片
想要释放苹果手机的存储空间,快速删除照片是一个有效的方法,在日常使用中我们会不断拍摄照片,但随着时间的推移,这些照片可能会占用过多的存储空间。学会如何一键删除苹果手机照片将帮助...
-
手机删的照片如何查看 手机最近删除的照片怎么找回
手机中的照片是我们珍贵的回忆,但有时候不小心被删除了怎么办?别担心现在手机有着强大的数据恢复功能,可以帮助我们找回最近删除的照片,无论是误删还是其他原因,只要按照正确的步骤操作...
-
苹果手机怎么删除全部照片一次性 iPhone如何一次性删除所有照片
在手机成为我们生活中必不可少的一部分之后,照片以及拍摄功能也成为了我们记录生活点滴的重要工具,随着时间的推移,我们的相册中可能会积累大量的照片,导致手机存储空间不足。了解如何一...
-
苹果手机已删除的照片在哪里找 苹果手机最近删除的照片在哪个文件夹
随着技术的不断进步,苹果手机已成为我们生活中不可或缺的一部分,随之而来的也是一个问题:当我们不小心删除了一些重要的照片后,该如何找回它们呢?对于苹果手机最近删除的照片来说,它们...
-
手机access怎么使用 手机怎么使用access
随着科技的不断发展,手机已经成为我们日常生活中必不可少的一部分,而手机access作为一种便捷的工具,更是受到了越来越多人的青睐。手机access怎么使用呢?如何让我们的手机更...
-
手机如何接上蓝牙耳机 蓝牙耳机与手机配对步骤
随着技术的不断升级,蓝牙耳机已经成为了我们生活中不可或缺的配件之一,对于初次使用蓝牙耳机的人来说,如何将蓝牙耳机与手机配对成了一个让人头疼的问题。事实上只要按照简单的步骤进行操...
-
华为手机小灯泡怎么关闭 华为手机桌面滑动时的灯泡怎么关掉
华为手机的小灯泡功能是一项非常实用的功能,它可以在我们使用手机时提供方便,在一些场景下,比如我们在晚上使用手机时,小灯泡可能会对我们的视觉造成一定的干扰。如何关闭华为手机的小灯...
-
苹果手机微信按住怎么设置 苹果手机微信语音话没说完就发出怎么办
在使用苹果手机微信时,有时候我们可能会遇到一些问题,比如在语音聊天时话没说完就不小心发出去了,这时候该怎么办呢?苹果手机微信提供了很方便的设置功能,可以帮助我们解决这个问题,下...