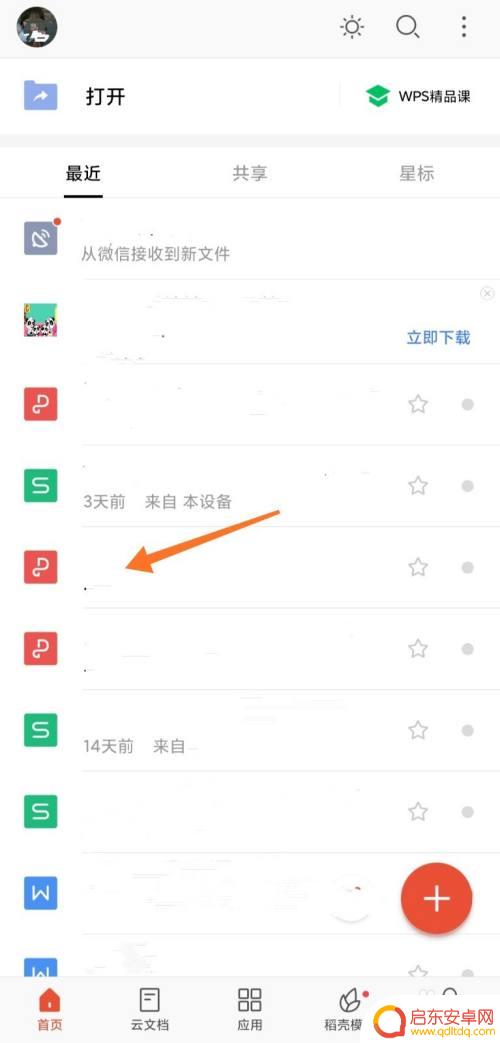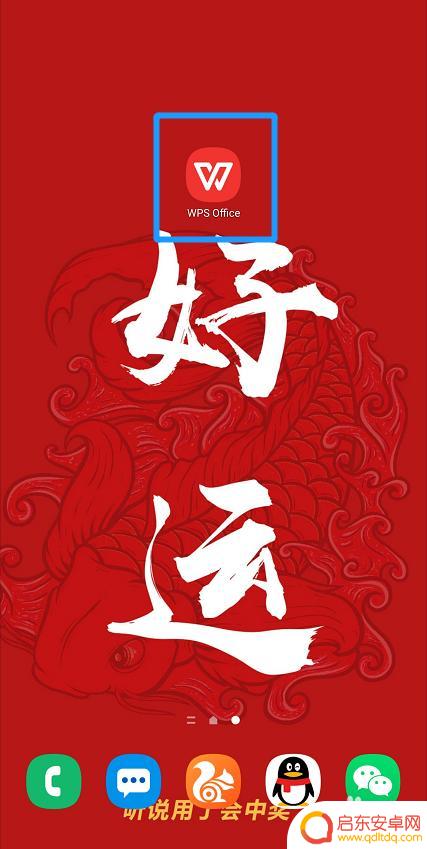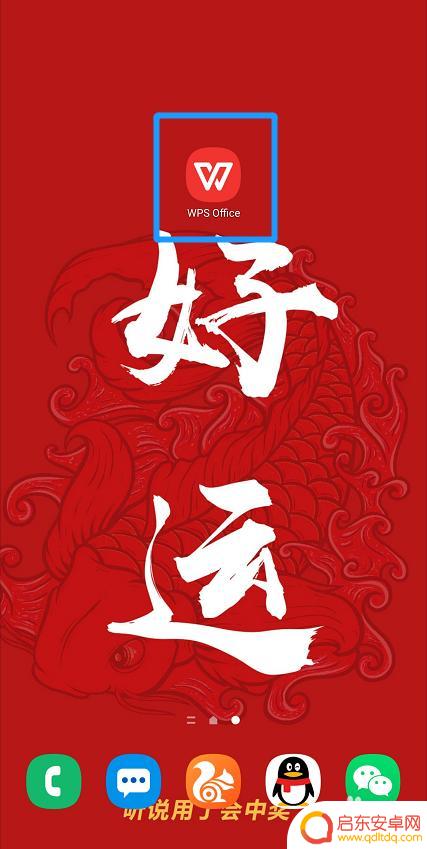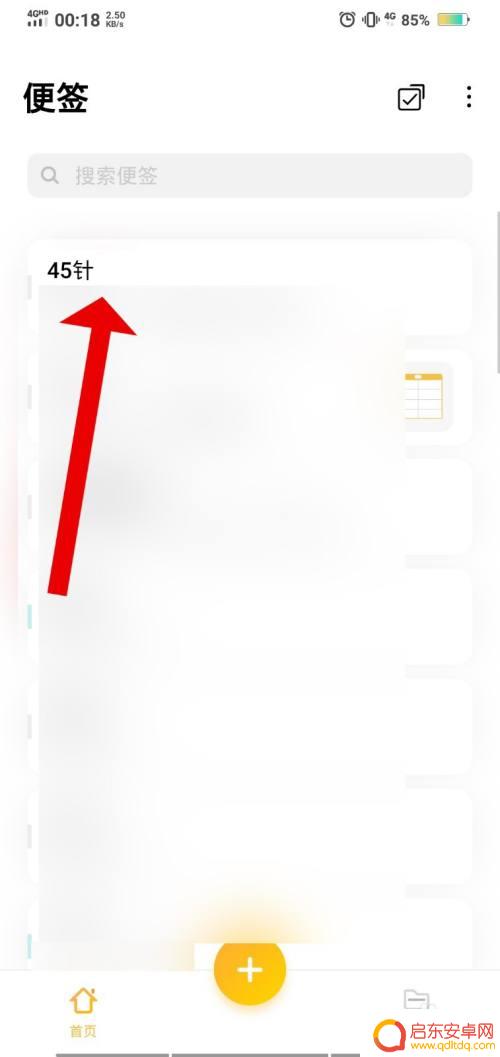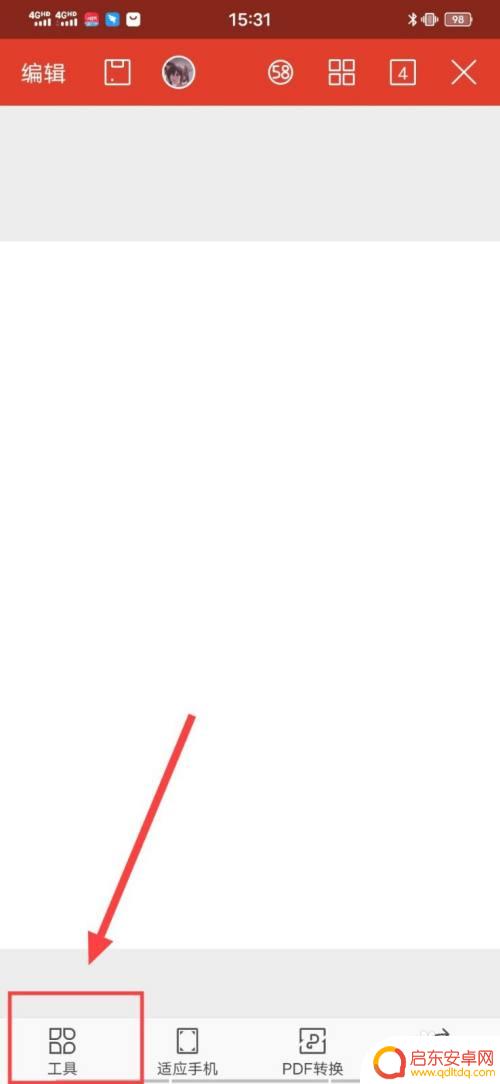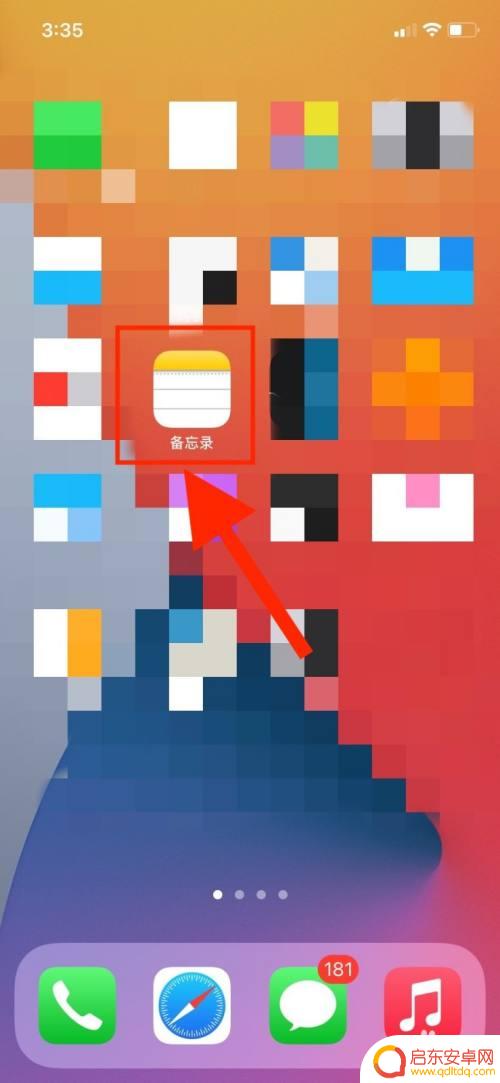手机文档怎么签名 手机怎么签字
在移动互联网时代,手机已经成为人们生活中不可或缺的工具,随着手机应用的不断更新和普及,我们越来越多地需要在手机上进行各种操作,包括签名和签字。手机文档怎么签名?手机怎么签字呢?这已经成为许多人关注的问题。通过手机应用程序或者在线签名服务,我们可以轻松在手机上完成签名和签字的操作,省去了纸质文档和传真的繁琐步骤,让签署文件更加便捷和高效。手机签名的方式多种多样,可以根据个人需求选择适合自己的方式进行签名,保障信息的安全和准确性。随着科技的不断进步,手机签名将会更加普及和便捷,成为生活中的一种常态。
手机怎么签字
方法如下:
1.首先,需要在手机上下载WPS办公app,可以直接去应用商店下载,是免费的
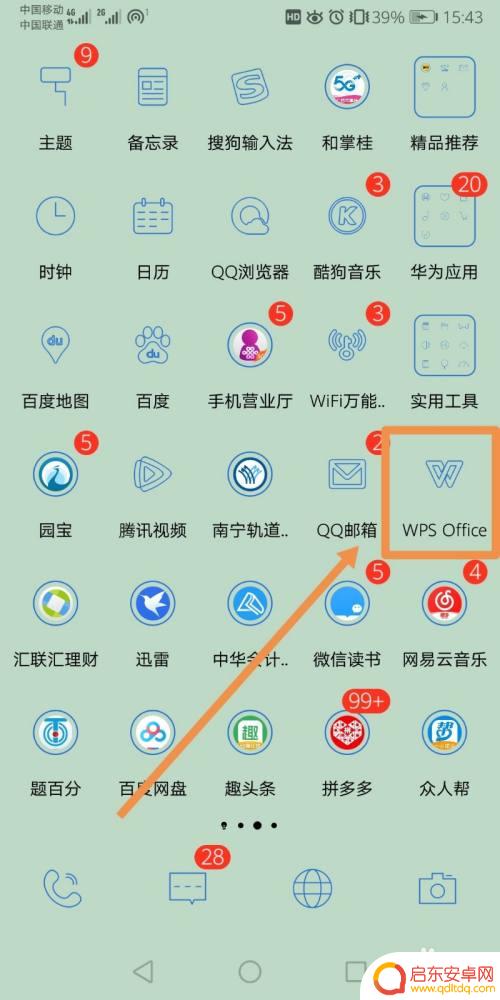
2.其次,选择需要签名的文件。注意,文件必须是PDF格式,如果对方需要让你签字,则需要对方扫描PDF发送给你
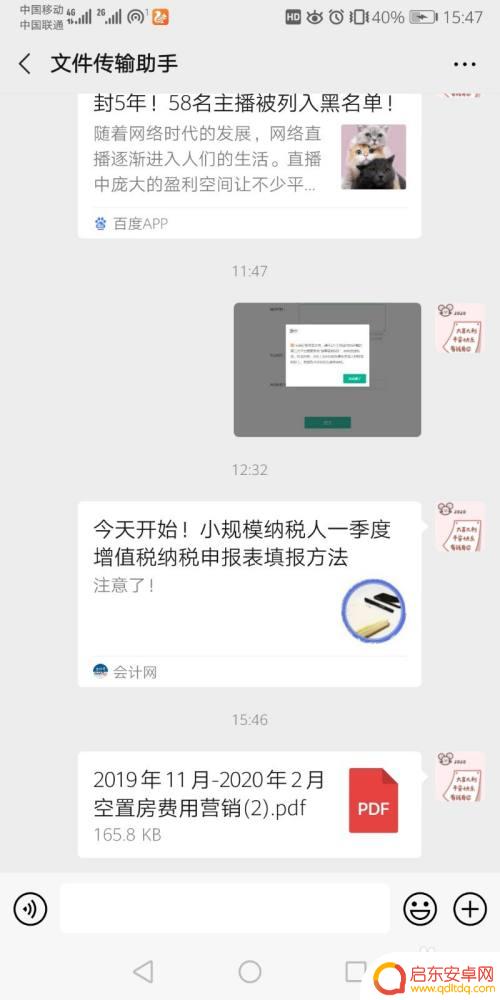
3.打开需要签名的文件,选择其他应用打开→再选择WPS Office→确定
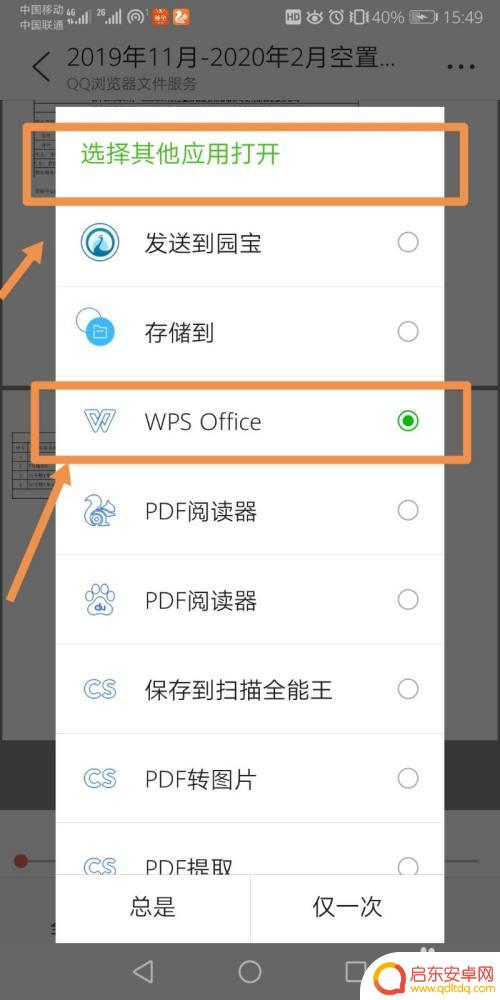
4.打开文件之后,点击左下角的“工具”,再选择“标注”→PDF签名
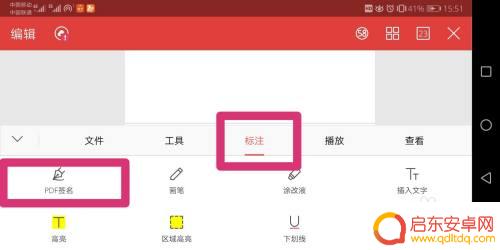
5.此时就是一个编辑的状态,点击右上角的“+”号,创建签名
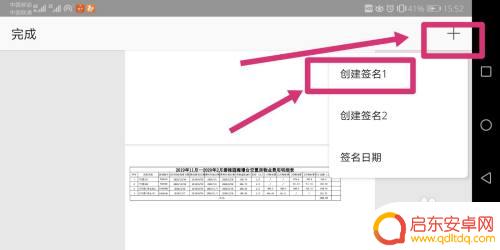
6.点击创建签名后会进入签名模式,此时直接在手机上用手写下你的名字即可
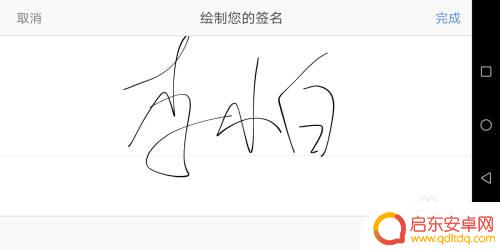
7.把你的名字拖动到需要的位置,再点击左上角“完成”
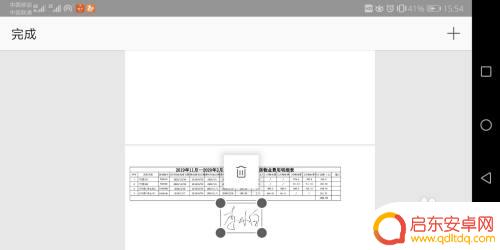
8.然后再点击左下角的“工具”→“文件”→“另存为”,把签字之后的文件存到手机的指定文件夹中即可
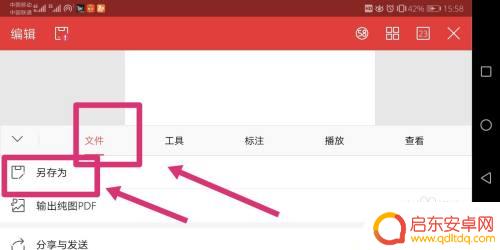
9.返回我们的微信,打开对话框的“文件”找到我们保存文件的那个文件夹。选择我们签字之后的文件,重新发给对方就完成啦
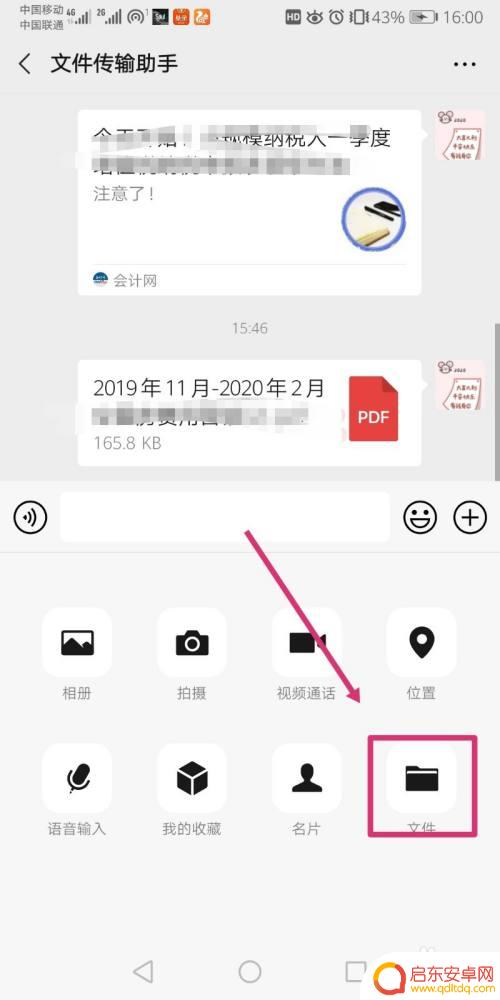
以上是手机文档签名的全部内容,需要的用户可以根据小编的步骤进行操作,希望对大家有所帮助。
相关教程
-
手机如何进行pdf电子签名 手机WPS怎么给PDF文档添加电子签名
在现代社会中随着数字化技术的发展,电子签名已经成为一种方便快捷的签署文件的方式,手机作为人们生活中不可或缺的工具,也可以通过一些应用来进行PDF文档的电子签名。其中WPS作为一...
-
手机文档怎么手写体签名 手机上如何在Word文档中添加手写签名
随着科技的不断进步和智能手机的普及,人们的生活方式也逐渐发生了改变,在过去签名通常是以纸质文件为基础,需要亲自在纸上签名。现在我们可以利用手机文档来进行手写体签名,这项便利的功...
-
手机电子版文档怎么手写签名 手机上怎样在word文档中手写签名
在现代社会手机已经成为人们日常生活中不可或缺的工具,随着技术的不断发展,手机的功能也越来越强大,如今甚至可以在手机上进行手写签名。无论是在电子版文档还是在Word文档中,只需要...
-
手机便签怎么转为文档 手机便签导出word文档
在日常生活中,我们经常会使用手机便签来记录重要的事项或者灵感,有时候我们需要将手机便签中的内容导出为文档,以便更方便地进行编辑或分享。如何将手机便签转为文档呢?一种简便的方法就...
-
手机怎么在文件上手写签名 手机上如何用手写签名在文件上签字
在现代科技的发展下,手机已经成为了人们生活中必不可少的一部分,除了通讯功能之外,手机还具备了许多实用的功能,其中之一就是可以在文件上进行手写签名。相比传统的纸质签名,手机上的手...
-
苹果手机怎么做电子签名 iPhone如何给文件签名步骤
苹果手机作为一款功能强大的智能手机,除了日常通讯和娱乐功能外,还可以进行一些实用的操作,比如电子签名,iPhone给文件签名的步骤并不复杂,只需要通过设置中的文稿与签名功能,选...
-
手机access怎么使用 手机怎么使用access
随着科技的不断发展,手机已经成为我们日常生活中必不可少的一部分,而手机access作为一种便捷的工具,更是受到了越来越多人的青睐。手机access怎么使用呢?如何让我们的手机更...
-
手机如何接上蓝牙耳机 蓝牙耳机与手机配对步骤
随着技术的不断升级,蓝牙耳机已经成为了我们生活中不可或缺的配件之一,对于初次使用蓝牙耳机的人来说,如何将蓝牙耳机与手机配对成了一个让人头疼的问题。事实上只要按照简单的步骤进行操...
-
华为手机小灯泡怎么关闭 华为手机桌面滑动时的灯泡怎么关掉
华为手机的小灯泡功能是一项非常实用的功能,它可以在我们使用手机时提供方便,在一些场景下,比如我们在晚上使用手机时,小灯泡可能会对我们的视觉造成一定的干扰。如何关闭华为手机的小灯...
-
苹果手机微信按住怎么设置 苹果手机微信语音话没说完就发出怎么办
在使用苹果手机微信时,有时候我们可能会遇到一些问题,比如在语音聊天时话没说完就不小心发出去了,这时候该怎么办呢?苹果手机微信提供了很方便的设置功能,可以帮助我们解决这个问题,下...