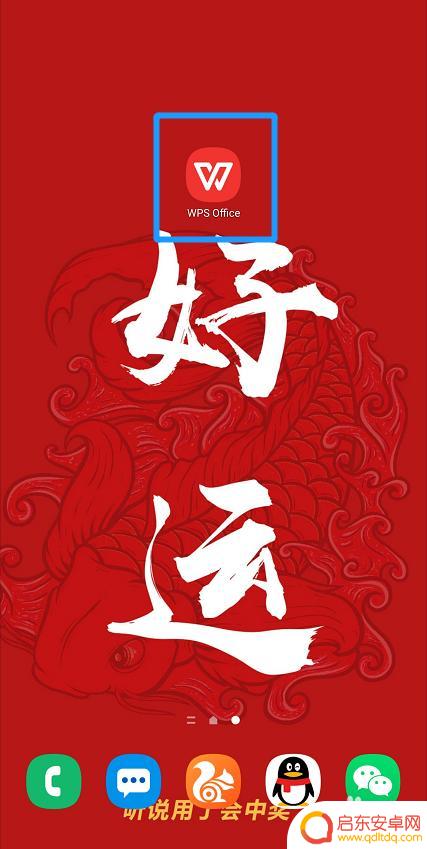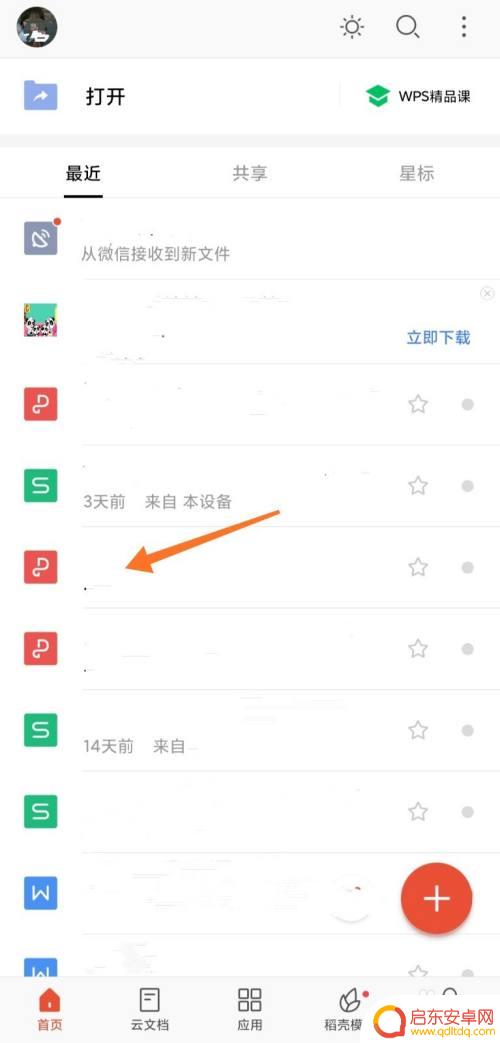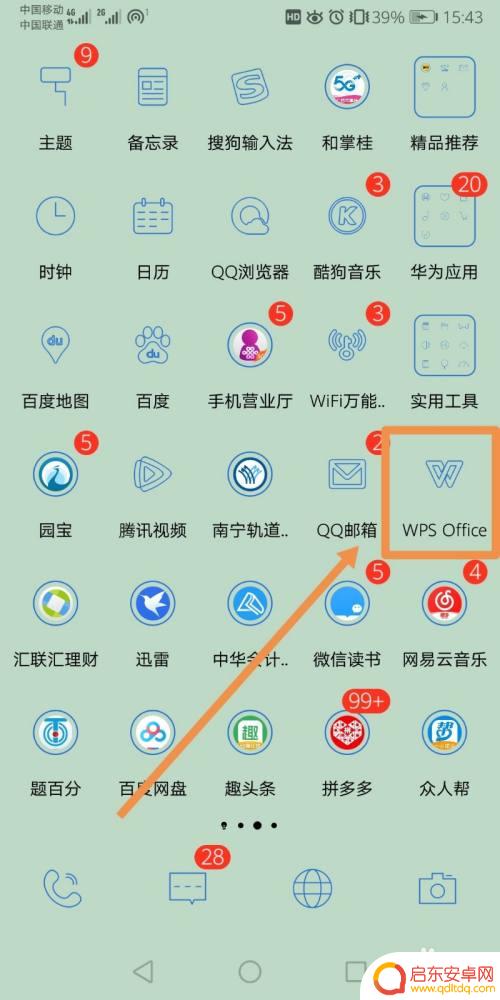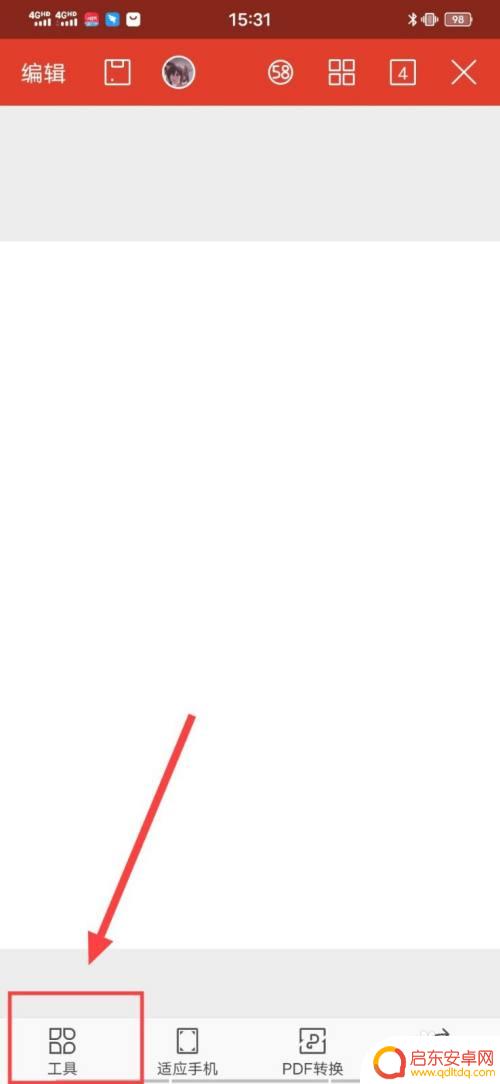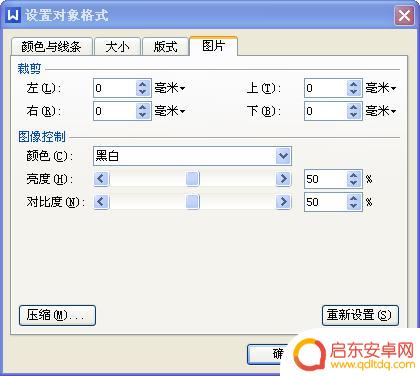手机电子版文档怎么手写签名 手机上怎样在word文档中手写签名
在现代社会手机已经成为人们日常生活中不可或缺的工具,随着技术的不断发展,手机的功能也越来越强大,如今甚至可以在手机上进行手写签名。无论是在电子版文档还是在Word文档中,只需要简单的操作,就可以实现手写签名的功能。这种便捷的方式不仅节省了时间,也提高了工作效率,让人们在快节奏的生活中更加便利地处理各种文书事务。
手机上怎样在word文档中手写签名
具体方法:
1.下载安装wps office,启动wps office
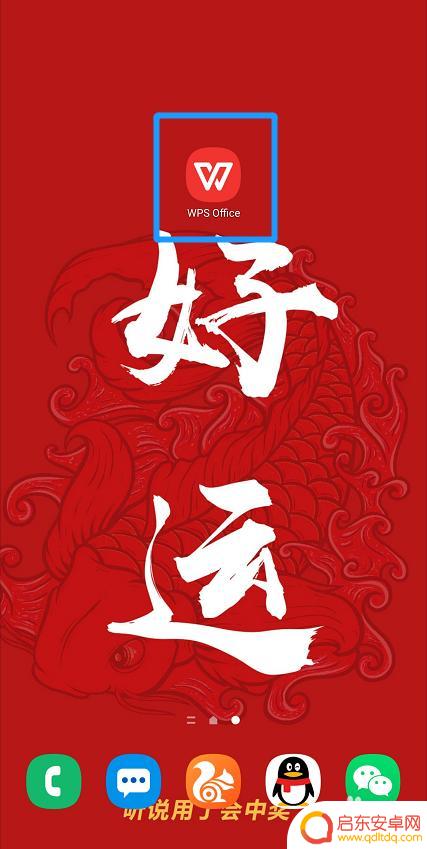
2.找到需要签名的文件并打开
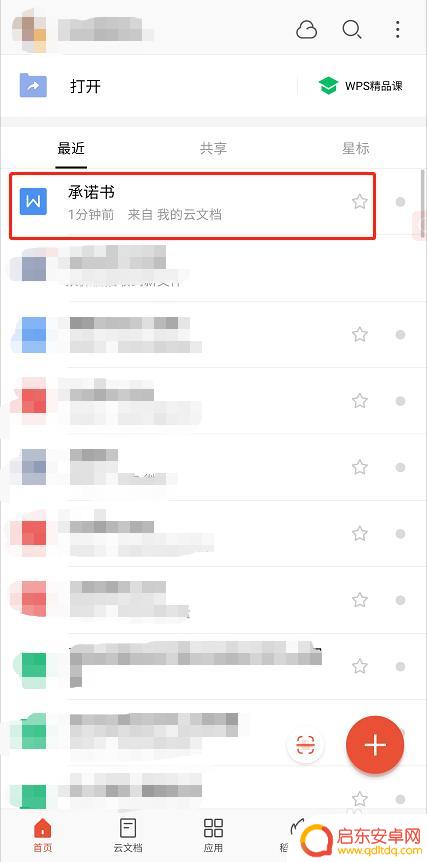
3.进入后点击【编辑】打开编辑模式
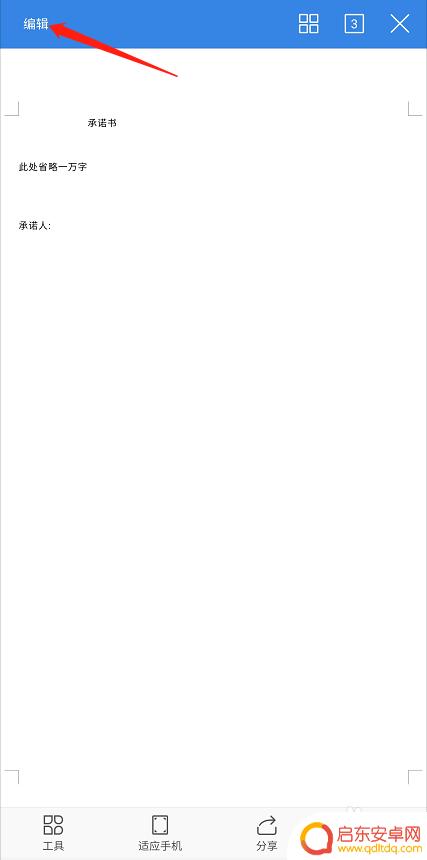
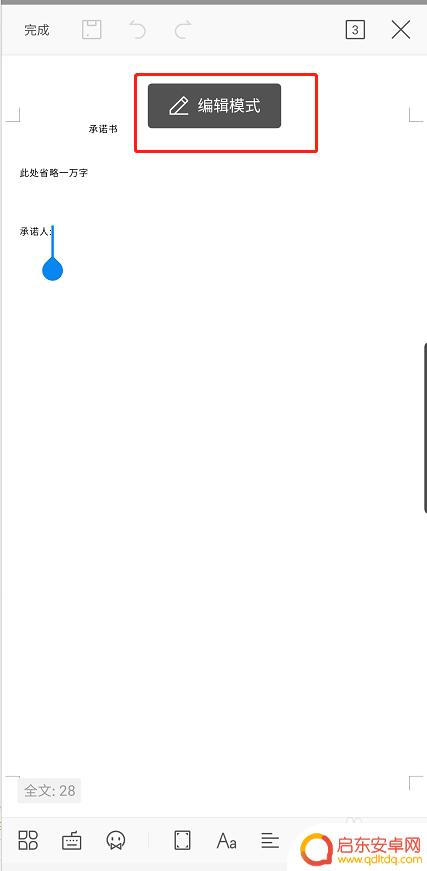
4.点击下方工具栏第一个按钮
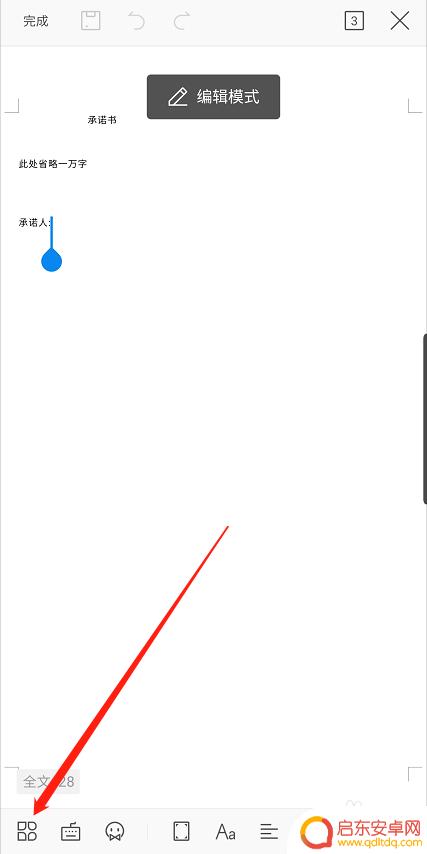
5.按住导航向左拖动出现【画笔】选项,并点击【画笔】
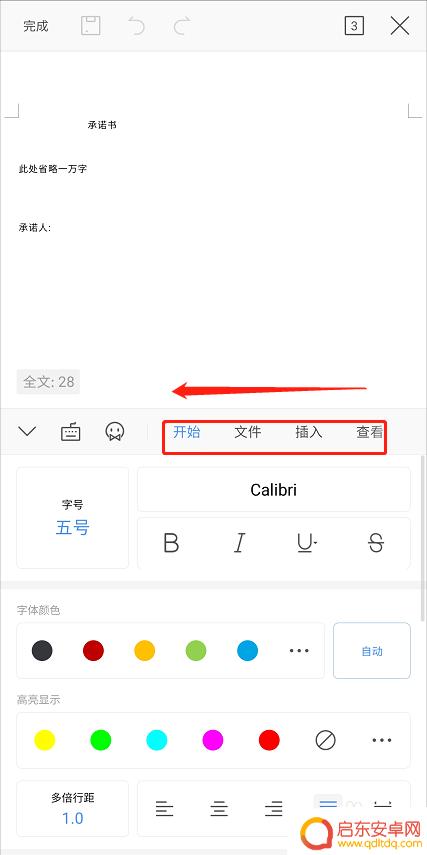
6.将【使用手指】开启
选择画笔、颜色、线条粗细
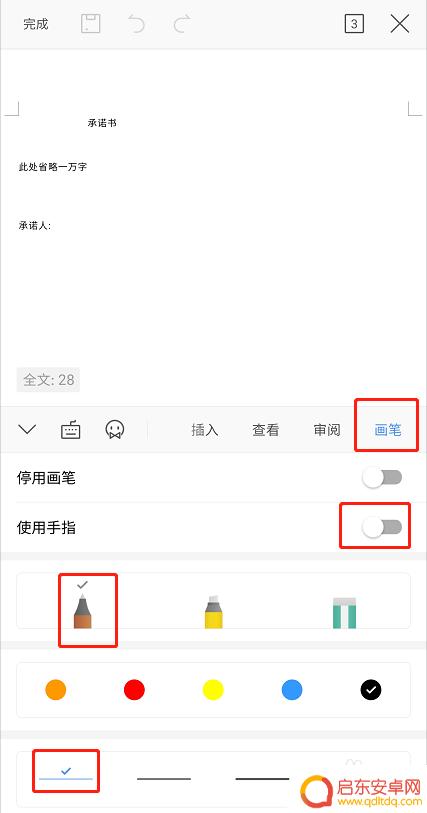
7.在文档对应位置签名
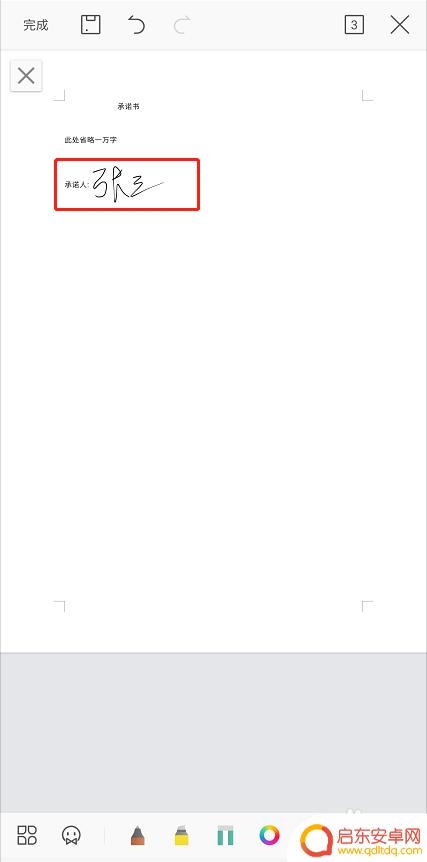
8.签名完成后点击左上角【完成】
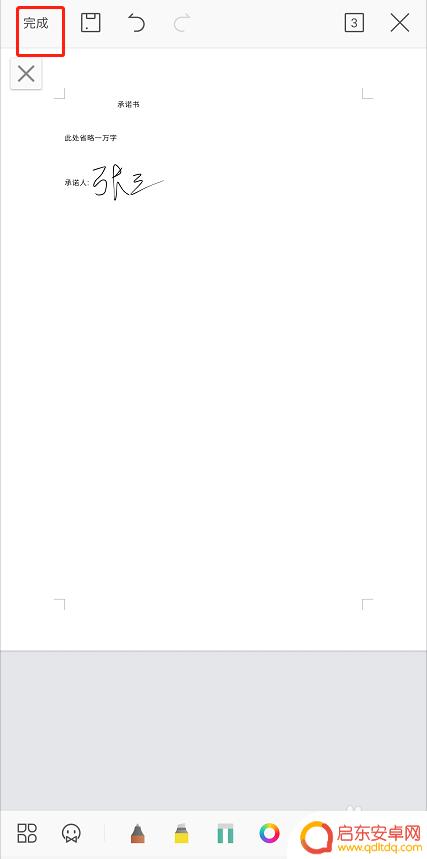
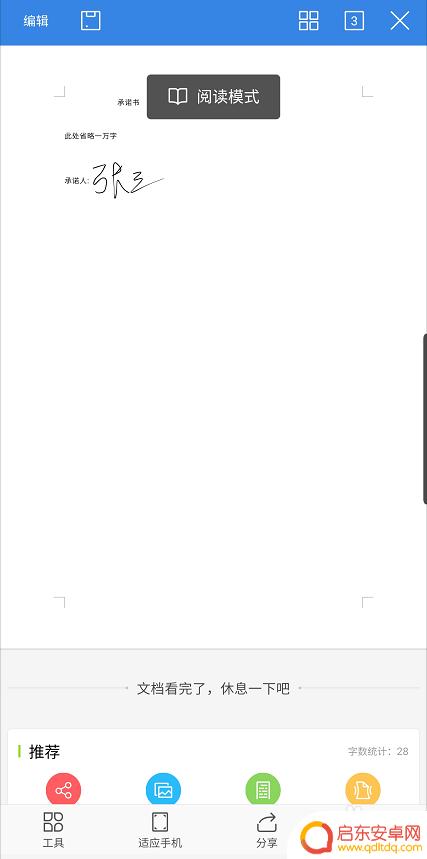
9.点击【保存】完成签名
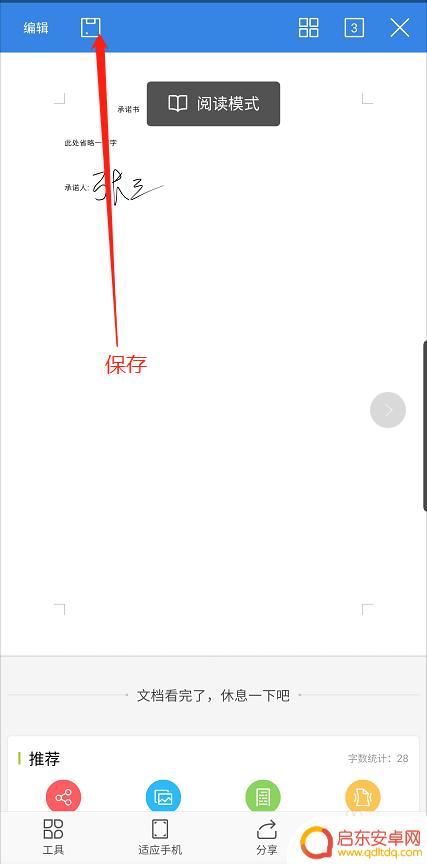
以上就是手机电子版文档如何手写签名的全部内容,如果遇到这种情况,建议根据以上方法解决,希望对大家有所帮助。
相关教程
-
手机文档怎么手写体签名 手机上如何在Word文档中添加手写签名
随着科技的不断进步和智能手机的普及,人们的生活方式也逐渐发生了改变,在过去签名通常是以纸质文件为基础,需要亲自在纸上签名。现在我们可以利用手机文档来进行手写体签名,这项便利的功...
-
手机如何进行pdf电子签名 手机WPS怎么给PDF文档添加电子签名
在现代社会中随着数字化技术的发展,电子签名已经成为一种方便快捷的签署文件的方式,手机作为人们生活中不可或缺的工具,也可以通过一些应用来进行PDF文档的电子签名。其中WPS作为一...
-
手机文档怎么签名 手机怎么签字
在移动互联网时代,手机已经成为人们生活中不可或缺的工具,随着手机应用的不断更新和普及,我们越来越多地需要在手机上进行各种操作,包括签名和签字。手机文档怎么签名?手机怎么签字呢?...
-
手机怎么在文件上手写签名 手机上如何用手写签名在文件上签字
在现代科技的发展下,手机已经成为了人们生活中必不可少的一部分,除了通讯功能之外,手机还具备了许多实用的功能,其中之一就是可以在文件上进行手写签名。相比传统的纸质签名,手机上的手...
-
在手机上怎么设置手写签名(在手机上怎么设置手写签名功能)
今天本站给各位分享关于在手机上怎么设置手写签名的相关内容,如果能正好解决你现在面临的问题,别忘了关注本站!1手机怎么编辑手写签名首先将手写签名用手机或其他拍摄器材将签名拍下—通过...
-
手机签名手写体怎么弄 手写签名的方法
在手机时代,人们越来越喜欢以手写体的方式展示个性化的签名,而如何在手机上制作出手写体的签名成为了许多人关注的话题。幸运的是,现在有很多方法和应用程序可以帮...
-
手机access怎么使用 手机怎么使用access
随着科技的不断发展,手机已经成为我们日常生活中必不可少的一部分,而手机access作为一种便捷的工具,更是受到了越来越多人的青睐。手机access怎么使用呢?如何让我们的手机更...
-
手机如何接上蓝牙耳机 蓝牙耳机与手机配对步骤
随着技术的不断升级,蓝牙耳机已经成为了我们生活中不可或缺的配件之一,对于初次使用蓝牙耳机的人来说,如何将蓝牙耳机与手机配对成了一个让人头疼的问题。事实上只要按照简单的步骤进行操...
-
华为手机小灯泡怎么关闭 华为手机桌面滑动时的灯泡怎么关掉
华为手机的小灯泡功能是一项非常实用的功能,它可以在我们使用手机时提供方便,在一些场景下,比如我们在晚上使用手机时,小灯泡可能会对我们的视觉造成一定的干扰。如何关闭华为手机的小灯...
-
苹果手机微信按住怎么设置 苹果手机微信语音话没说完就发出怎么办
在使用苹果手机微信时,有时候我们可能会遇到一些问题,比如在语音聊天时话没说完就不小心发出去了,这时候该怎么办呢?苹果手机微信提供了很方便的设置功能,可以帮助我们解决这个问题,下...