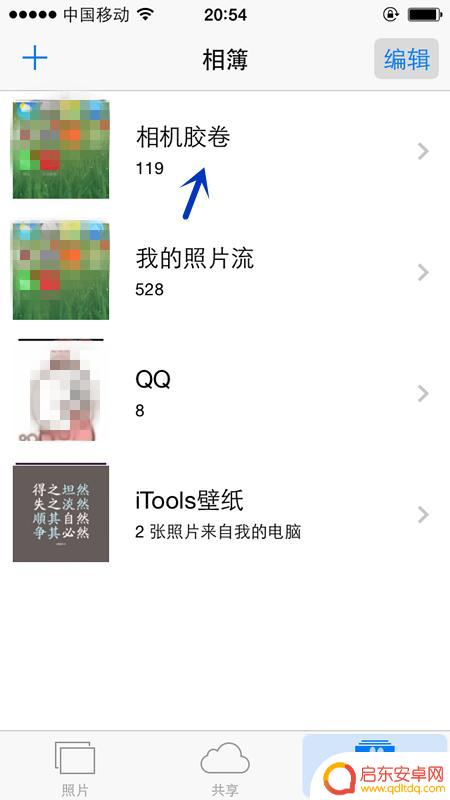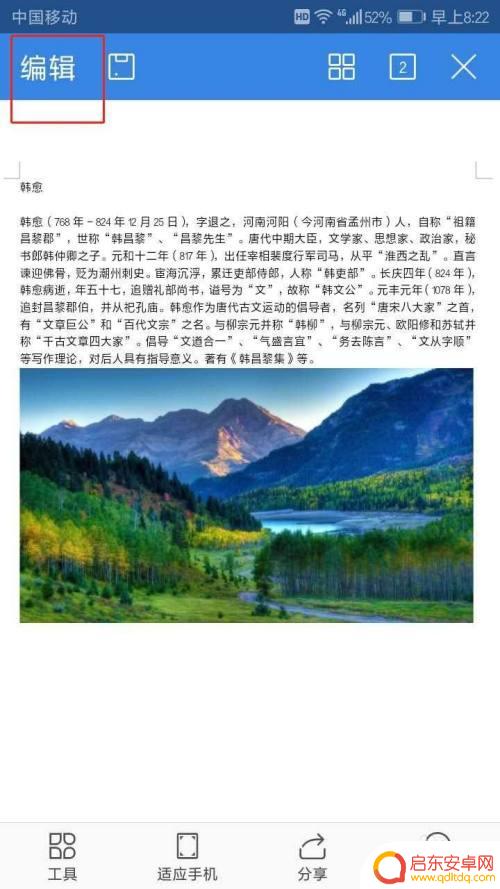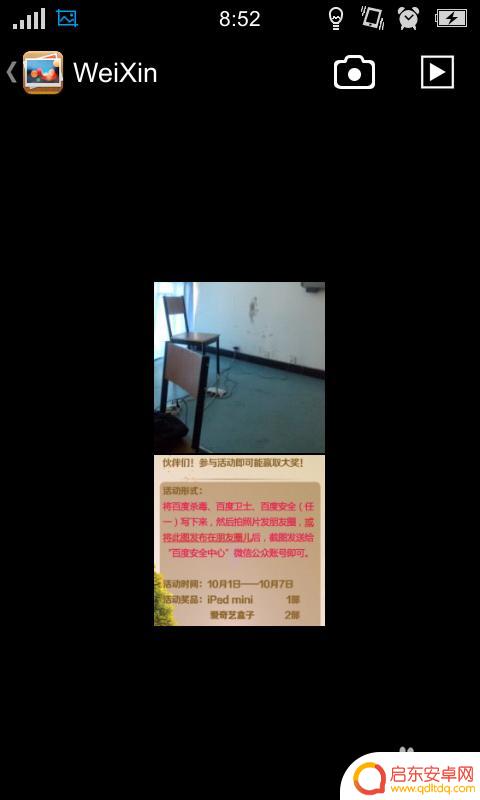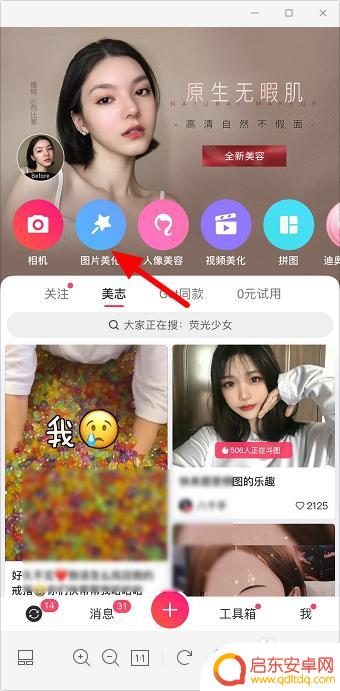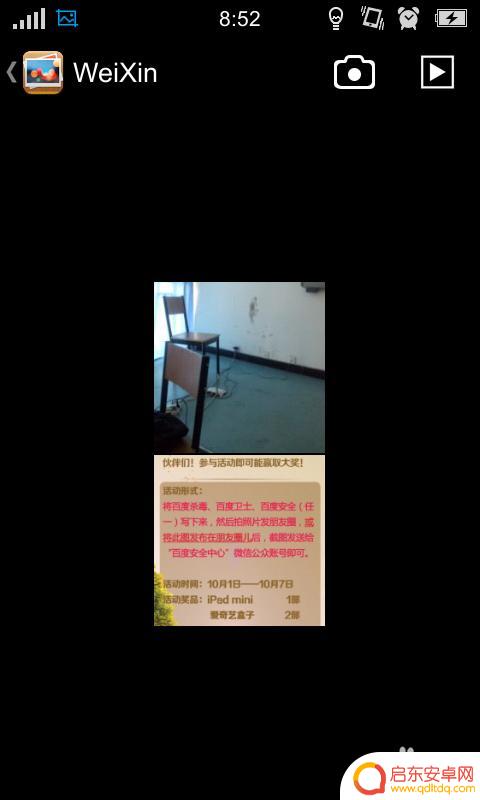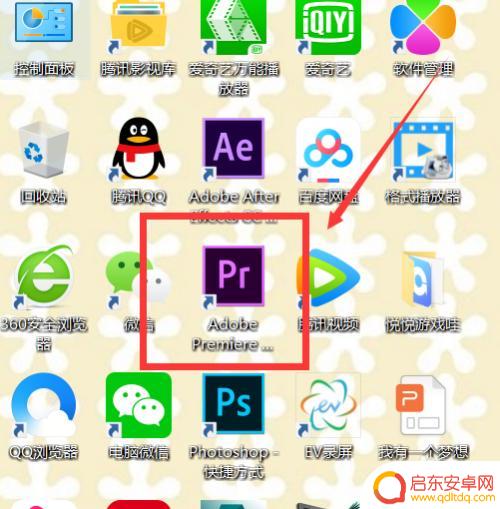手机边框怎么裁剪 苹果手机如何编辑照片并裁剪
在当今数字化时代,手机已经成为人们生活中不可或缺的工具,对于喜欢摄影和美图的人来说,手机的编辑功能尤为重要。而如何裁剪手机照片,尤其是苹果手机,更是一门必备的技能。从手机边框的裁剪到照片的编辑,每一个细节都需要我们精心处理。通过一些简单的操作,我们可以让照片更加美观,更符合我们的审美需求。在这个过程中,不仅可以提高我们的审美能力,也可以让我们更好地展示自己的创意和风格。学会如何编辑和裁剪手机照片,对于我们每个人来说都是非常有必要的。
苹果手机如何编辑照片并裁剪
具体方法:
1.选择需要裁剪的照片,点击编辑。
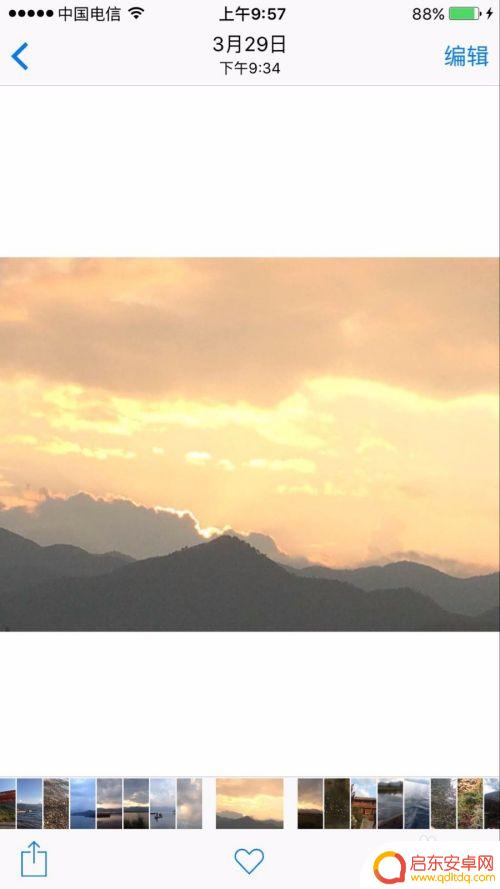
2.点击编辑后,下面出现一排图标,点击第一个裁剪图标。
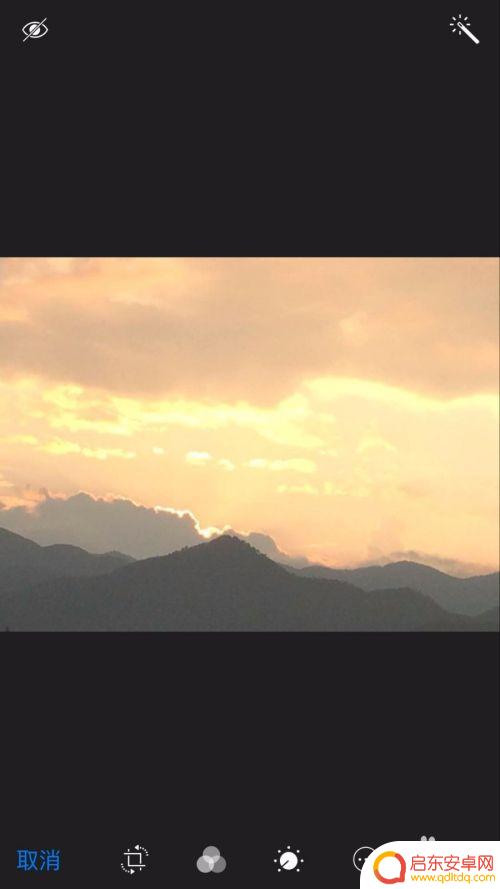
3.点击裁剪后,立刻出现了裁剪边框。拖动裁剪边框,任何变成需要的大小,一松手,就自动裁剪了。下面分别详细介绍下裁剪的各个技巧。
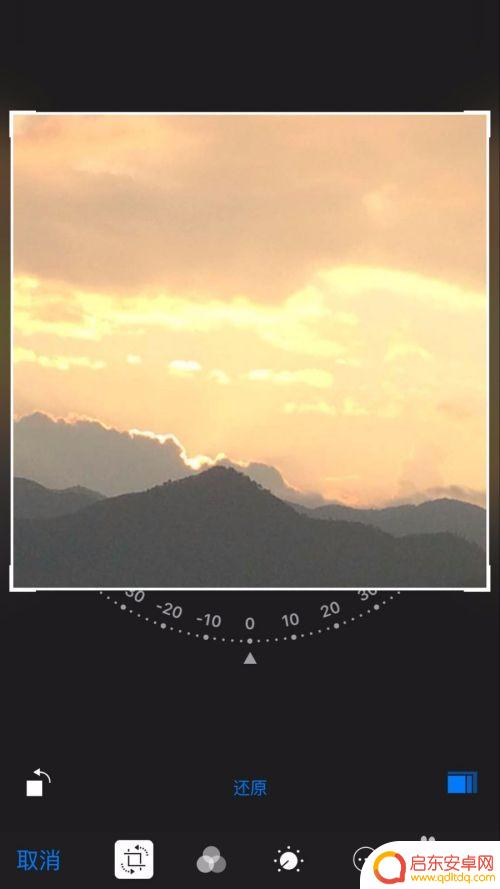
4.如果往下拖动边框,使边框变得比以前大。照片就自动放大,松手后,自动剪裁为放大照片的一部分。
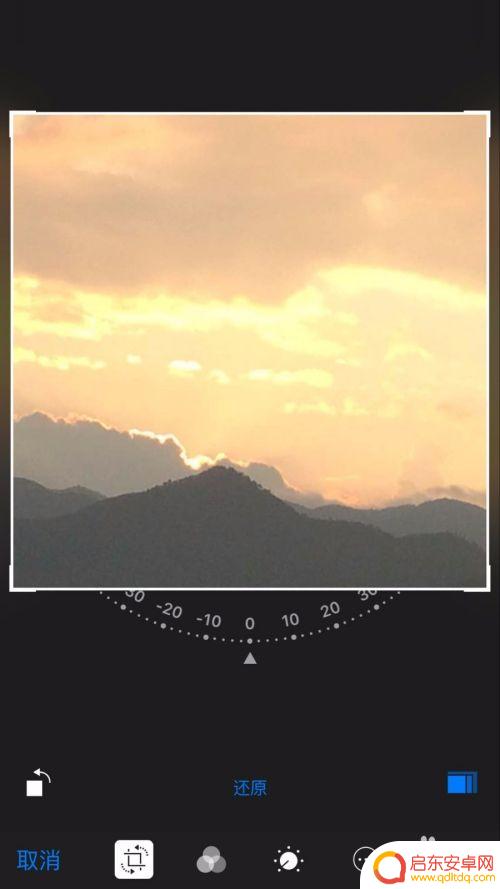
5.拖动边框,使边框缩小,照片不变,松手后,自动裁剪为原照片的一部分。
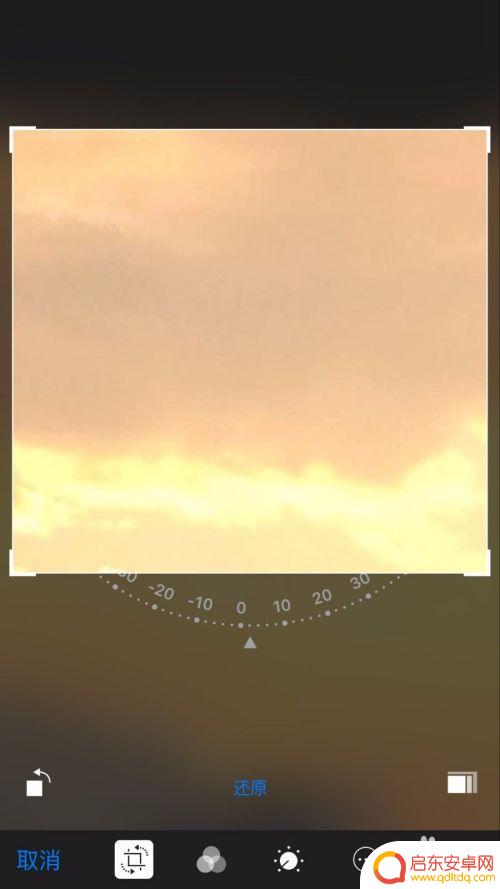
6.苹果自带的编辑软件还可以旋转剪辑照片。照片下,有一圈圆弧,下面有一个三角形的标志,点击三角形的标志。
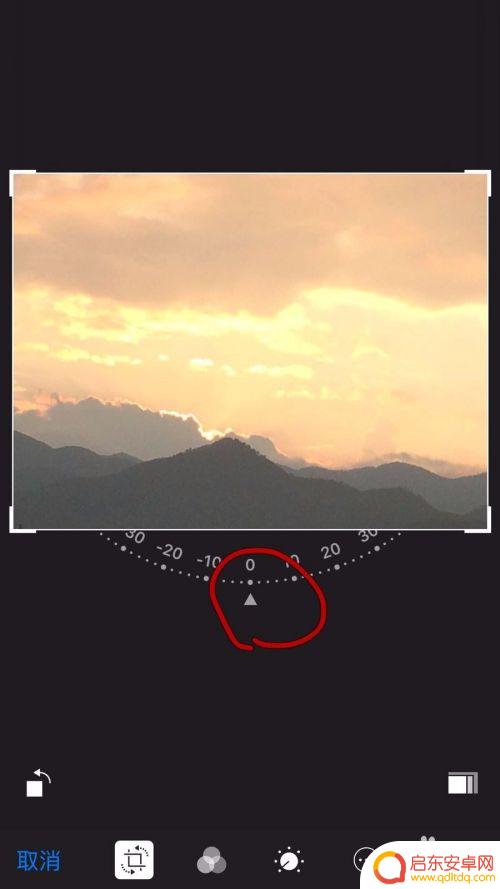
7.点击后,出现很多小格子边框。
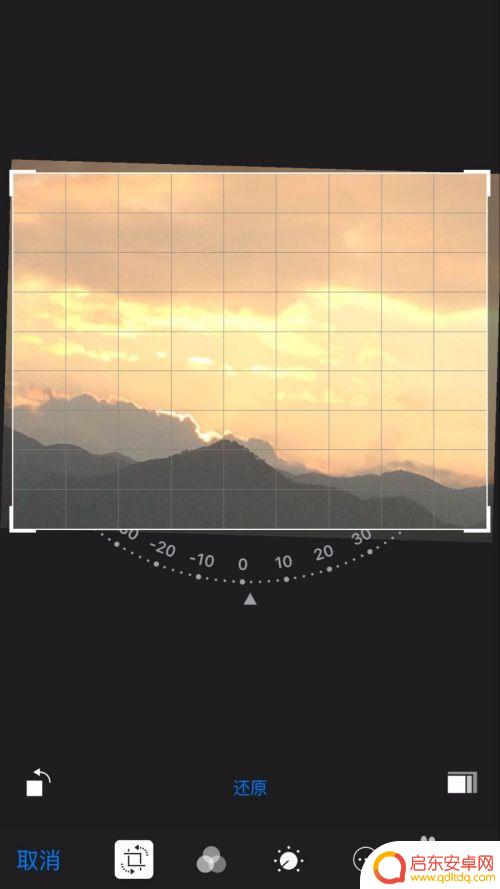
8.然后长按住三角形标志,将照片往四周拖动。角度可以根据自己需要的调整,拖动的时候观察小格子,可以很精确的调整角度。
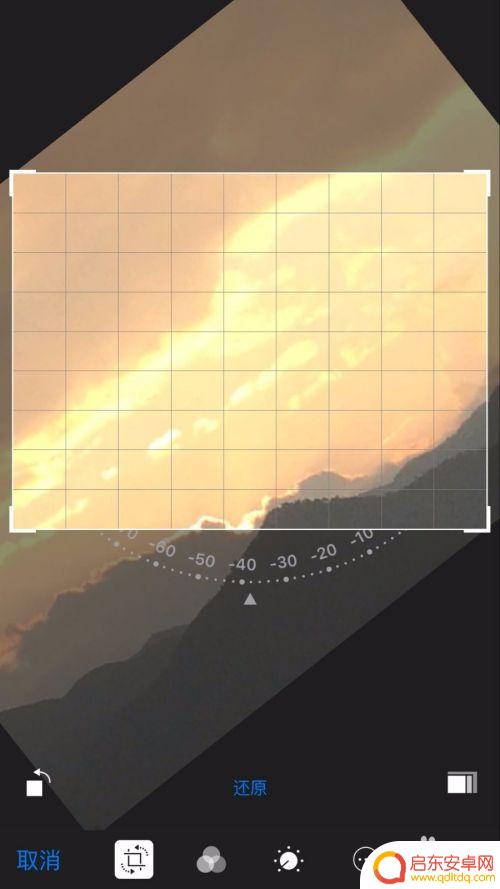
9.调整好角度后,松手,就完成自动裁剪了。这个时候照片就是倾斜的。
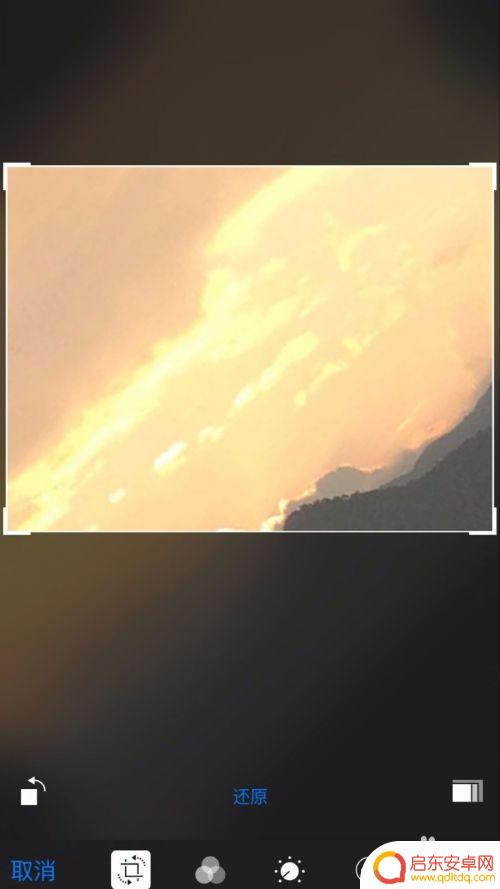
10.除了这些方法,还可以按照比例来裁剪照片。如图所示点击编辑页面的左下角比例图标。
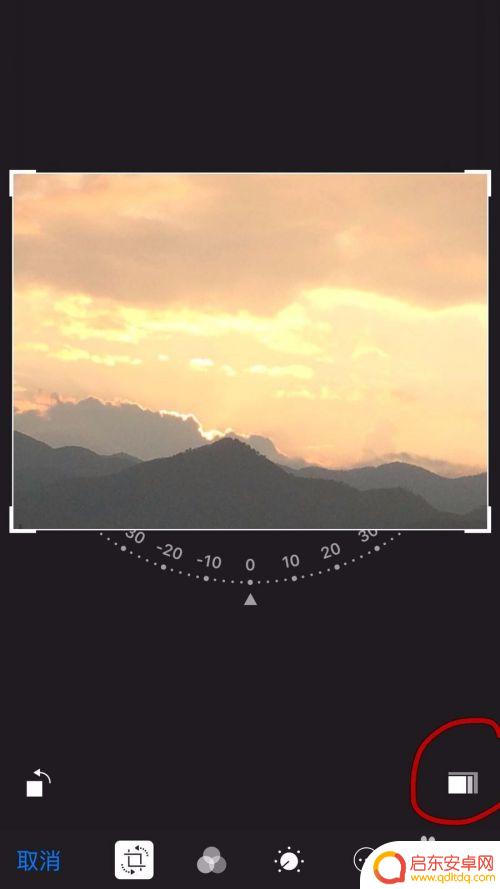
11.点击后,有几个选择可供选择。比如点击正方形。
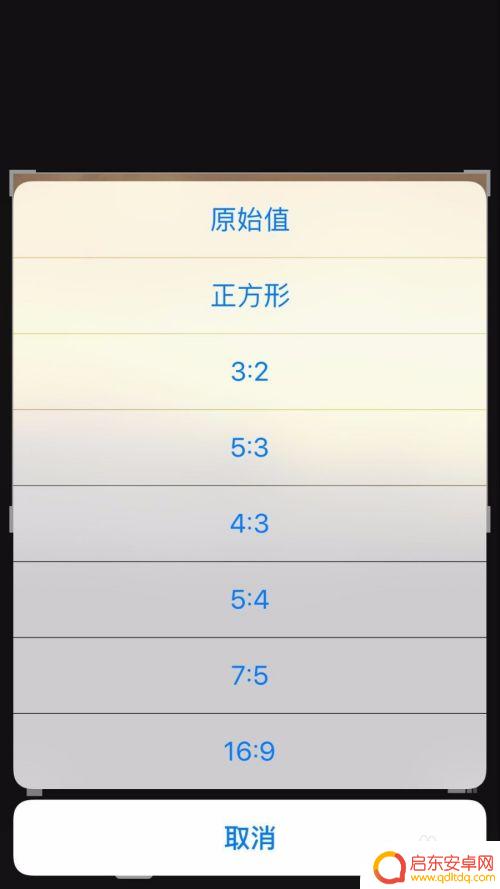
12.点击正方形后,照片自动剪辑成为了下图形状。
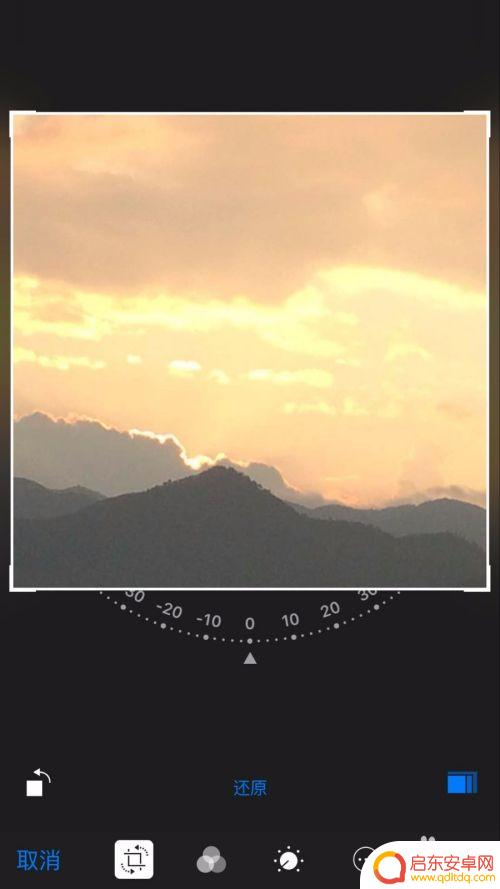
13.剪辑完成后,点击完成就可以了。如果觉得剪辑的不满意,就点击编辑里的还原。还原之后,自动变为以前的照片。
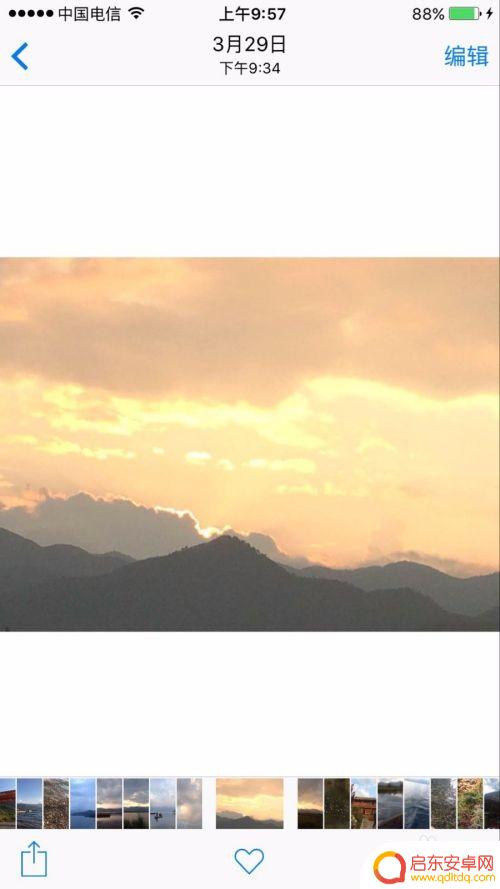
以上就是手机边框怎么裁剪的全部内容,有遇到相同问题的用户可参考本文中介绍的步骤来进行修复,希望能够对大家有所帮助。
相关教程
-
苹果手机怎么样编辑图片 iPhone怎么裁剪照片
iPhone手机作为一款智能手机,拥有强大的图片编辑功能,让用户能够轻松地对照片进行裁剪、修饰和调整,无论是想要将照片的尺寸调整到特定比例,还是想要增强照片的色彩和对比度,iP...
-
wps用手机怎么裁剪 手机WPS如何在文档中裁剪图片
在日常使用手机编辑文档时,经常会遇到需要裁剪图片的情况,而手机WPS作为一款功能强大的办公软件,提供了便捷的图片裁剪功能。用户只需打开WPS文档中的图片,点击编辑按钮,然后选择...
-
在手机上怎么裁剪图片 手机照片裁剪教程
在手机上裁剪图片是我们日常生活中经常需要用到的技巧,无论是想要将照片中多余的部分去掉,还是想要调整图片的尺寸和比例,都可以通过手机上的裁剪功能来实现。在手机上裁剪图片并不复杂,...
-
如何手机自由裁剪图片 手机美图秀秀图片自由裁剪步骤
在日常生活中,我们经常需要对手机中的图片进行裁剪,以获得更加理想的效果,而手机美图秀秀提供了一个非常方便的图片自由裁剪功能,让我们可以轻松地对图片进行裁剪和编辑。通过简单的几个...
-
手机怎么授权裁剪照片 手机上如何裁剪照片
在日常生活中,我们经常需要对照片进行裁剪,以便更好地展示图片的重点内容或者改善其构图,而随着手机摄影的普及,手机上的裁剪功能也变得越来越重要。如何在手机上进行照片裁剪呢?手机上...
-
如何手机剪辑文字视频 PR裁剪快捷键是什么
在当今社交媒体的时代,手机剪辑文字视频已经成为许多人展示自己创意的热门方式,而PR裁剪快捷键更是帮助用户高效编辑视频的利器。PR裁剪快捷键是Adobe Premiere Pro...
-
手机access怎么使用 手机怎么使用access
随着科技的不断发展,手机已经成为我们日常生活中必不可少的一部分,而手机access作为一种便捷的工具,更是受到了越来越多人的青睐。手机access怎么使用呢?如何让我们的手机更...
-
手机如何接上蓝牙耳机 蓝牙耳机与手机配对步骤
随着技术的不断升级,蓝牙耳机已经成为了我们生活中不可或缺的配件之一,对于初次使用蓝牙耳机的人来说,如何将蓝牙耳机与手机配对成了一个让人头疼的问题。事实上只要按照简单的步骤进行操...
-
华为手机小灯泡怎么关闭 华为手机桌面滑动时的灯泡怎么关掉
华为手机的小灯泡功能是一项非常实用的功能,它可以在我们使用手机时提供方便,在一些场景下,比如我们在晚上使用手机时,小灯泡可能会对我们的视觉造成一定的干扰。如何关闭华为手机的小灯...
-
苹果手机微信按住怎么设置 苹果手机微信语音话没说完就发出怎么办
在使用苹果手机微信时,有时候我们可能会遇到一些问题,比如在语音聊天时话没说完就不小心发出去了,这时候该怎么办呢?苹果手机微信提供了很方便的设置功能,可以帮助我们解决这个问题,下...