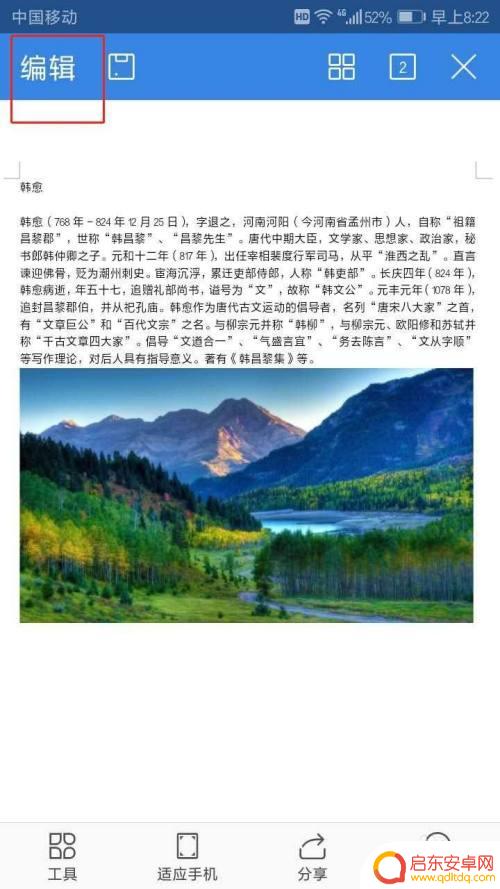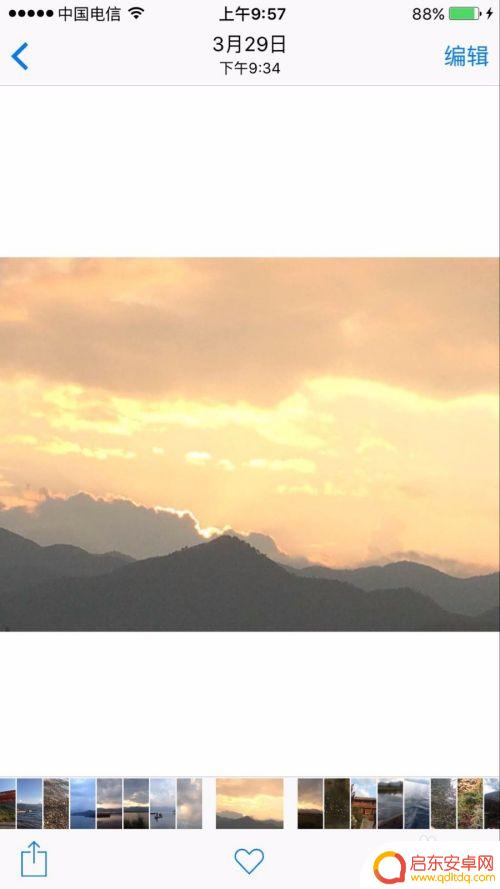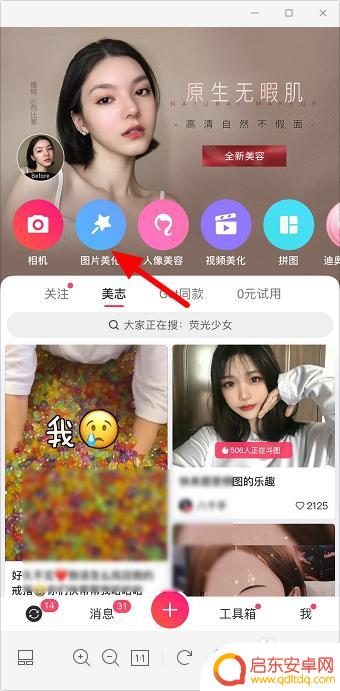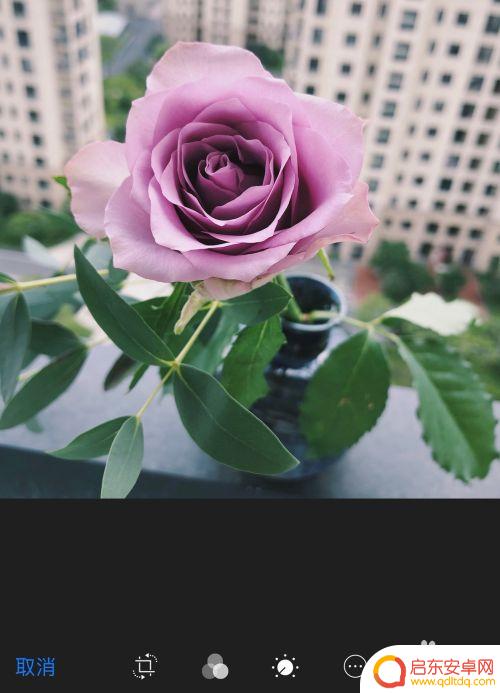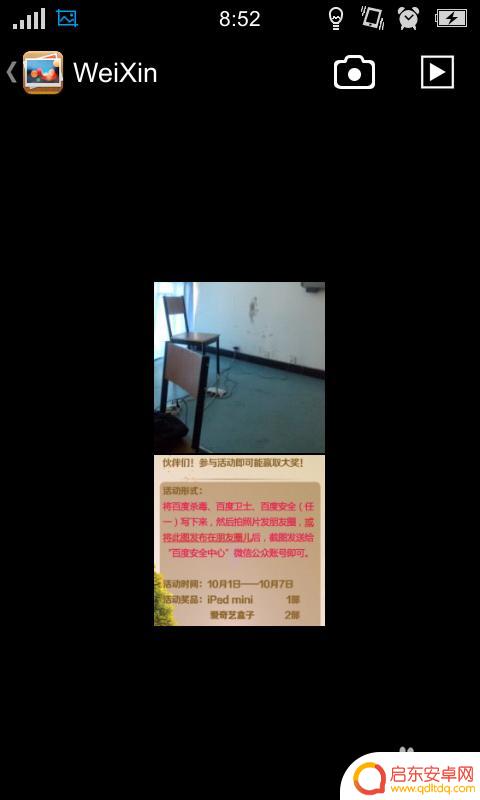苹果手机怎么样编辑图片 iPhone怎么裁剪照片
iPhone手机作为一款智能手机,拥有强大的图片编辑功能,让用户能够轻松地对照片进行裁剪、修饰和调整,无论是想要将照片的尺寸调整到特定比例,还是想要增强照片的色彩和对比度,iPhone都能满足用户的需求。iPhone还提供了多种滤镜和特效,让用户能够快速地制作出令人惊艳的照片作品。通过iPhone的图片编辑功能,用户不仅可以记录生活中的美好瞬间,还可以展现自己的创意和艺术天赋。
iPhone怎么裁剪照片
具体步骤:
1.点击手机页面的照片图标进入,选择相机胶卷点击进入。
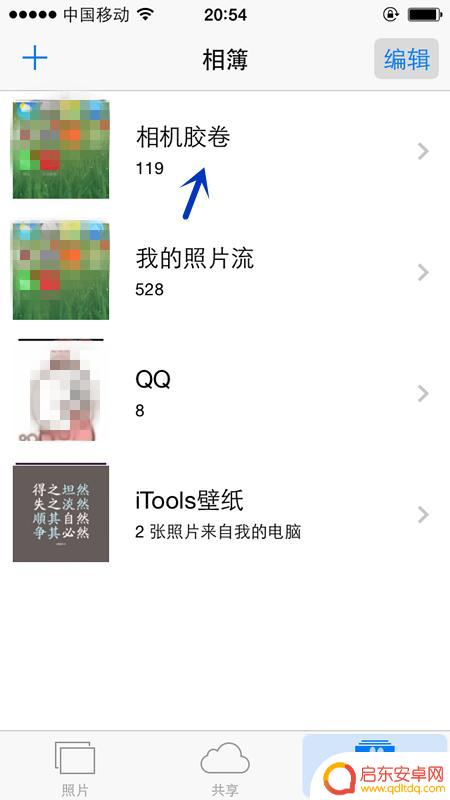
2.选择要编辑的图片。点击右上角的“编辑”按钮。
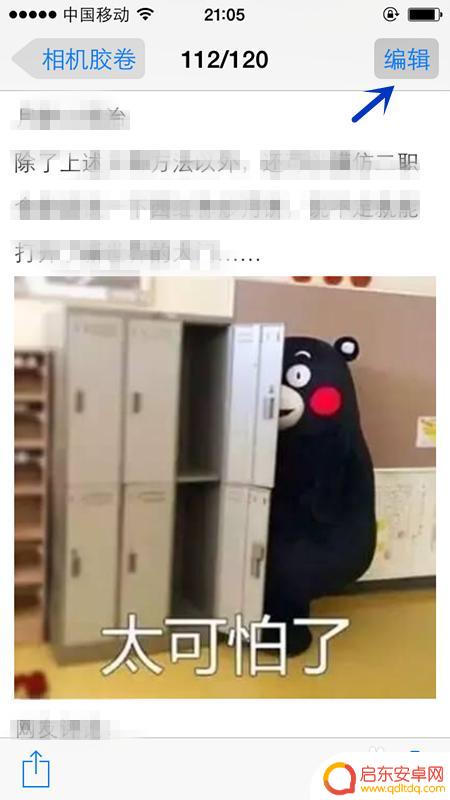
3.下方会弹出菜单。第一个是旋转的图标,第二个是自动改善图标。第三个是过滤器图标、第四个是去除红眼图标,第五个是裁剪图标。因为我选择的这个图片不需要旋转,我直接点击自动改善图标。

4.提示“自动改善已打开”,图片色彩明显变得明亮了。然后我们再点击过滤器图标,如箭头所示。
5.在选取过滤器的界面会出现一些选择,如黑白、褪色、冲印、岁月等等。可以根据自己的喜好选择。我喜欢铬黄,点击上去,图片也随着变化了。
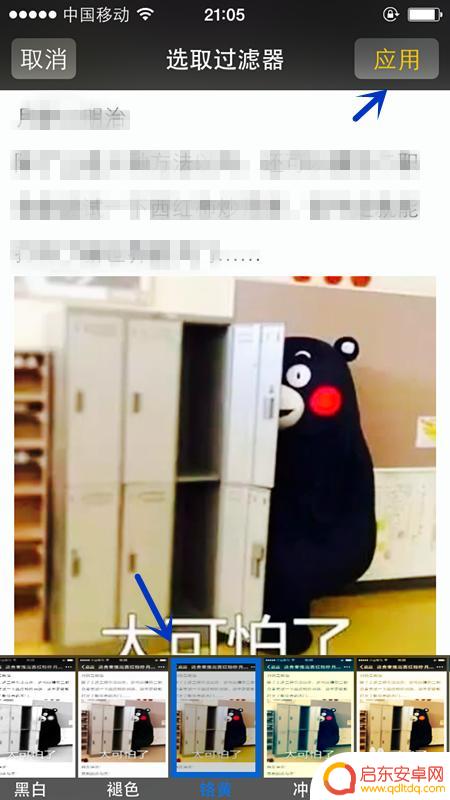
6.这个图片不是人物照片,不需要去红眼,直接略过。我想把图片上下的文字去掉,就点击最右侧的裁剪的图标。

7.裁剪照片的页面就出现了裁剪框,点击到裁剪框上。上下左右移动把裁剪框拉到合适的位置上。
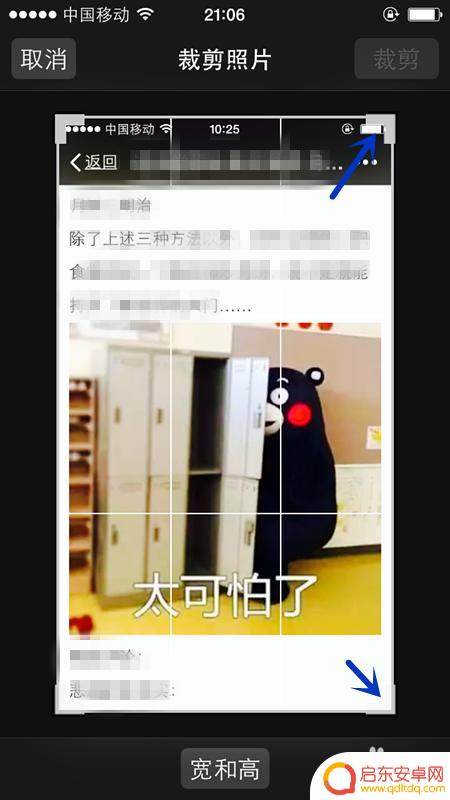
8.把这个图片的文字部分排除在裁剪框外面后,然后点击右上角的裁剪。看到文字部分已经被裁切去了,点击右上角的“存储”按钮。这样一张图片就编辑、裁剪好了。


以上就是苹果手机怎么样编辑图片的全部内容,碰到同样情况的朋友们赶紧参照小编的方法来处理吧,希望能够对大家有所帮助。
相关教程
-
苹果手机12怎么裁剪照片 iPhone截图后如何编辑图片
随着科技的不断进步,苹果手机12系列成为了现代人生活中不可或缺的一部分,而在日常使用中,裁剪照片和编辑图片已经成为了我们分享美好瞬间的常见需求。苹果手机12的强大功能使得截图后...
-
wps用手机怎么裁剪 手机WPS如何在文档中裁剪图片
在日常使用手机编辑文档时,经常会遇到需要裁剪图片的情况,而手机WPS作为一款功能强大的办公软件,提供了便捷的图片裁剪功能。用户只需打开WPS文档中的图片,点击编辑按钮,然后选择...
-
手机边框怎么裁剪 苹果手机如何编辑照片并裁剪
在当今数字化时代,手机已经成为人们生活中不可或缺的工具,对于喜欢摄影和美图的人来说,手机的编辑功能尤为重要。而如何裁剪手机照片,尤其是苹果手机,更是一门必备的技能。从手机边框的...
-
如何手机自由裁剪图片 手机美图秀秀图片自由裁剪步骤
在日常生活中,我们经常需要对手机中的图片进行裁剪,以获得更加理想的效果,而手机美图秀秀提供了一个非常方便的图片自由裁剪功能,让我们可以轻松地对图片进行裁剪和编辑。通过简单的几个...
-
苹果手机照片线条图标怎么设置 苹果手机如何在照片上画圈
苹果手机的照片编辑功能非常强大,不仅可以对照片进行裁剪、调整光暗、添加滤镜等常规操作,还可以利用线条图标在照片上进行标注,想要在照片上画圈标注重点内容,只需要在编辑界面选择线条...
-
在手机上怎么裁剪图片 手机照片裁剪教程
在手机上裁剪图片是我们日常生活中经常需要用到的技巧,无论是想要将照片中多余的部分去掉,还是想要调整图片的尺寸和比例,都可以通过手机上的裁剪功能来实现。在手机上裁剪图片并不复杂,...
-
手机access怎么使用 手机怎么使用access
随着科技的不断发展,手机已经成为我们日常生活中必不可少的一部分,而手机access作为一种便捷的工具,更是受到了越来越多人的青睐。手机access怎么使用呢?如何让我们的手机更...
-
手机如何接上蓝牙耳机 蓝牙耳机与手机配对步骤
随着技术的不断升级,蓝牙耳机已经成为了我们生活中不可或缺的配件之一,对于初次使用蓝牙耳机的人来说,如何将蓝牙耳机与手机配对成了一个让人头疼的问题。事实上只要按照简单的步骤进行操...
-
华为手机小灯泡怎么关闭 华为手机桌面滑动时的灯泡怎么关掉
华为手机的小灯泡功能是一项非常实用的功能,它可以在我们使用手机时提供方便,在一些场景下,比如我们在晚上使用手机时,小灯泡可能会对我们的视觉造成一定的干扰。如何关闭华为手机的小灯...
-
苹果手机微信按住怎么设置 苹果手机微信语音话没说完就发出怎么办
在使用苹果手机微信时,有时候我们可能会遇到一些问题,比如在语音聊天时话没说完就不小心发出去了,这时候该怎么办呢?苹果手机微信提供了很方便的设置功能,可以帮助我们解决这个问题,下...