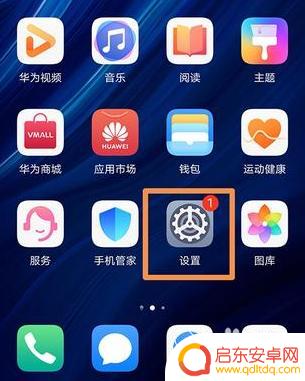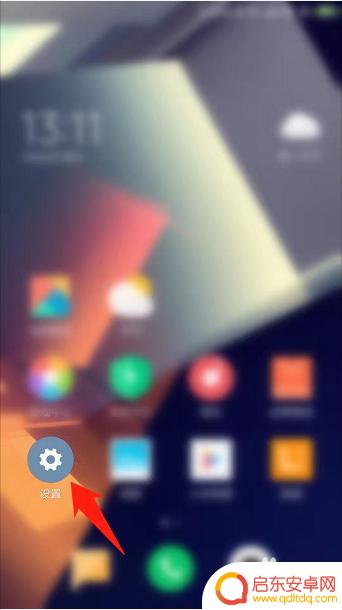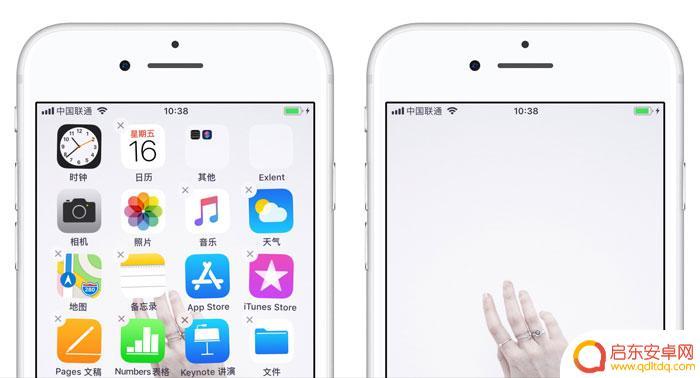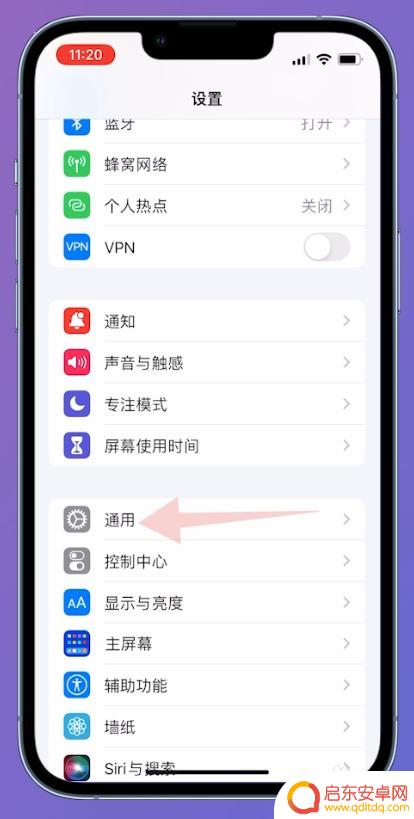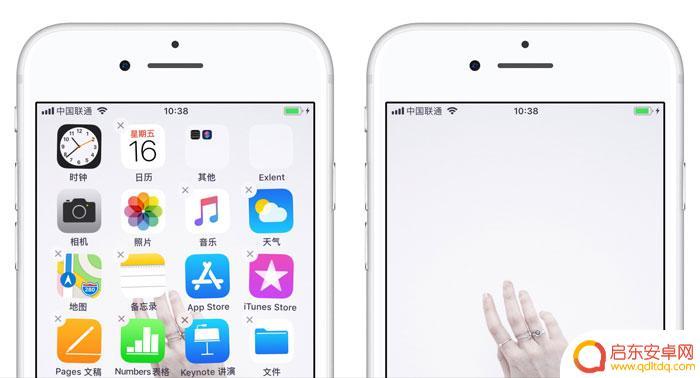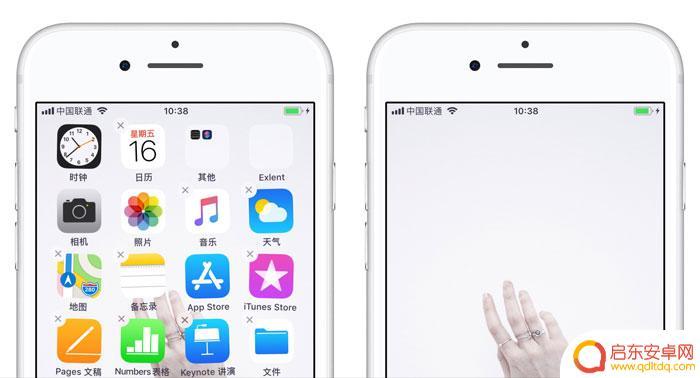苹果手机屏幕图标自由排列 iPhone 一键自动排列桌面图标教程
在现代社会中手机已经成为人们生活中必不可少的工具之一,而在众多手机品牌中,苹果手机以其独特的设计和强大的功能备受消费者的喜爱。作为苹果手机的一大特点,屏幕图标的排列方式一直备受关注。为了满足用户的个性化需求,苹果手机提供了自由排列和一键自动排列两种方式。本文将为大家介绍苹果手机屏幕图标自由排列和一键自动排列的方法,让我们一起来了解一下吧。
iPhone 一键自动排列桌面图标教程
● 下载「捷径」
轻触 图标任意摆放 前往 Safari 浏览器,点击「获取捷径」。可以将其加入「捷径库」中;
● 截图
在主屏幕长按任意图标,进入桌面编辑状态,向右划动,创建一个空白桌面页面并截图保存;
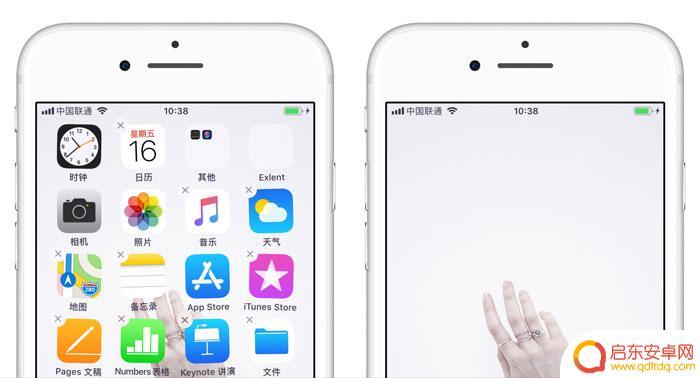
● 运行「捷径」
前往「捷径」应用,运行「图标任意摆放」捷径,选择刚刚截图文件;
● 选择空白图标位置
选择行数与列数,会生成此位置的空白图标(以第 1 行,第 1 列为例);
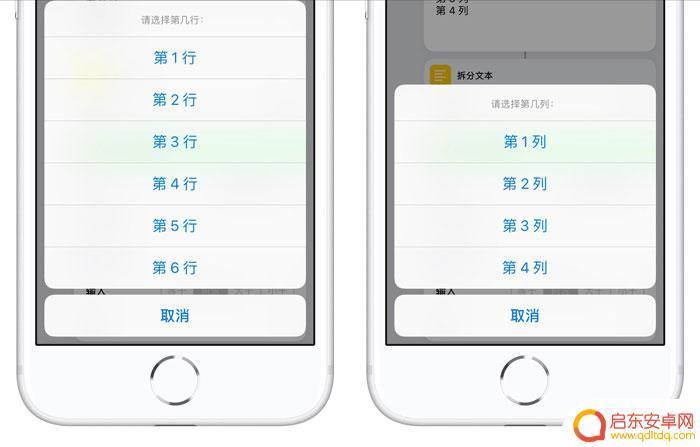
● 选择屏幕尺寸
根据屏幕尺寸选择对应数字:
4.0 英寸屏幕的 iPhone,请选择 1;
4.7 英寸屏幕的 iPhone,请选择 2;
5.5 英寸屏幕的 iPhone,请选择 3;
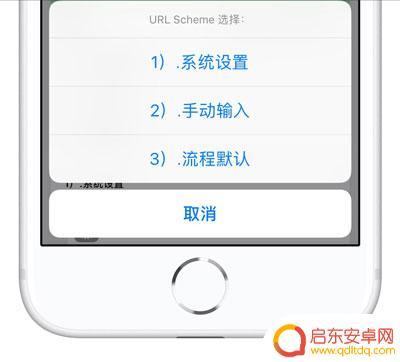
● 将空白图标添加至桌面
选择位置及屏幕尺寸后,将会提示跳转至 Safari 浏览器,轻触「好」,前往 Safari 浏览器,点击屏幕底部  ,选择「添加到主屏幕」,点击「完成」;
,选择「添加到主屏幕」,点击「完成」;
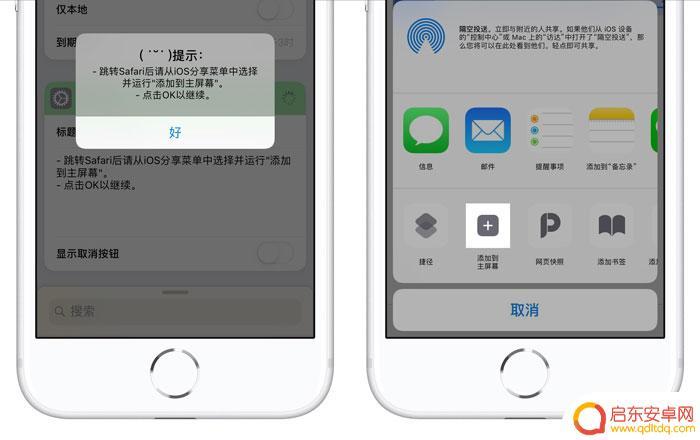
● 反复操作
经过操作,屏幕第 1 行 第 1 列的位置就被完美空出,接下来反复操作生成不同位置的空白图标,就可以达到自由排列桌面图标的效果。

以上就是关于苹果手机屏幕图标自由排列的全部内容,如果你也遇到了相同的情况,可以按照以上方法来解决。
相关教程
-
怎么让手机桌面图标自动排列 华为手机桌面图标自动排列教程
在日常使用手机的过程中,我们常常会遇到桌面图标杂乱无章的情况,让整个界面看起来凌乱不堪,针对这一问题,华为手机提供了一项非常便利的功能——自动排列桌面图标。通过简单的操作,用户...
-
手机图标如何自动补位 小米手机如何开启桌面图标自动排列功能
随着智能手机的普及,手机图标也变得越来越重要,而对于一些喜欢整洁的用户来说,手机桌面图标的排列非常重要。对于小米手机用户来说,开启桌面图标自动排列功能可以...
-
苹果手机怎么自动设置桌面图标 iPhone 自动排列桌面图标教程
苹果手机是目前市场上备受欢迎的智能手机品牌之一,其操作系统iOS系统也备受用户喜爱,在使用苹果手机的过程中,我们经常需要对桌面图标进行排列和设置,以便更方便地使用手机中的各种应...
-
苹果手机取消排序设置怎么弄 iPhone取消应用图标自动排列
苹果手机取消排序设置怎么弄?最新版本的iPhone系统中,取消应用图标自动排列的设置方法并不复杂,用户只需进入手机的设置界面,然后点击主屏幕选项,找到应用图标排列功能,再将其关...
-
苹果手机怎么设置图标列数 iPhone 桌面图标一键排列教程
在如今这个智能手机盛行的时代,苹果手机成为了无数人的首选,对于一些新手用户来说,可能还不太了解如何对其桌面图标进行设置和排列。毕竟一个整齐有序的桌面可以提高使用效率,让我们能够...
-
苹果手机桌面如何改排列 iPhone 自定义摆放桌面图标教程
苹果手机是目前市面上最受欢迎的智能手机之一,其独特的操作系统和直观的用户界面成为了众多用户的首选,而其中最吸引人的特点之一就是可以自定义桌面图标的排列。无论是为了提高使用效率,...
-
手机access怎么使用 手机怎么使用access
随着科技的不断发展,手机已经成为我们日常生活中必不可少的一部分,而手机access作为一种便捷的工具,更是受到了越来越多人的青睐。手机access怎么使用呢?如何让我们的手机更...
-
手机如何接上蓝牙耳机 蓝牙耳机与手机配对步骤
随着技术的不断升级,蓝牙耳机已经成为了我们生活中不可或缺的配件之一,对于初次使用蓝牙耳机的人来说,如何将蓝牙耳机与手机配对成了一个让人头疼的问题。事实上只要按照简单的步骤进行操...
-
华为手机小灯泡怎么关闭 华为手机桌面滑动时的灯泡怎么关掉
华为手机的小灯泡功能是一项非常实用的功能,它可以在我们使用手机时提供方便,在一些场景下,比如我们在晚上使用手机时,小灯泡可能会对我们的视觉造成一定的干扰。如何关闭华为手机的小灯...
-
苹果手机微信按住怎么设置 苹果手机微信语音话没说完就发出怎么办
在使用苹果手机微信时,有时候我们可能会遇到一些问题,比如在语音聊天时话没说完就不小心发出去了,这时候该怎么办呢?苹果手机微信提供了很方便的设置功能,可以帮助我们解决这个问题,下...