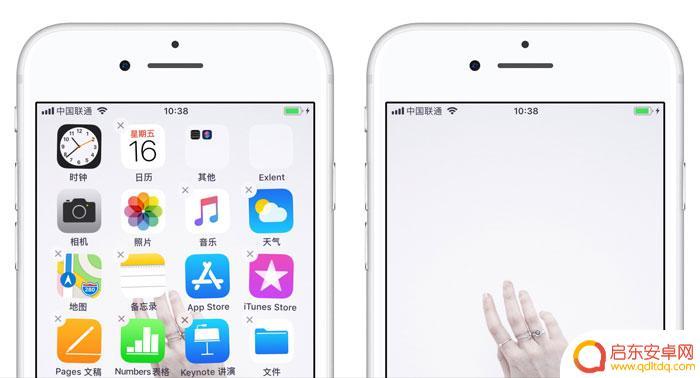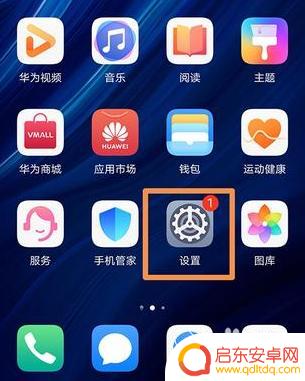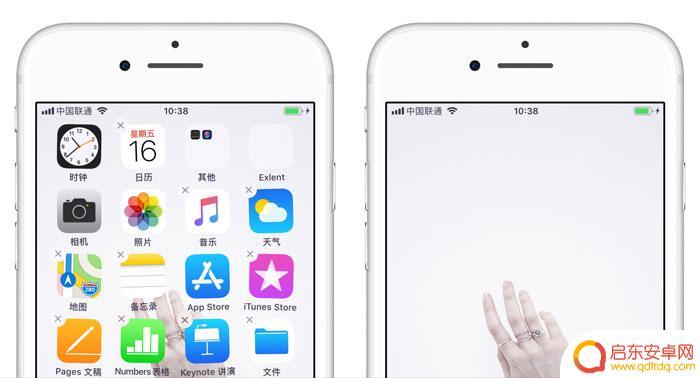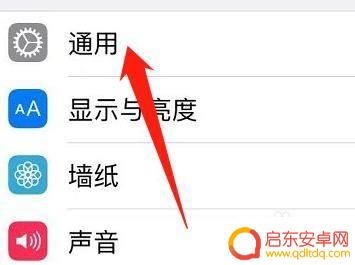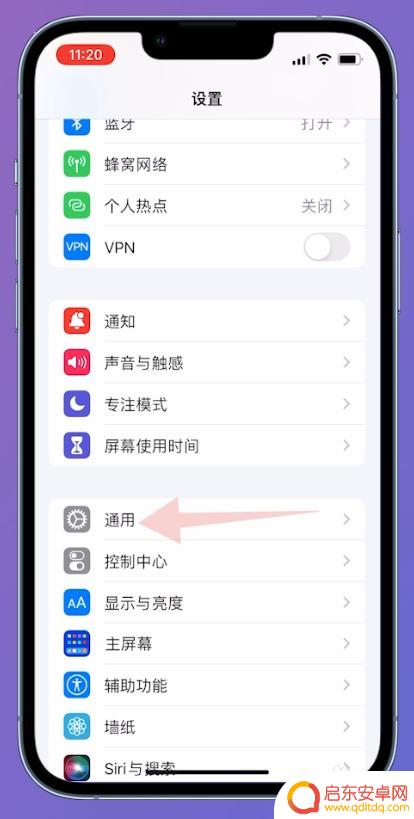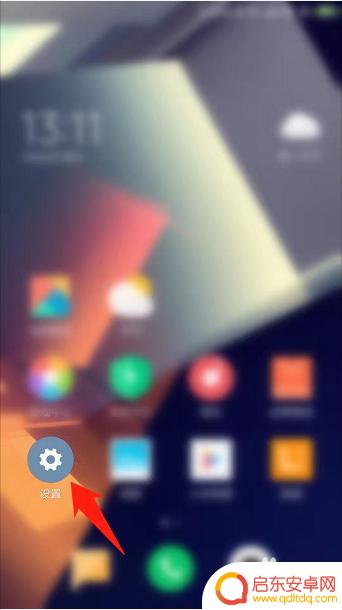苹果手机怎么设置图标列数 iPhone 桌面图标一键排列教程
在如今这个智能手机盛行的时代,苹果手机成为了无数人的首选,对于一些新手用户来说,可能还不太了解如何对其桌面图标进行设置和排列。毕竟一个整齐有序的桌面可以提高使用效率,让我们能够更快捷地找到所需的应用程序。苹果手机的图标列数设置该如何进行呢?是否有一键排列的方法呢?本文将为您详细介绍iPhone桌面图标的设置方法和一键排列的教程,让您的手机桌面变得更加整洁和便捷。
iPhone 桌面图标一键排列教程
● 下载「捷径」
轻触 图标任意摆放 前往 Safari 浏览器,点击「获取捷径」。可以将其加入「捷径库」中;
● 截图
在主屏幕长按任意图标,进入桌面编辑状态,向右划动,创建一个空白桌面页面并截图保存;
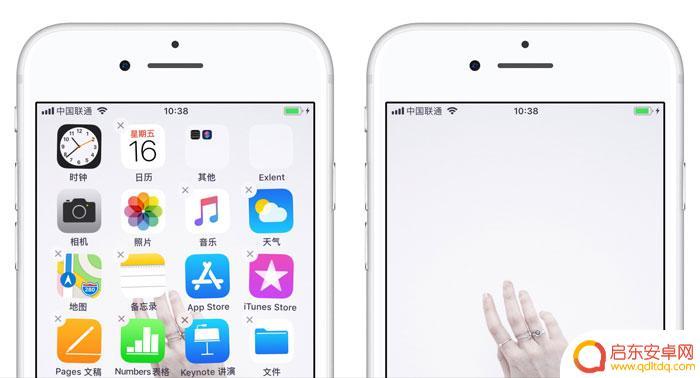
● 运行「捷径」
前往「捷径」应用,运行「图标任意摆放」捷径,选择刚刚截图文件;
● 选择空白图标位置
选择行数与列数,会生成此位置的空白图标(以第 1 行,第 1 列为例);
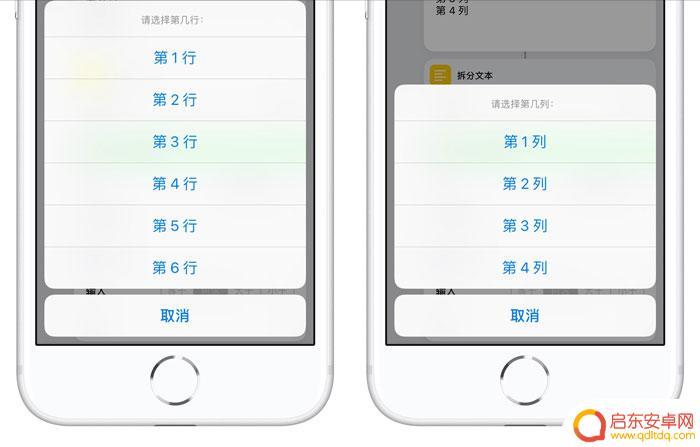
● 选择屏幕尺寸
根据屏幕尺寸选择对应数字:
4.0 英寸屏幕的 iPhone,请选择 1;
4.7 英寸屏幕的 iPhone,请选择 2;
5.5 英寸屏幕的 iPhone,请选择 3;
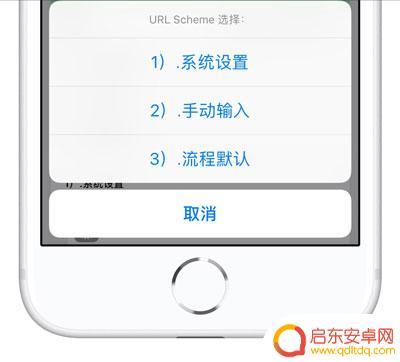
● 将空白图标添加至桌面
选择位置及屏幕尺寸后,将会提示跳转至 Safari 浏览器,轻触「好」,前往 Safari 浏览器,点击屏幕底部  ,选择「添加到主屏幕」,点击「完成」;
,选择「添加到主屏幕」,点击「完成」;
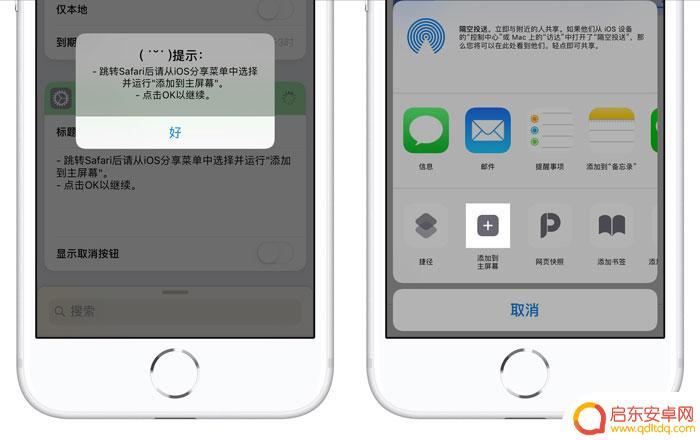
● 反复操作
经过操作,屏幕第 1 行 第 1 列的位置就被完美空出,接下来反复操作生成不同位置的空白图标,就可以达到自由排列桌面图标的效果。

以上是关于如何设置苹果手机图标列数的全部内容,如果您遇到这种情况,可以按照以上方法解决,希望能对大家有所帮助。
相关教程
-
苹果手机怎么自动设置桌面图标 iPhone 自动排列桌面图标教程
苹果手机是目前市场上备受欢迎的智能手机品牌之一,其操作系统iOS系统也备受用户喜爱,在使用苹果手机的过程中,我们经常需要对桌面图标进行排列和设置,以便更方便地使用手机中的各种应...
-
怎么让手机桌面图标自动排列 华为手机桌面图标自动排列教程
在日常使用手机的过程中,我们常常会遇到桌面图标杂乱无章的情况,让整个界面看起来凌乱不堪,针对这一问题,华为手机提供了一项非常便利的功能——自动排列桌面图标。通过简单的操作,用户...
-
苹果手机屏幕图标自由排列 iPhone 一键自动排列桌面图标教程
在现代社会中手机已经成为人们生活中必不可少的工具之一,而在众多手机品牌中,苹果手机以其独特的设计和强大的功能备受消费者的喜爱。作为苹果手机的一大特点,屏幕图标的排列方式一直备受...
-
苹果手机图标乱了怎么设置 苹果手机桌面图标排列错乱怎么处理
在使用苹果手机的过程中,有时候我们会遇到一个问题,那就是手机桌面上的图标排列出现了混乱,当我们看到这样的情况时,可能会感到困惑和不知所措。不用担心,这...
-
苹果手机取消排序设置怎么弄 iPhone取消应用图标自动排列
苹果手机取消排序设置怎么弄?最新版本的iPhone系统中,取消应用图标自动排列的设置方法并不复杂,用户只需进入手机的设置界面,然后点击主屏幕选项,找到应用图标排列功能,再将其关...
-
手机图标如何自动补位 小米手机如何开启桌面图标自动排列功能
随着智能手机的普及,手机图标也变得越来越重要,而对于一些喜欢整洁的用户来说,手机桌面图标的排列非常重要。对于小米手机用户来说,开启桌面图标自动排列功能可以...
-
手机access怎么使用 手机怎么使用access
随着科技的不断发展,手机已经成为我们日常生活中必不可少的一部分,而手机access作为一种便捷的工具,更是受到了越来越多人的青睐。手机access怎么使用呢?如何让我们的手机更...
-
手机如何接上蓝牙耳机 蓝牙耳机与手机配对步骤
随着技术的不断升级,蓝牙耳机已经成为了我们生活中不可或缺的配件之一,对于初次使用蓝牙耳机的人来说,如何将蓝牙耳机与手机配对成了一个让人头疼的问题。事实上只要按照简单的步骤进行操...
-
华为手机小灯泡怎么关闭 华为手机桌面滑动时的灯泡怎么关掉
华为手机的小灯泡功能是一项非常实用的功能,它可以在我们使用手机时提供方便,在一些场景下,比如我们在晚上使用手机时,小灯泡可能会对我们的视觉造成一定的干扰。如何关闭华为手机的小灯...
-
苹果手机微信按住怎么设置 苹果手机微信语音话没说完就发出怎么办
在使用苹果手机微信时,有时候我们可能会遇到一些问题,比如在语音聊天时话没说完就不小心发出去了,这时候该怎么办呢?苹果手机微信提供了很方便的设置功能,可以帮助我们解决这个问题,下...