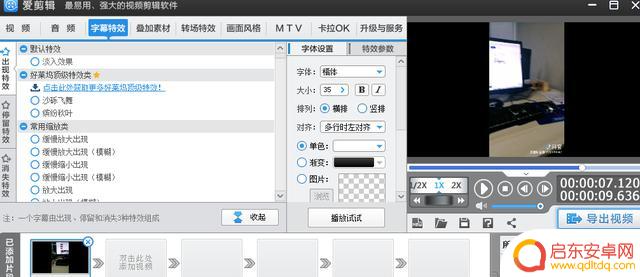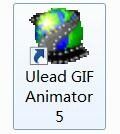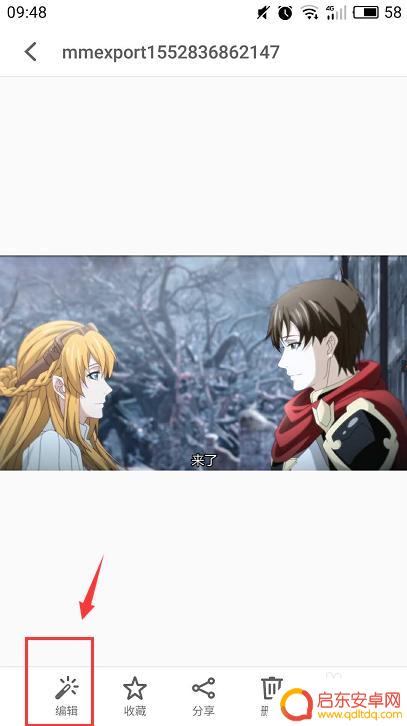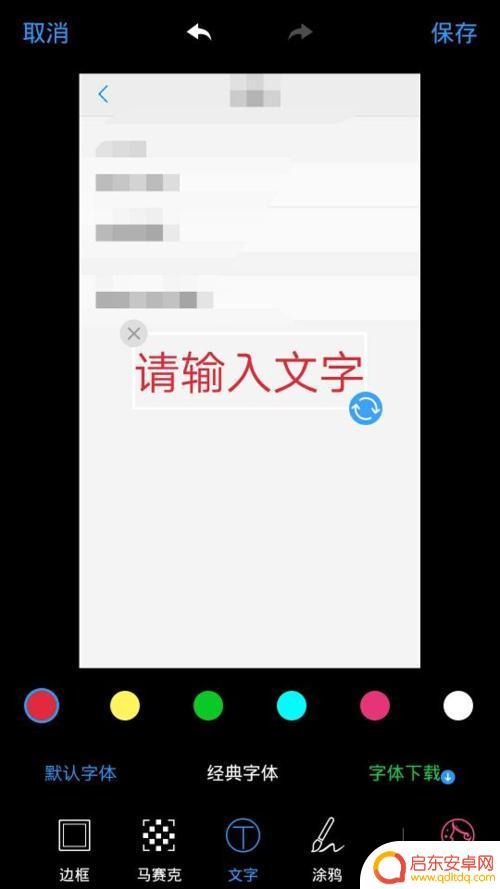华为手机图片加字怎么设置 华为手机照片添加文字教程
在如今社交媒体充斥着各种图片的时代,如何让自己的照片更加吸引眼球成为了许多人关注的焦点,而在使用华为手机拍摄照片后,如何为这些照片添加文字成了一个很重要的问题。华为手机提供了丰富的功能来帮助用户在照片上添加文字,让照片变得更加生动有趣。今天我们就来看看如何在华为手机上设置照片添加文字的方法,让你的照片更具个性和创意。
华为手机照片添加文字教程
方法如下:
1.打开照片

2.进入编辑
在下方可以找到。

3.进入更多
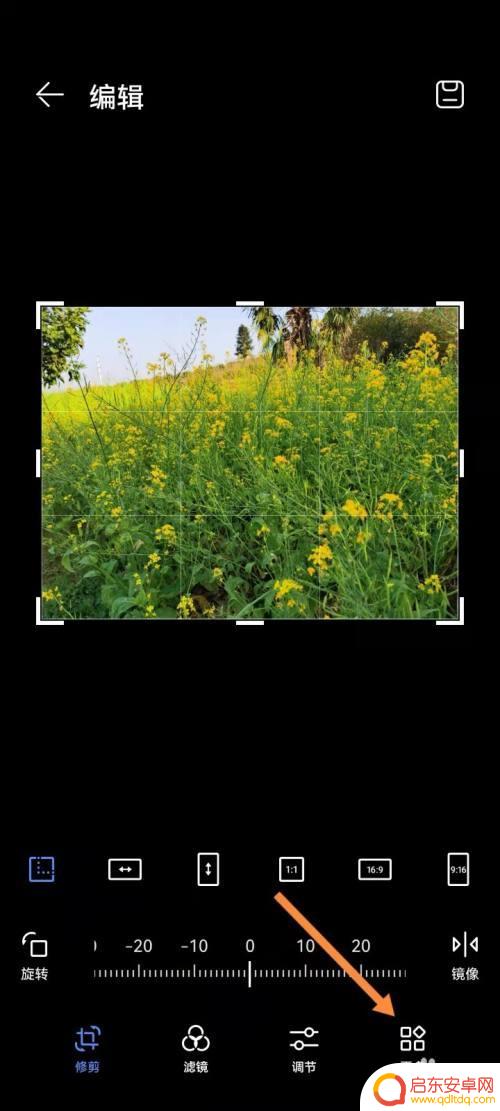
4.进入标注

5.切换到文本
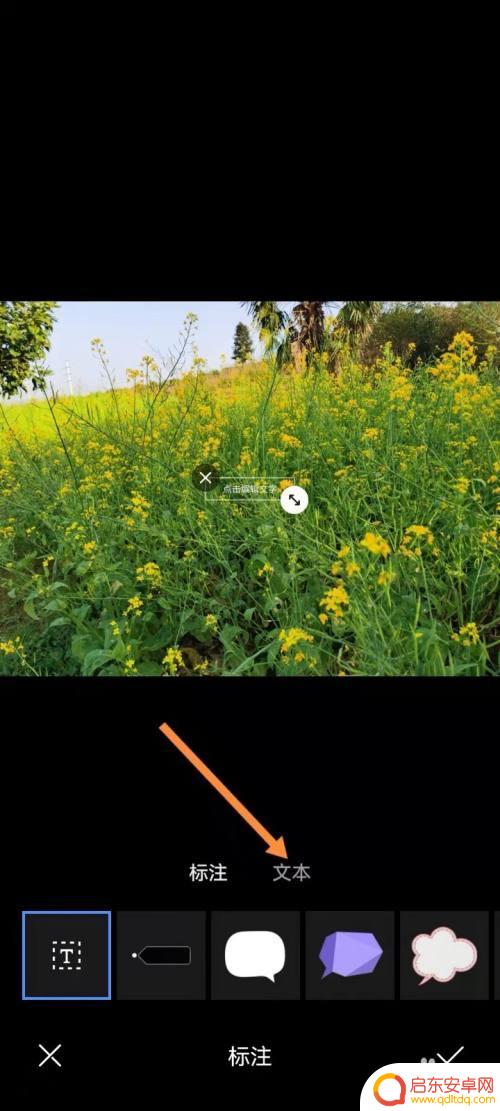
6.输入文字
轻触文本框并输入文字后,点击右侧的勾。
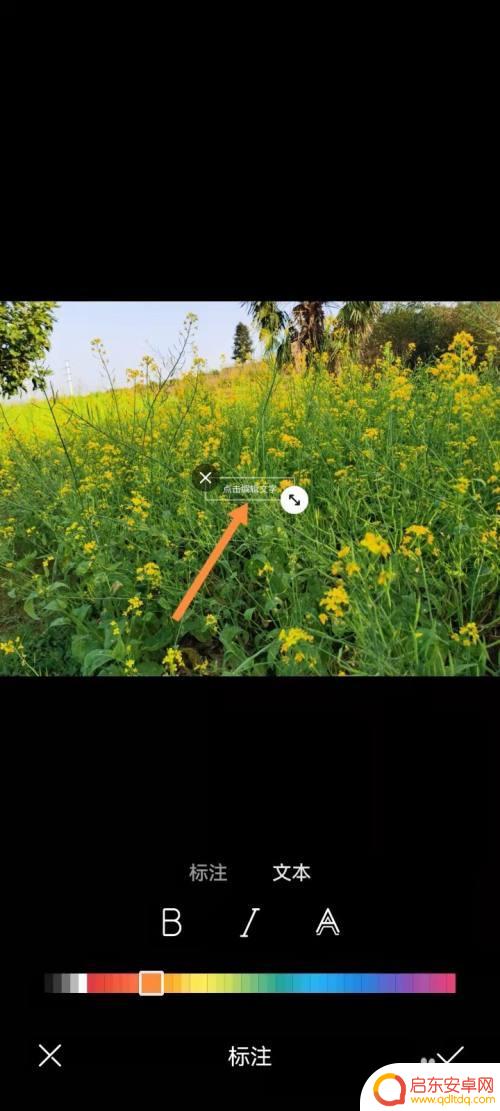
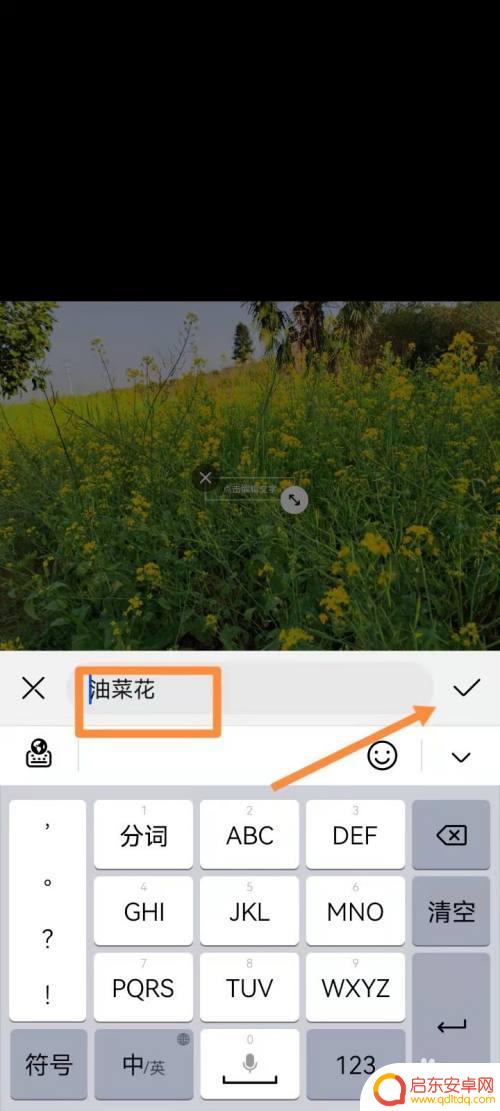
7.调整字体大小
按住并拖动文本框右下角的箭头,调整字体大小。
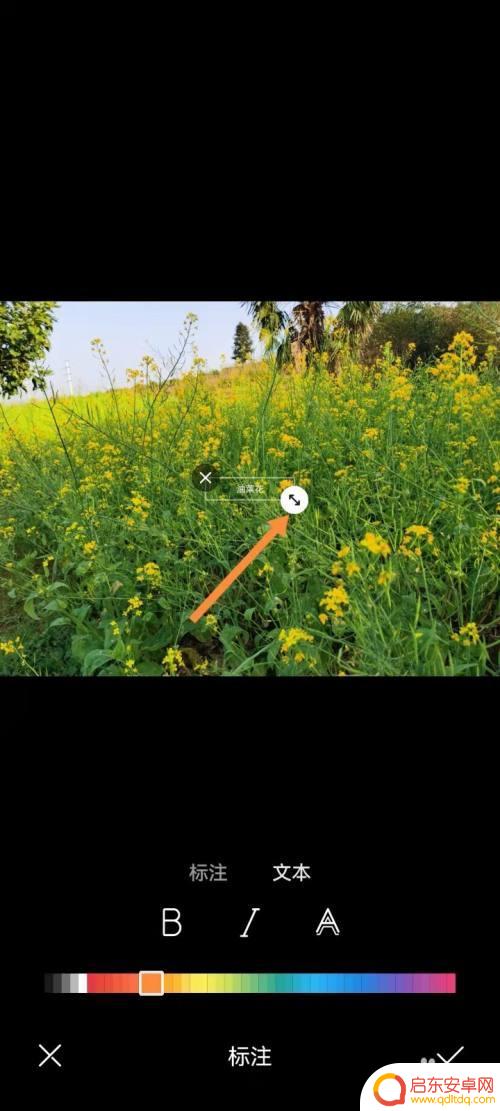
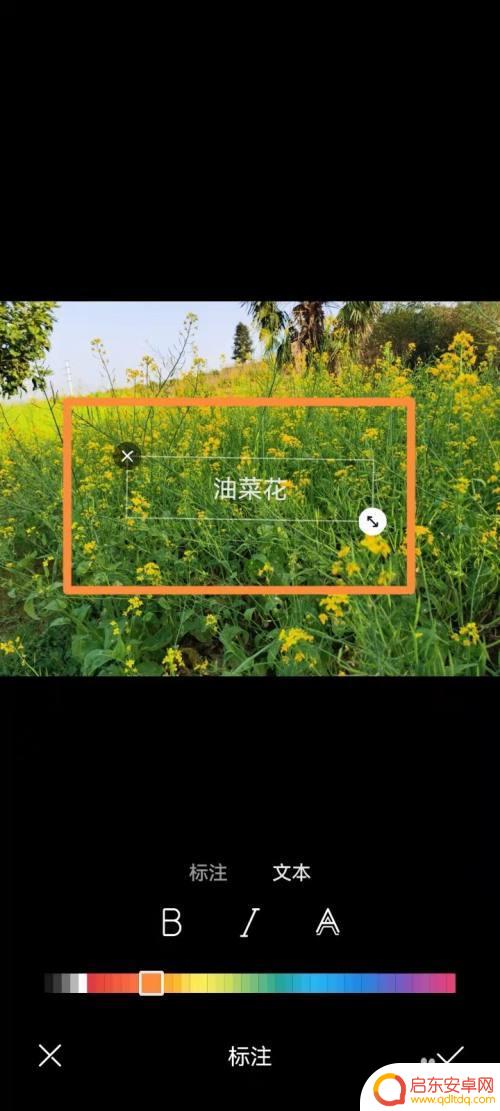
8.设置字体颜色
移动下方选色条上的滑块,设置字体颜色。
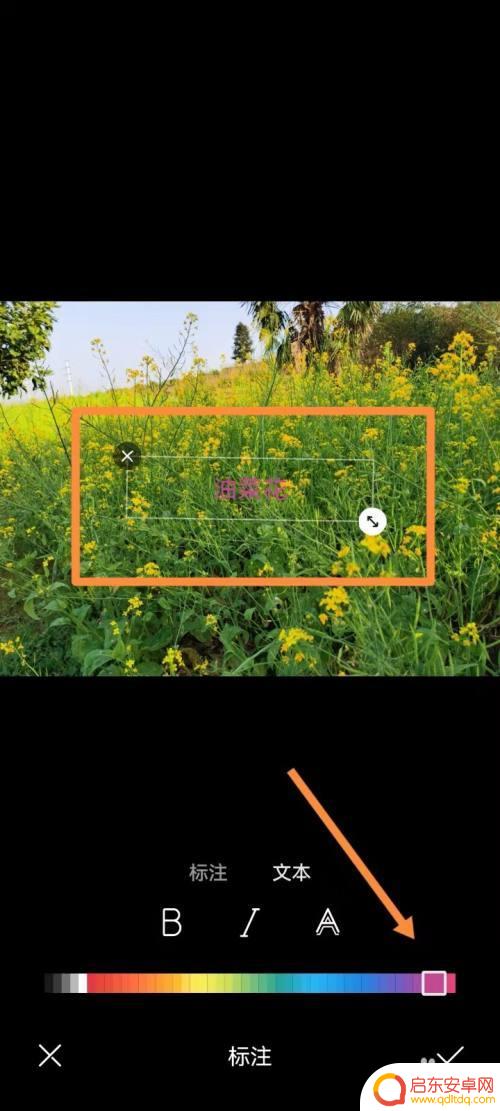
9.调整文字位置
拖动文本框,调整文字位置。
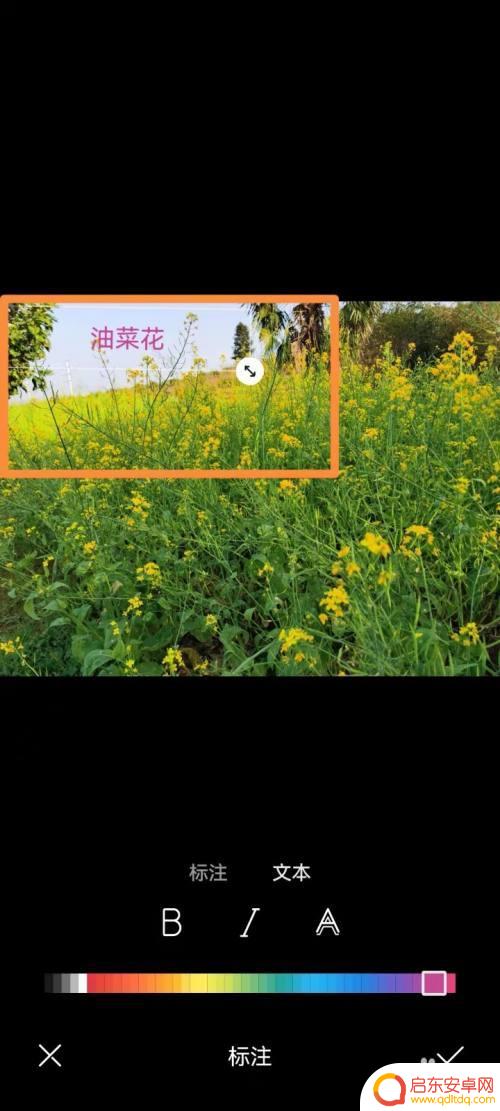
10.确认完成编辑
点击右下角的勾。
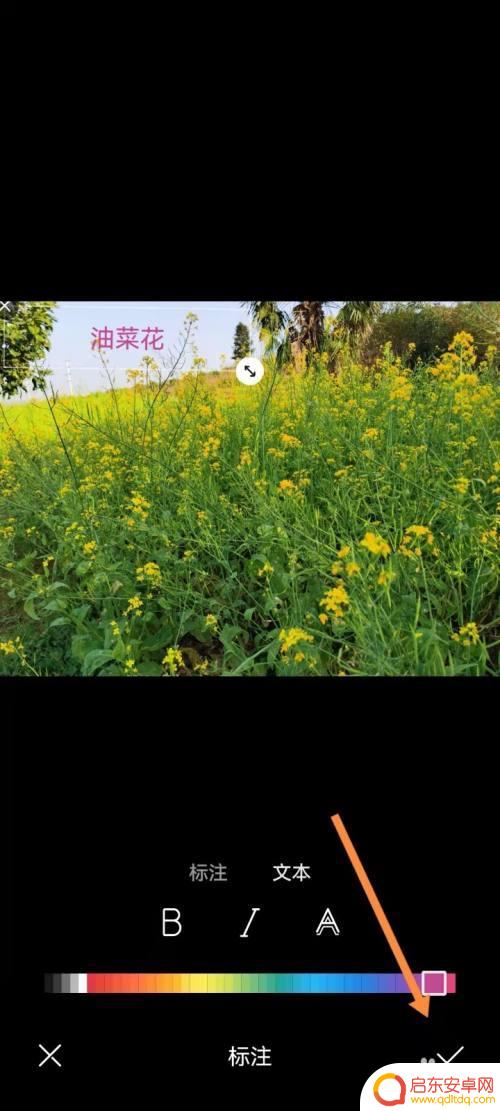
11.给照片添加文字
轻触右上角磁盘图标后,点击另存(或覆盖原图)即可。



以上就是华为手机图片加字怎么设置的全部内容,如果你遇到了这种情况,不妨试试以上小编提供的方法来解决,希望对大家有所帮助。
相关教程
-
华为手机如何照片加文字 华为手机相册如何给照片添加文字标签
在现代社交媒体的时代中,我们经常会分享自己拍摄的精彩照片,为了让这些照片更加生动有趣,华为手机提供了便捷的功能,让我们可以在照片上添加文字标签。无论是为...
-
抖音如何拍照加字(抖音如何拍照加字幕)
抖音怎么在图片上打字?我们在刷抖音视频的时候,会发现有些抖音视频的图片上面是有文字的,这些文字是怎么添加的呢?下面是小编为大家整理的抖音怎么在图片上打字方法教程。抖音怎么在图片上打...
-
用手机如何改变图片文字 手机图片添加文字教程
如今,手机已经成为我们日常生活中必不可少的工具之一,除了通讯和娱乐功能外,手机还具备着许多强大的编辑和创作能力。其中,手机图片添加文字功能更是让我们的照...
-
手机照片如何制作动态字 图片添加动态文字教程
在日常生活中,手机已经成为了我们重要的拍照工具,而怎么让手机拍摄的照片更加生动有趣,如何在照片上添加动态文字,成为了我们学习的重点。今天我们将为大家介绍手机照片如何制作动态字和...
-
手机怎么给图片配文字图片 手机照片怎么加上文字
在如今社交媒体充斥着各种图片的时代,如何给手机拍摄的照片添加文字已成为一种趋势,通过在照片上添加文字,不仅可以让照片更加生动有趣,还可以让观众更好地了解照片所想要表达的意思。无...
-
手机图片如何添字 手机图片加字教程
手机图片如何添字,手机图片加字教程,成为了许多人在社交媒体上分享和传播信息的重要方式,在以图文并茂的社交平台上,通过给手机图片添加字幕、标签或说明文字,不仅可以更直观地表达自己...
-
手机access怎么使用 手机怎么使用access
随着科技的不断发展,手机已经成为我们日常生活中必不可少的一部分,而手机access作为一种便捷的工具,更是受到了越来越多人的青睐。手机access怎么使用呢?如何让我们的手机更...
-
手机如何接上蓝牙耳机 蓝牙耳机与手机配对步骤
随着技术的不断升级,蓝牙耳机已经成为了我们生活中不可或缺的配件之一,对于初次使用蓝牙耳机的人来说,如何将蓝牙耳机与手机配对成了一个让人头疼的问题。事实上只要按照简单的步骤进行操...
-
华为手机小灯泡怎么关闭 华为手机桌面滑动时的灯泡怎么关掉
华为手机的小灯泡功能是一项非常实用的功能,它可以在我们使用手机时提供方便,在一些场景下,比如我们在晚上使用手机时,小灯泡可能会对我们的视觉造成一定的干扰。如何关闭华为手机的小灯...
-
苹果手机微信按住怎么设置 苹果手机微信语音话没说完就发出怎么办
在使用苹果手机微信时,有时候我们可能会遇到一些问题,比如在语音聊天时话没说完就不小心发出去了,这时候该怎么办呢?苹果手机微信提供了很方便的设置功能,可以帮助我们解决这个问题,下...