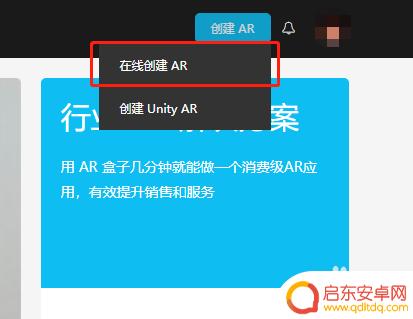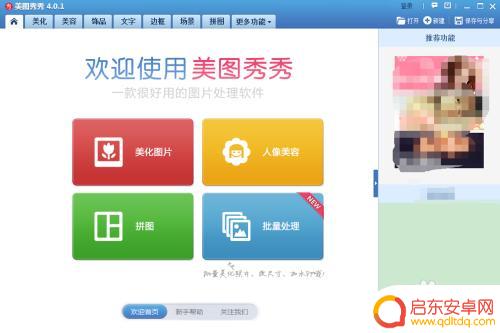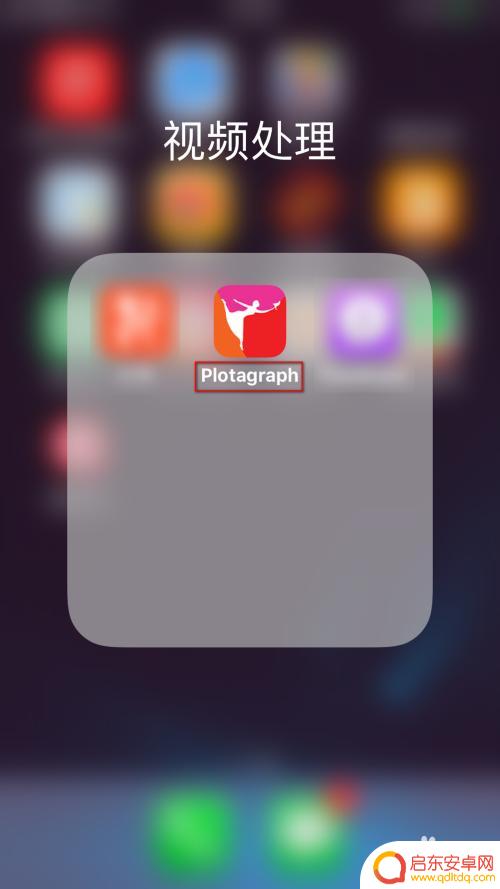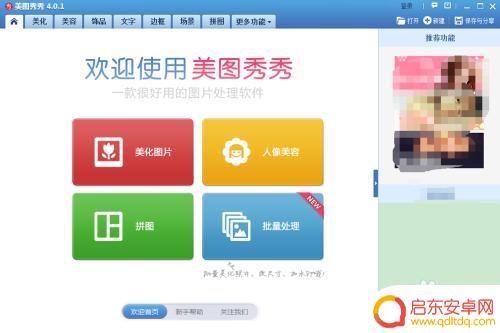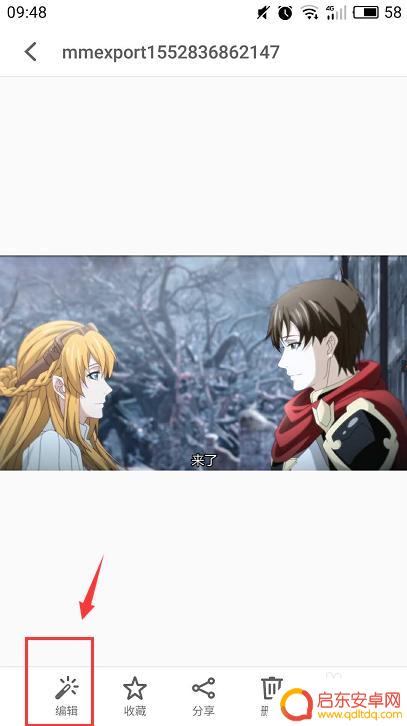手机照片如何制作动态字 图片添加动态文字教程
在日常生活中,手机已经成为了我们重要的拍照工具,而怎么让手机拍摄的照片更加生动有趣,如何在照片上添加动态文字,成为了我们学习的重点。今天我们将为大家介绍手机照片如何制作动态字和图片添加动态文字教程,带大家领略不同的照片加字方式和技巧。让我们一起来探索吧!
具体方法:
1.首先,当然准备好图片素材和下载安装好Ulead GIF Animator 5。
Ulead GIF Animator 5软件下载和安装,在此不详细说明,自行上网搜索下载安装即可,网络资源也较为丰富。
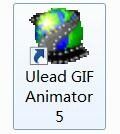
2.然后,打开Ulead GIF Animator 5软件,会看一个向导提示,点击【关闭】即可,也可以勾选【下一次不显示这个对话框】。

3.接着,将图片拖动至Ulead GIF Animator 5面板空白处。此时,会弹出一个‘插入帧选项’对话框,默认点击【确定】。
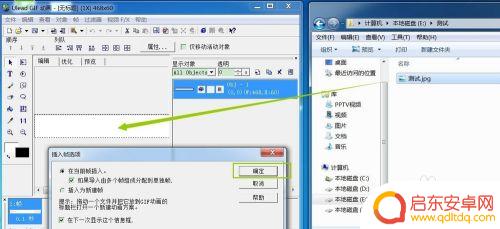
4.【确定】后,发现面板中的图片显示不全?快捷键CTRL+R调整即可完成‘画布调整’
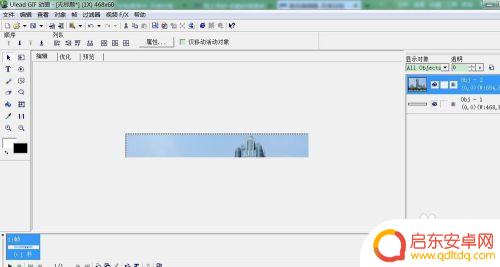
5.完成上述的‘画布调整’,我们开始添加动态文字。
点击下方的 T图标【添加文本条】。
注:是下方的T图标,非左侧栏的T图标(左侧T为静态文本)
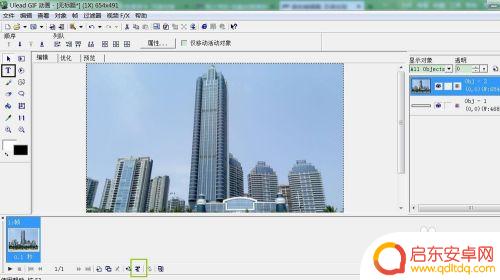
6.弹出‘添加文本条’对话框:
【文本】栏,键入我们所需制作的动态文字。
【效果】栏,制作文字的动态效果。选择对应的‘进入’和‘退出’效果,同时我们可以通过【开始预览】查看动态效果。拖动滚动条查看。
【画图帧控制】栏,设置文字切换快慢时间。
【霓虹】栏,文字的美化功能。

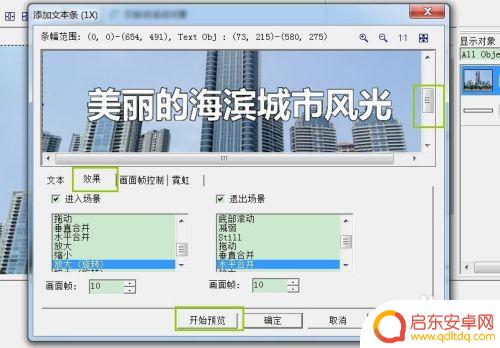
7.完成文字和效果的添加制作后,点击下方【确定】。点击【创建为文本条(推荐)】,返回到制作主界面,点击【预览】我们可以查看图片动态文字的‘最终成型’效果。
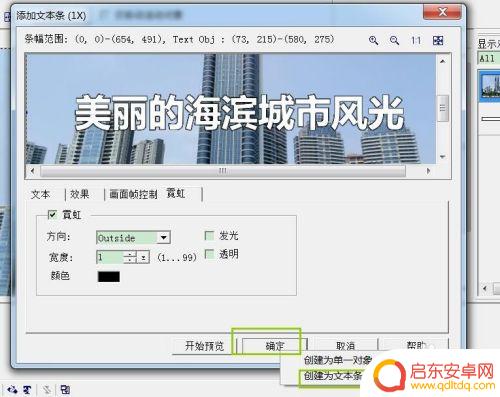
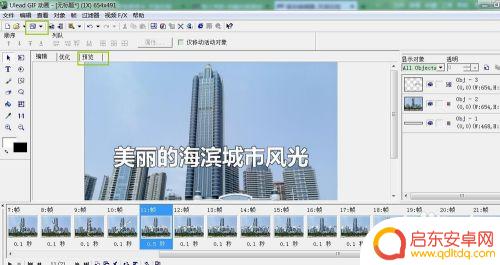
8.确认动态文字图片‘成型效果’OK后,我们便可以开始导出图片,导出GIF格式的图片。
点击菜单栏【文件】-【另存为】-【GIF文件...】,键入GIF图片文件名,选择保存的位置。
-
工具栏【保存】图标,同样可以导出保存GIF图片,操作方法类似菜单栏操作。
-
就通过上述几步,我们便成功制作出一个带动态文字的图片。
正如简介所言,由于本网页对GIF压缩。影响展示效果,故通过视频方式展示,详情见最上方的视频,或点击http://v.youku.com/v_show/id_XMjYwODYxOTk2NA==.html查看
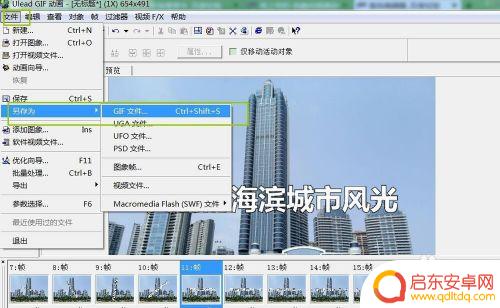
以上就是制作手机照片动态文字的全部内容,如果您遇到这种情况,可以按照我的方法解决,希望我的方法能够帮助到大家。
相关教程
-
手机怎么制作ar图像 动态AR照片制作教程
在当今数字化时代,AR技术越来越受到人们的关注和喜爱,想要制作AR图像和动态AR照片吗?现在利用手机就可以轻松实现这一目标。AR图像的制作并不复杂,只需掌握一些基本的技巧和工具...
-
手机图片动态字体怎么设置 图片添加动态文字的方法
在现代社会,手机已经成为我们生活中必不可少的一部分,不仅仅是通讯工具,手机还具备了丰富多样的功能,其中之一就是拍照。而随着科技的不断进步,手机拍照功能...
-
手机怎么p动态图 手机静态图片制作动态图教程
在当今社交媒体的流行下,动态图已经成为一种热门的表现形式,而如何利用手机制作动态图成为了许多人关注的焦点之一。手机静态图片制作动态图的教程逐渐走红,让更多人可以轻松学会制作自己...
-
手机怎么把图片做成动图 如何用手机制作动态图片
在日常生活中,我们经常会遇到需要将静态照片制作成动态图片的情况,而现在手机技术的发展让这件事变得更加便捷,通过一些专业的手机应用或者网页工具,我们可以轻松地将静态照片转化为动态...
-
手机壁纸如何加动态字体 图片上怎么加动态文字
在当今社交媒体时代,手机壁纸已经成为人们展示个性和品味的重要方式之一,而如何给手机壁纸加上动态字体,让静态的图片变得更有趣和生动,成为了许多人关注的焦点。通过一些专业的手机应用...
-
手机怎么给图片配文字图片 手机照片怎么加上文字
在如今社交媒体充斥着各种图片的时代,如何给手机拍摄的照片添加文字已成为一种趋势,通过在照片上添加文字,不仅可以让照片更加生动有趣,还可以让观众更好地了解照片所想要表达的意思。无...
-
手机access怎么使用 手机怎么使用access
随着科技的不断发展,手机已经成为我们日常生活中必不可少的一部分,而手机access作为一种便捷的工具,更是受到了越来越多人的青睐。手机access怎么使用呢?如何让我们的手机更...
-
手机如何接上蓝牙耳机 蓝牙耳机与手机配对步骤
随着技术的不断升级,蓝牙耳机已经成为了我们生活中不可或缺的配件之一,对于初次使用蓝牙耳机的人来说,如何将蓝牙耳机与手机配对成了一个让人头疼的问题。事实上只要按照简单的步骤进行操...
-
华为手机小灯泡怎么关闭 华为手机桌面滑动时的灯泡怎么关掉
华为手机的小灯泡功能是一项非常实用的功能,它可以在我们使用手机时提供方便,在一些场景下,比如我们在晚上使用手机时,小灯泡可能会对我们的视觉造成一定的干扰。如何关闭华为手机的小灯...
-
苹果手机微信按住怎么设置 苹果手机微信语音话没说完就发出怎么办
在使用苹果手机微信时,有时候我们可能会遇到一些问题,比如在语音聊天时话没说完就不小心发出去了,这时候该怎么办呢?苹果手机微信提供了很方便的设置功能,可以帮助我们解决这个问题,下...