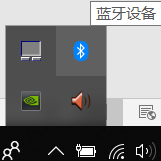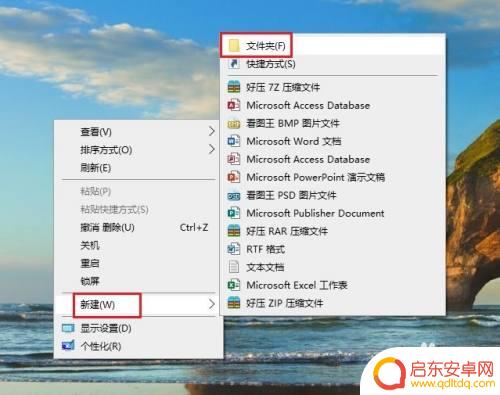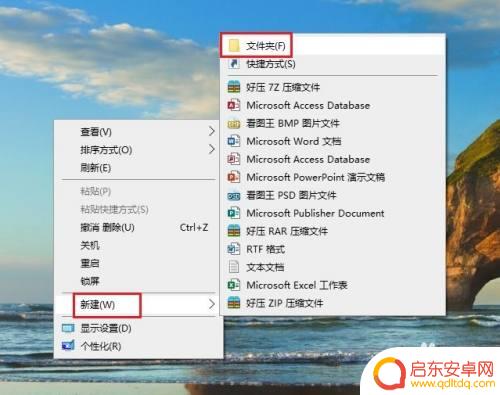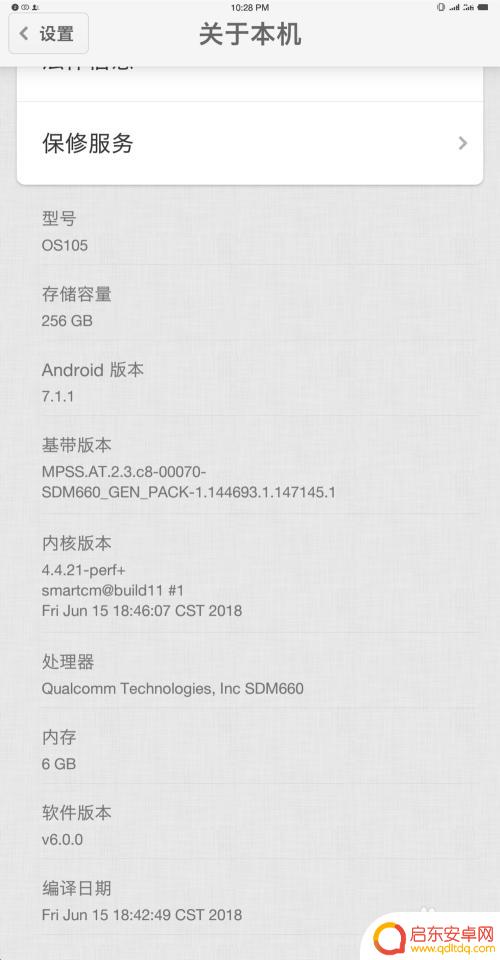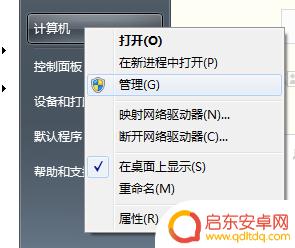苹果手机怎样连接电脑传输文件 苹果手机连接电脑传输文件的教程
苹果手机作为一款功能强大的智能手机,除了其出众的性能和用户体验外,其与电脑之间的文件传输也是备受关注的一个方面,许多用户希望能够方便地将手机中的照片、音乐、视频等文件传输到电脑上进行后续处理或备份。苹果手机怎样连接电脑传输文件呢?在本文中我们将为您介绍一种简单而有效的方法,帮助您轻松实现苹果手机与电脑之间的文件传输。无需复杂的操作和额外的软件,只需几个简单的步骤,即可快速完成文件传输,让您的手机和电脑之间实现无缝连接。
苹果手机连接电脑传输文件的教程
具体步骤:
1.首先在电脑上新建一个文件夹,然后右击新建的文件夹,选择【属性】。
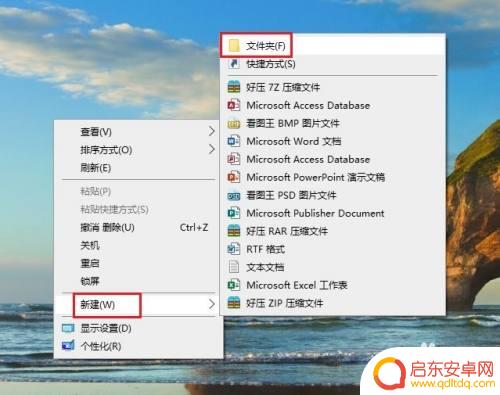
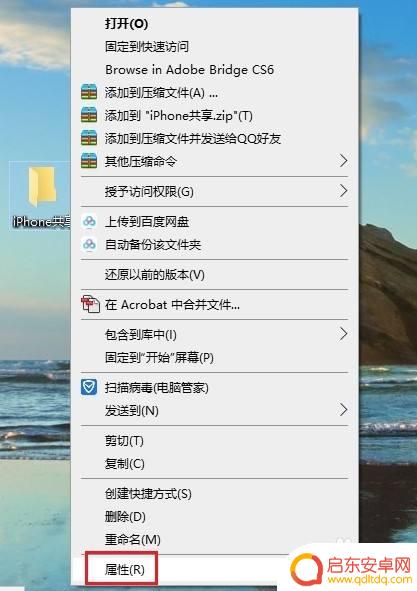
2.在打开的【文件夹属性】对话框中,点击切换到【共享】选项,再点击【共享】。
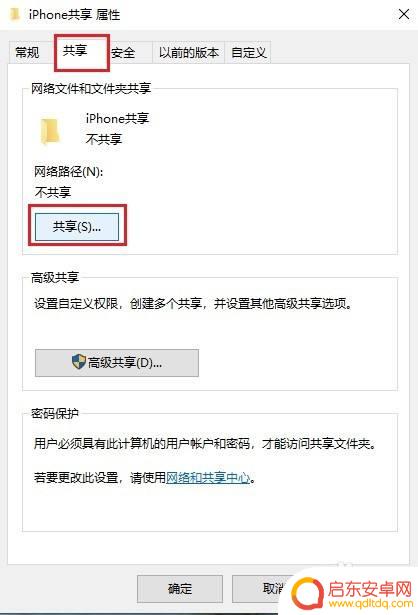
3.在弹出的窗口中选择【everyone】,然后点击【共享】。
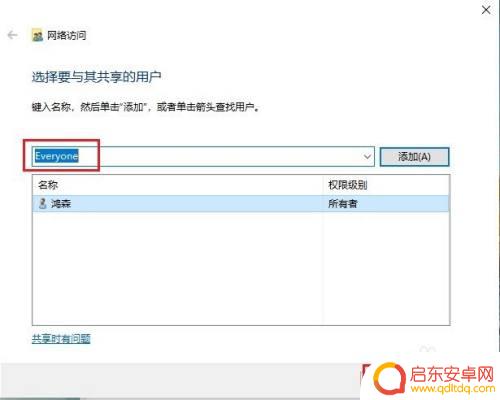
4.稍等一会,就会出现【你的文件夹已共享】的提示,点击【完成】。
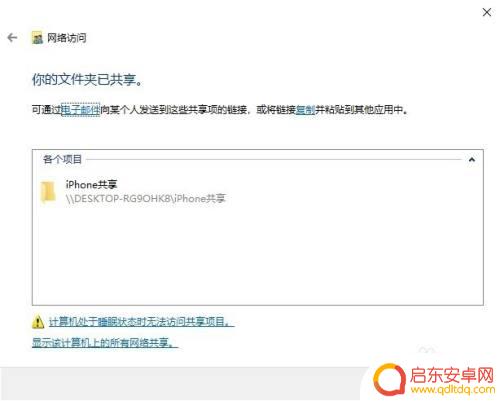
5.然后依次打开电脑【控制面板】>【网络和共享中心】,点击电脑连接的网络。在弹出的窗口中点击【详细信息】,查看电脑的IP地址,并记住。
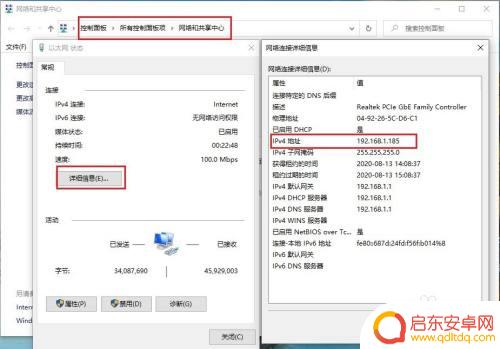
6.打开苹果手机的【文件】,然后点浏览右侧的三个圆点,再点【连接服务器】。
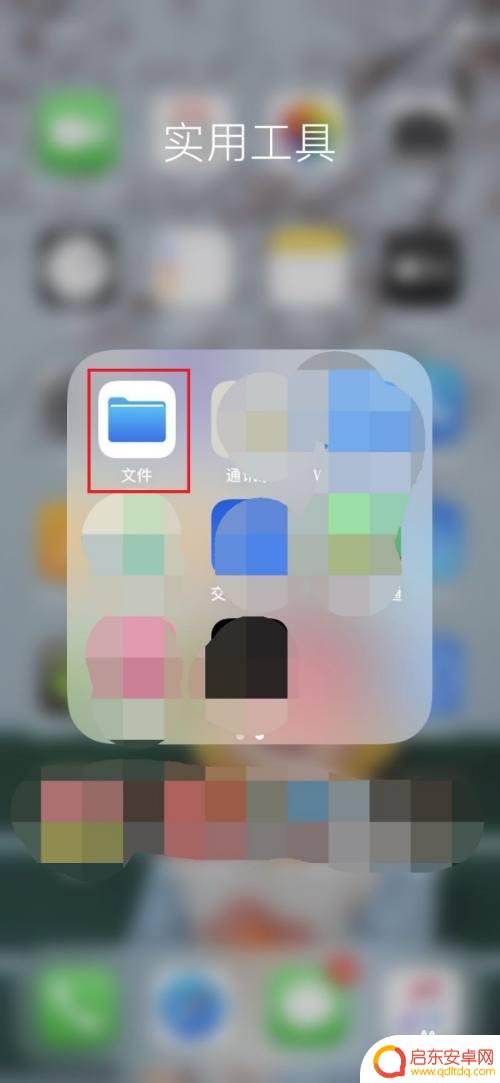
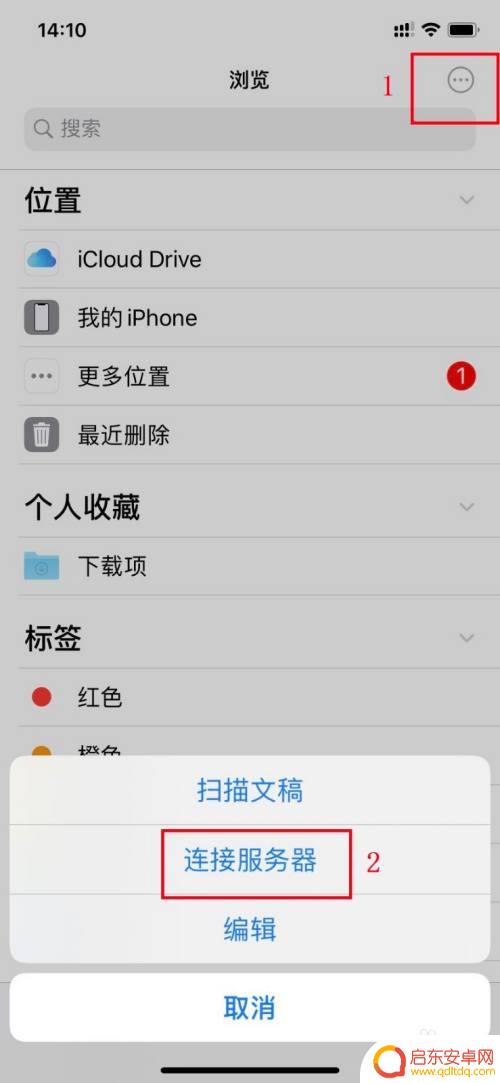
7.在【服务器】框内输入电脑的IP地址,再点【连接】。
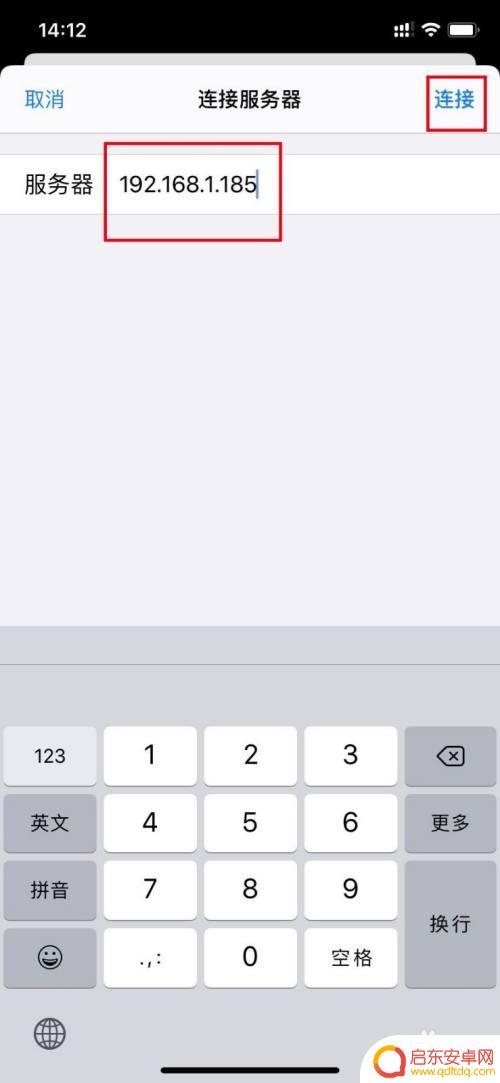
8.接着输入电脑登录的用户名和密码,点【下一步】即可。这时苹果手机和电脑就可以自由传输文件了。
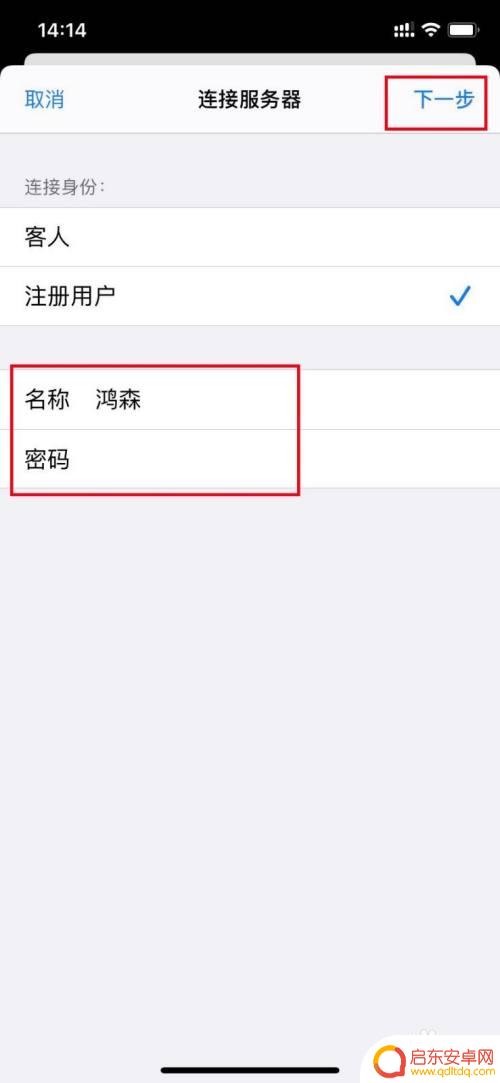
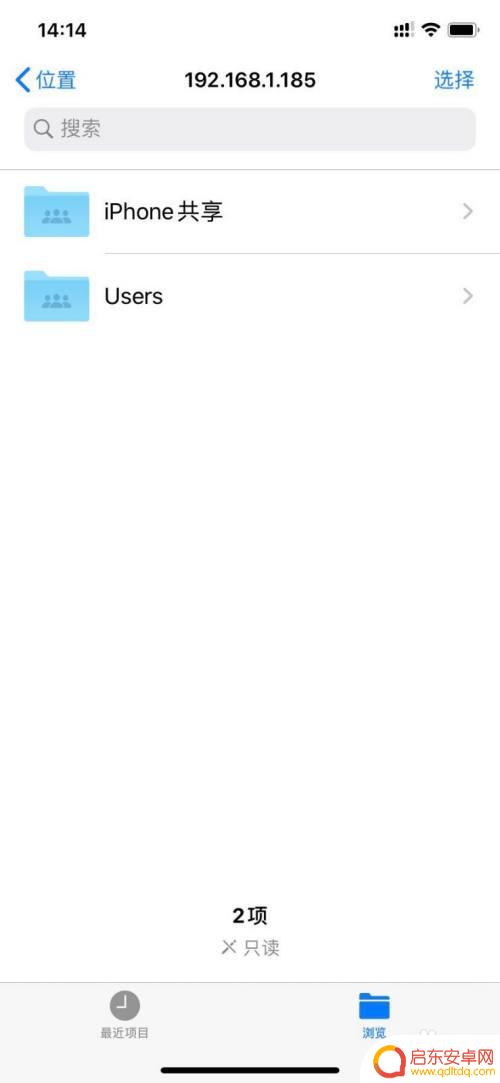
9.苹果手机向电脑传输文件:选中要传输的文件,然后点手机屏幕下方的文件夹图标。再选择电脑新建的共享文件夹,然后点右上角的【拷贝】即可。
电脑向手机传输文件只需将文件拖动到共享文件夹即可。
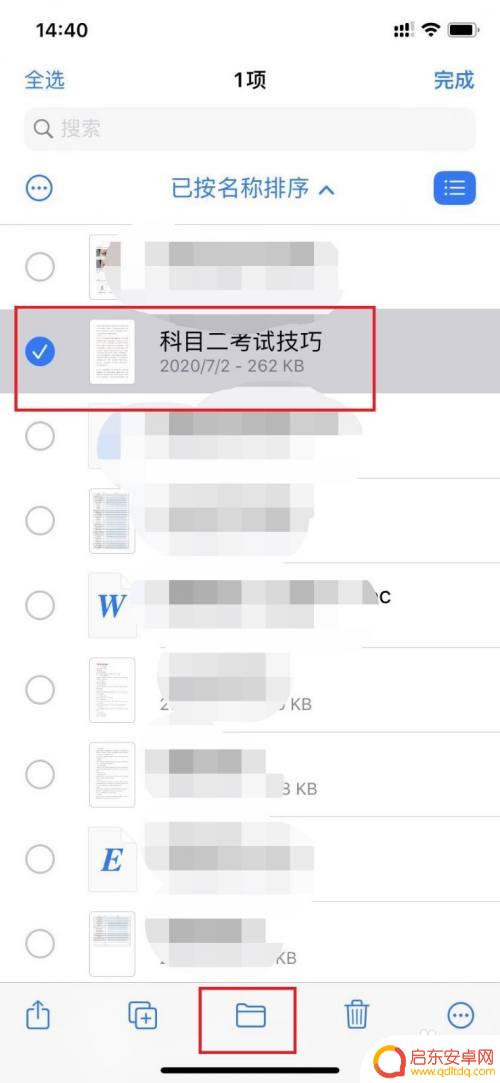
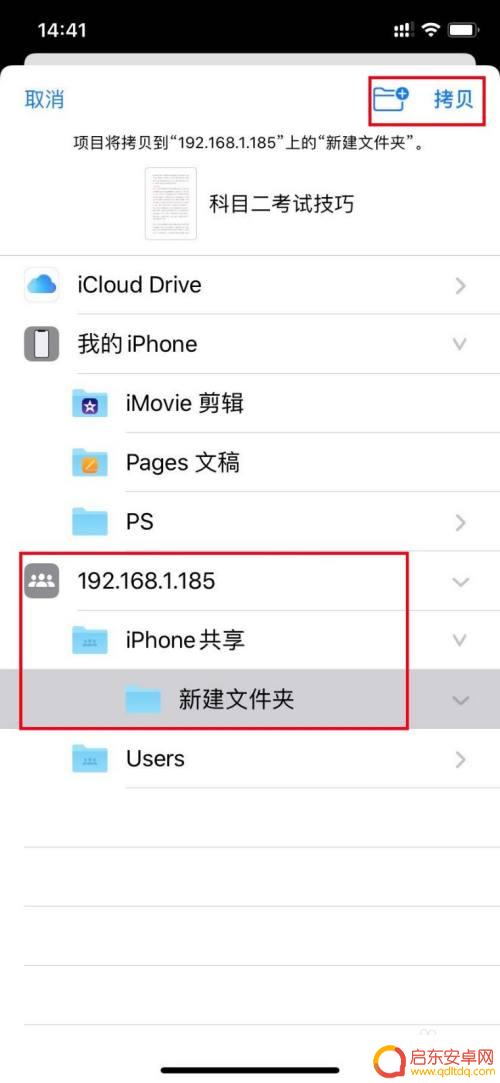
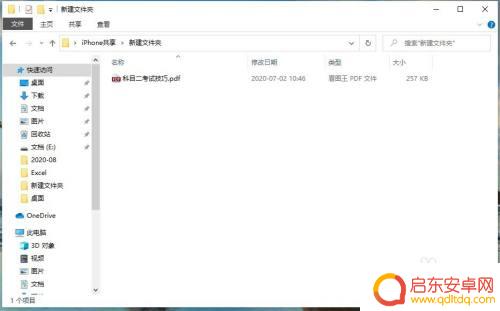
以上就是苹果手机如何连接电脑传输文件的全部内容,如果您遇到这种情况,可以按照以上方法解决,希望对大家有所帮助。
相关教程
-
手机与电脑连接后怎么传文件 手机和电脑如何通过蓝牙传输文件
如今,手机和电脑已经成为人们日常生活中不可或缺的工具,而随着科技的不断进步,手机和电脑之间的连接也变得更加便捷。其中,通过蓝牙传输文件成为了一种常见...
-
苹果手机怎么往电脑上传输文件 苹果手机通过USB连接电脑传输文件
手机与电脑的文件传输一直是我们生活中的重要需求之一,对于苹果手机用户来说,如何将手机中的文件快速、便捷地传输到电脑上是一个常见的问题。幸运的是,苹果手机通过USB连接电脑可以轻...
-
苹果手机如何连上电脑 苹果手机连接电脑无法传输文件怎么办
苹果手机作为一款备受青睐的智能手机,其与电脑之间的连接和文件传输一直是用户关注的重点,有时我们可能会遇到苹果手机无法连接电脑或无法传输文件的问题,这给我们的日常使用带来了一些困...
-
锤子手机传送门怎么设置 锤子坚果手机蓝牙连接电脑传输文件步骤
锤子手机传送门是锤子科技推出的一项便捷功能,能够实现手机和电脑之间的快速文件传输,在使用锤子坚果手机连接电脑进行文件传输时,需要先确保手机和电脑都开启蓝牙功能。接着打开手机中的...
-
手机和电脑如何传文件 使用蓝牙连接手机和电脑传输文件
在现代社会中手机和电脑已经成为我们生活中不可或缺的工具,而如何在这两者之间方便快捷地传输文件,成为了许多人关注的问题。通过蓝牙连接手机和电脑,不仅可以实现文件的无线传输,还能够...
-
手机能不能传输文件到电脑 手机和电脑连接后无法互传文件怎么办
手机在现代社会中扮演着重要的角色,它不仅是人们日常生活的必需品,也是工作学习的不可或缺的工具,有时候我们会遇到这样的问题:手机无法将文件传输到电脑或者手机和电脑连接后无法互传文...
-
手机access怎么使用 手机怎么使用access
随着科技的不断发展,手机已经成为我们日常生活中必不可少的一部分,而手机access作为一种便捷的工具,更是受到了越来越多人的青睐。手机access怎么使用呢?如何让我们的手机更...
-
手机如何接上蓝牙耳机 蓝牙耳机与手机配对步骤
随着技术的不断升级,蓝牙耳机已经成为了我们生活中不可或缺的配件之一,对于初次使用蓝牙耳机的人来说,如何将蓝牙耳机与手机配对成了一个让人头疼的问题。事实上只要按照简单的步骤进行操...
-
华为手机小灯泡怎么关闭 华为手机桌面滑动时的灯泡怎么关掉
华为手机的小灯泡功能是一项非常实用的功能,它可以在我们使用手机时提供方便,在一些场景下,比如我们在晚上使用手机时,小灯泡可能会对我们的视觉造成一定的干扰。如何关闭华为手机的小灯...
-
苹果手机微信按住怎么设置 苹果手机微信语音话没说完就发出怎么办
在使用苹果手机微信时,有时候我们可能会遇到一些问题,比如在语音聊天时话没说完就不小心发出去了,这时候该怎么办呢?苹果手机微信提供了很方便的设置功能,可以帮助我们解决这个问题,下...