苹果手机怎么往电脑上传输文件 苹果手机通过USB连接电脑传输文件
手机与电脑的文件传输一直是我们生活中的重要需求之一,对于苹果手机用户来说,如何将手机中的文件快速、便捷地传输到电脑上是一个常见的问题。幸运的是苹果手机通过USB连接电脑可以轻松实现文件传输。通过简单的操作,我们可以将照片、音乐、视频等各种文件从手机上传至电脑,实现备份、共享和管理的目的。下面就让我们一起来了解一下苹果手机如何往电脑上传输文件的方法吧。
苹果手机通过USB连接电脑传输文件
方法如下:
1.首先在电脑上新建一个文件夹,然后右击新建的文件夹,选择【属性】。
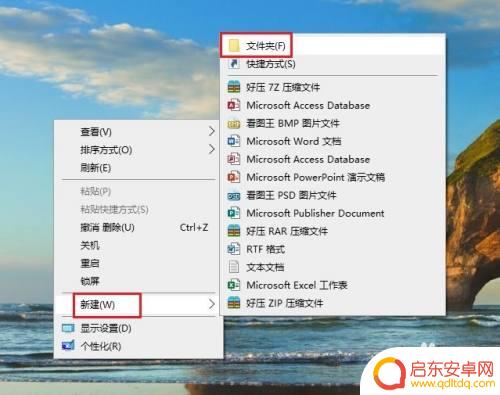
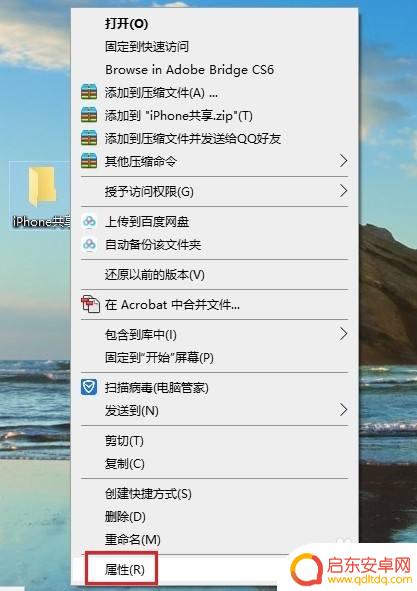
2.在打开的【文件夹属性】对话框中,点击切换到【共享】选项,再点击【共享】。
3.在弹出的窗口中选择【everyone】,然后点击【共享】。
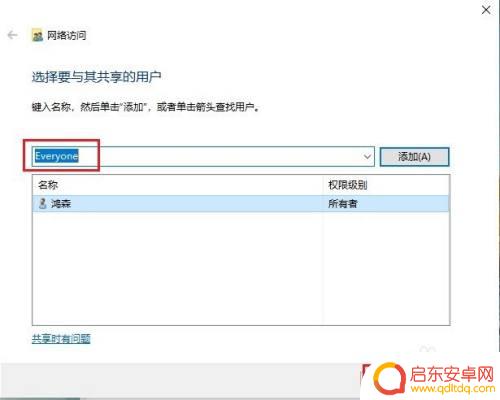
4.稍等一会,就会出现【你的文件夹已共享】的提示,点击【完成】。
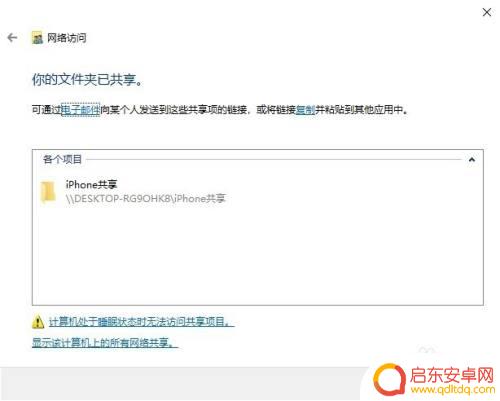
5.然后依次打开电脑【控制面板】>【网络和共享中心】,点击电脑连接的网络。在弹出的窗口中点击【详细信息】,查看电脑的IP地址,并记住。
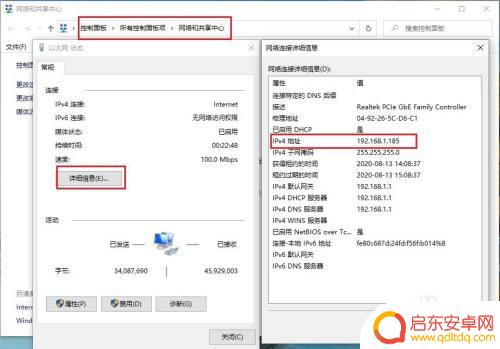
6.打开苹果手机的【文件】,然后点浏览右侧的三个圆点,再点【连接服务器】。
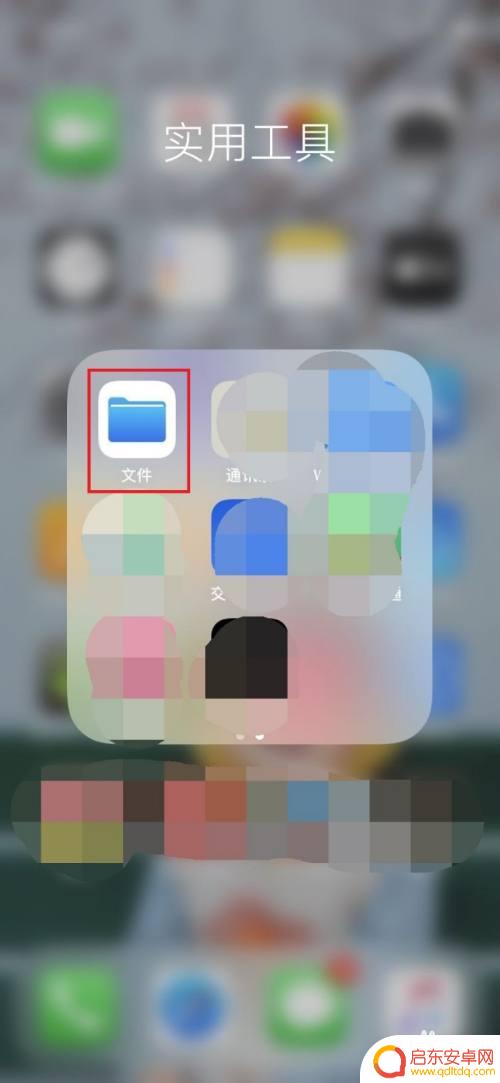
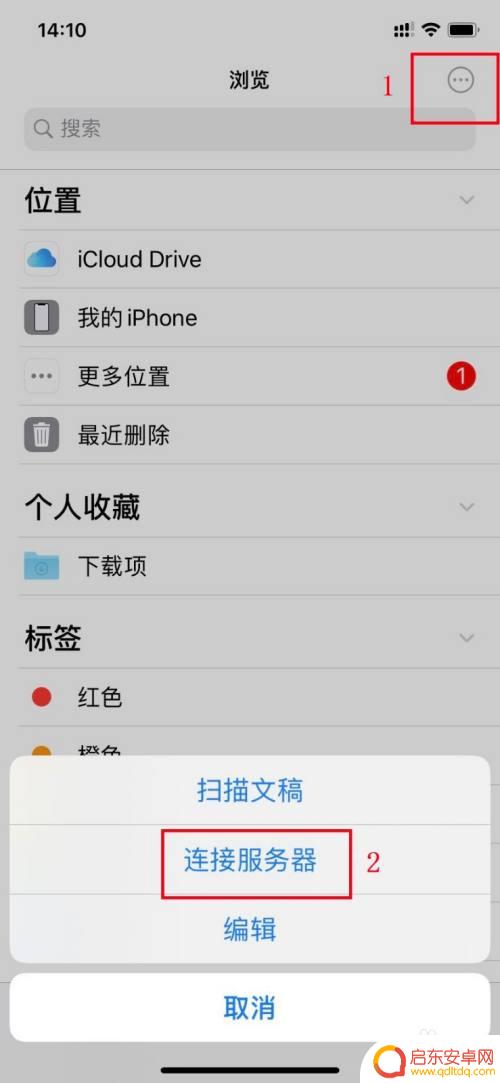
7.在【服务器】框内输入电脑的IP地址,再点【连接】。
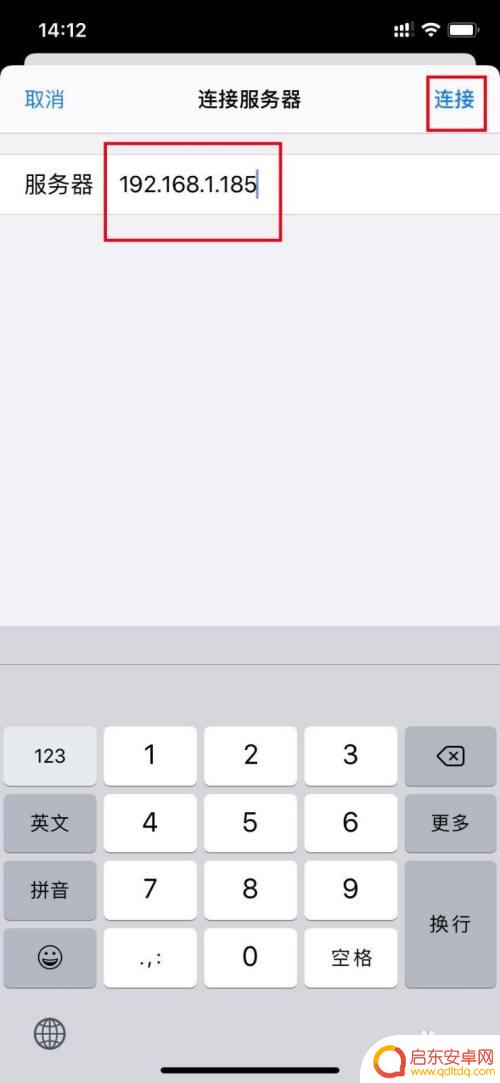
8.接着输入电脑登录的用户名和密码,点【下一步】即可。这时苹果手机和电脑就可以自由传输文件了。
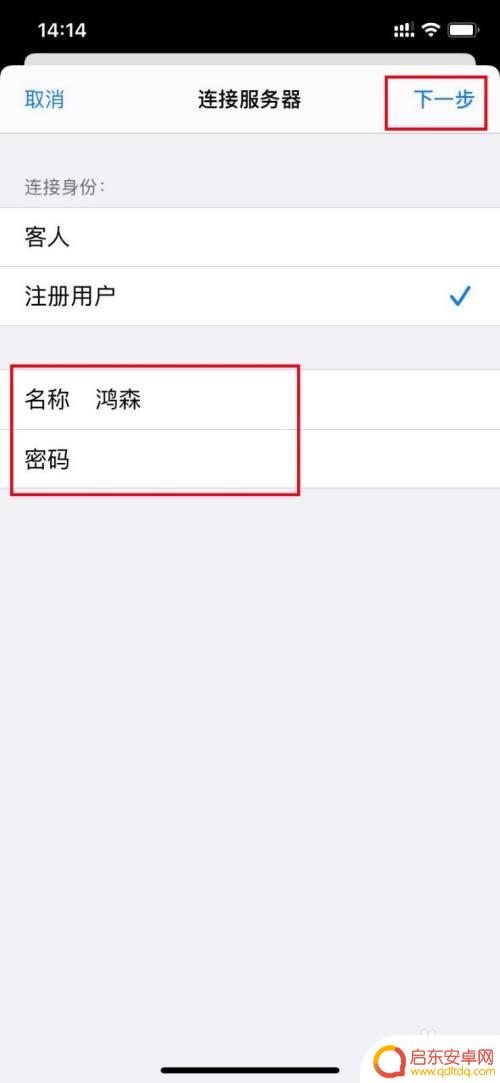
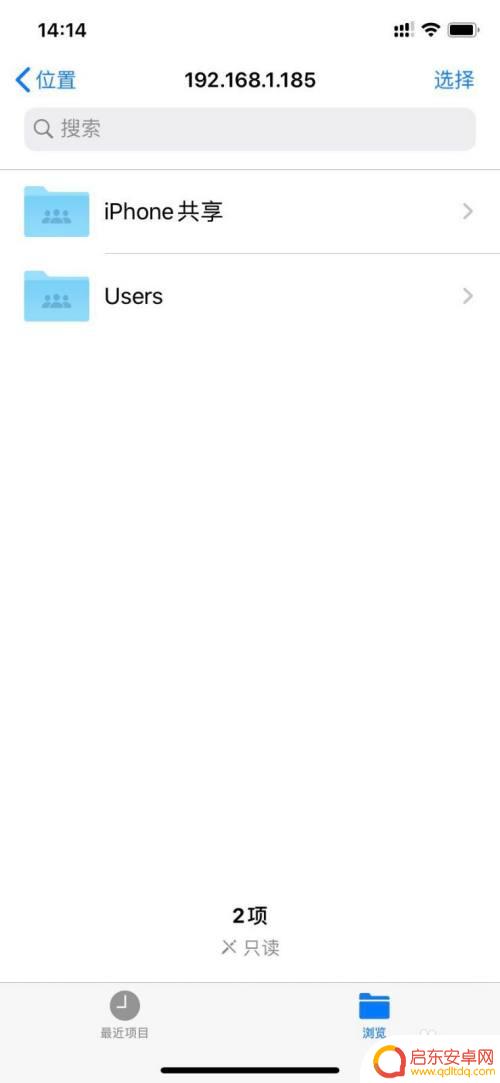
9.苹果手机向电脑传输文件:选中要传输的文件,然后点手机屏幕下方的文件夹图标。再选择电脑新建的共享文件夹,然后点右上角的【拷贝】即可。
电脑向手机传输文件只需将文件拖动到共享文件夹即可。
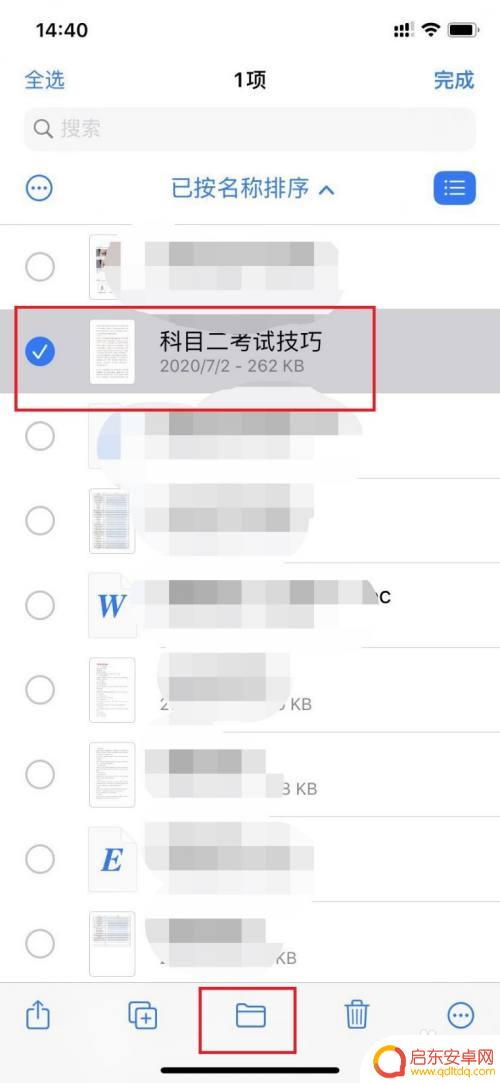
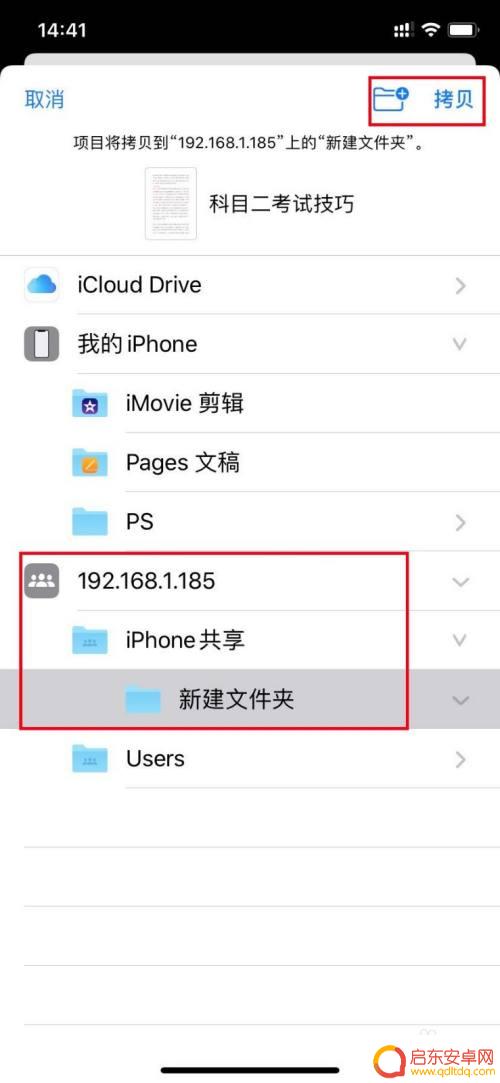
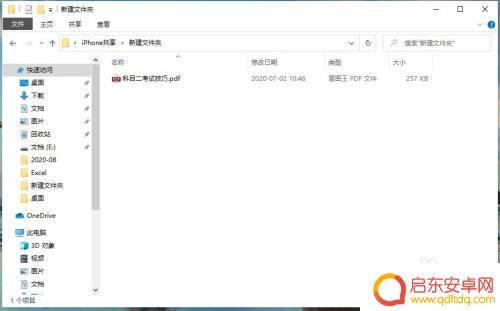
以上是关于如何将文件从苹果手机传输到电脑的全部内容,如果有任何不清楚的地方,用户可以参考小编的步骤进行操作,希望这对大家有所帮助。
相关教程
-
怎么从手机把文件传到电脑上 USB线如何传输手机文件到电脑
现代科技的发展使得手机和电脑的连接变得更加方便快捷,通过USB线可以轻松将手机中的文件传输到电脑上,只需要将USB线插入手机和电脑的对应接口,然后在手机上选择文件传输模式,即可...
-
用手机如何传软件到电脑 通过USB线如何将手机文件传输到电脑
在日常生活中,我们经常会遇到需要在手机和电脑之间传输文件的情况,通过USB线将手机连接到电脑是一种常见的方式,可以方便地传输照片、音乐、视频和其他文件。而要在手机上安装软件并传...
-
怎么把手机上的文字传到电脑上 手机通过USB线传输文件到电脑步骤
在日常生活中,我们经常需要将手机上的文字传输到电脑上,以便更方便地进行编辑或保存,最简单的方法就是通过USB线将手机和电脑连接起来,然后按照一定的步骤进行文件传输。通过这种方式...
-
oppo手机与电脑传文件 OPPO手机如何通过USB传输文件到电脑
在日常生活中,我们经常会遇到需要将手机中的文件传输到电脑的情况,而对于拥有OPPO手机的用户来说,通过USB连接将文件传输到电脑是一个非常便捷的方式。通过简单的操作,我们可以轻...
-
手机里面怎么传送文件 USB线传输手机文件到电脑步骤
现代人离不开手机,手机中存储着大量的重要文件和数据,有时候我们需要将手机中的文件传输到电脑上进行备份或编辑。而USB线传输手机文件到电脑是最常见的方法之一。通过简单的连接手机和...
-
手机连接电脑怎么设置传输文件 USB线怎么传送手机文件到电脑
如今,手机已经成为我们日常生活中不可或缺的一部分,而随着手机内存的不断扩容和文件的增多,我们常常需要将手机上的文件传输到电脑上进行备份或编辑。幸运...
-
手机access怎么使用 手机怎么使用access
随着科技的不断发展,手机已经成为我们日常生活中必不可少的一部分,而手机access作为一种便捷的工具,更是受到了越来越多人的青睐。手机access怎么使用呢?如何让我们的手机更...
-
手机如何接上蓝牙耳机 蓝牙耳机与手机配对步骤
随着技术的不断升级,蓝牙耳机已经成为了我们生活中不可或缺的配件之一,对于初次使用蓝牙耳机的人来说,如何将蓝牙耳机与手机配对成了一个让人头疼的问题。事实上只要按照简单的步骤进行操...
-
华为手机小灯泡怎么关闭 华为手机桌面滑动时的灯泡怎么关掉
华为手机的小灯泡功能是一项非常实用的功能,它可以在我们使用手机时提供方便,在一些场景下,比如我们在晚上使用手机时,小灯泡可能会对我们的视觉造成一定的干扰。如何关闭华为手机的小灯...
-
苹果手机微信按住怎么设置 苹果手机微信语音话没说完就发出怎么办
在使用苹果手机微信时,有时候我们可能会遇到一些问题,比如在语音聊天时话没说完就不小心发出去了,这时候该怎么办呢?苹果手机微信提供了很方便的设置功能,可以帮助我们解决这个问题,下...









