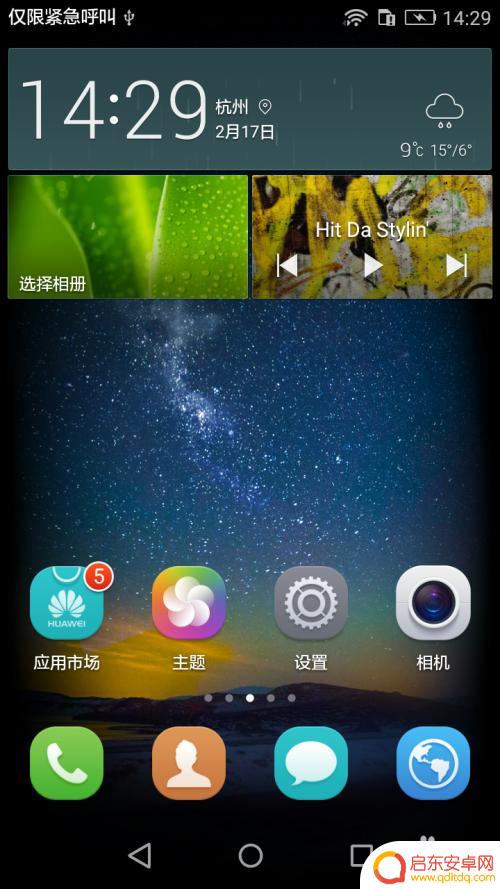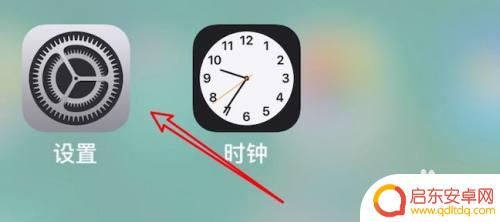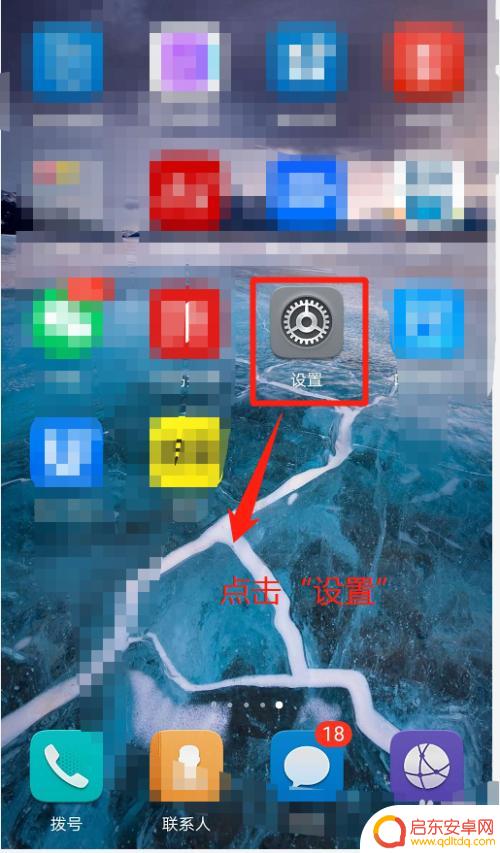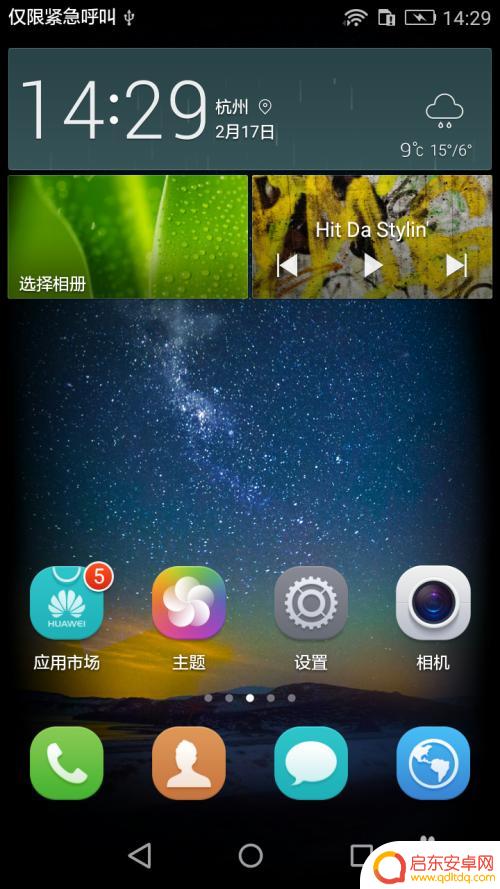苹果手机怎么换桌面主题 苹果手机换壁纸教程
苹果手机作为一款备受欢迎的智能手机,其用户界面设计一直备受称赞,有时候我们可能会感到想要改变一下手机的外观,例如换一个新的桌面主题或者更换壁纸。苹果手机怎么换桌面主题呢?苹果手机换壁纸又该如何操作呢?接下来我们将为大家详细介绍如何通过简单的操作来实现这些改变。
苹果手机换壁纸教程
操作方法:
1.首先我们点击“设置”图标,进入到苹果手机的系统设置界面。
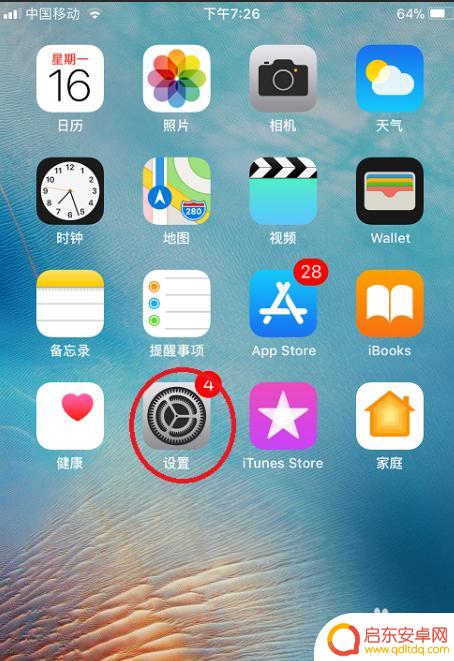
2.然后点击”墙纸“选项,如下图。

3.这时再点击”选取新的墙纸“选项,如下图。
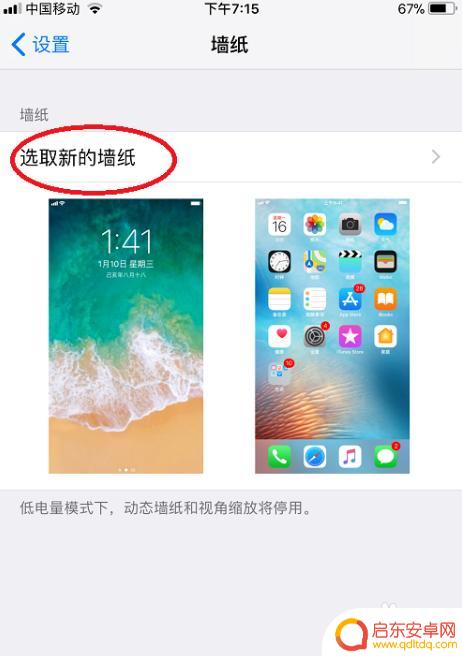
4.然后我们就可以看到有”动态墙纸“,”静态墙纸“和”live“这三种墙纸选项。这里我们先选择”静态墙纸“。
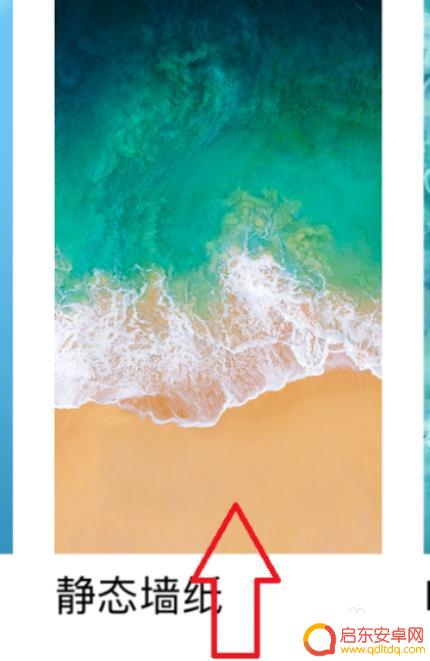
5.随后手机就会出现许多精美的静态壁纸,选择自己喜欢的一张壁纸,点击图片。
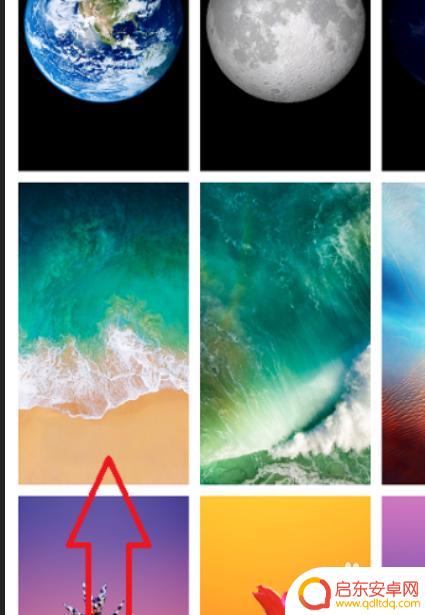
6.然后我们可以看到在换作这张壁纸之后的手机屏幕非常精美,这时我们点击右下角的”设定“按钮。
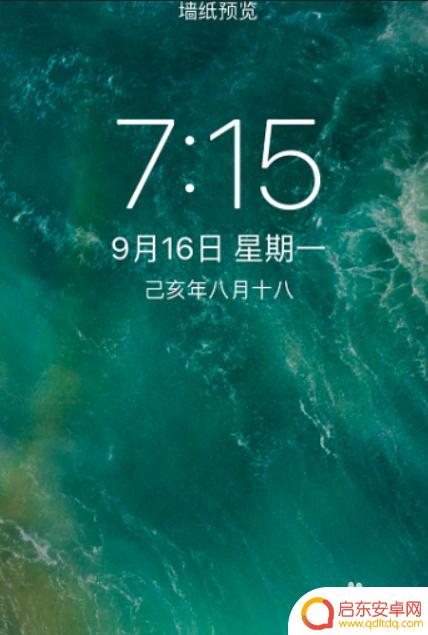
7.再点击”设定锁定屏幕“,如下图。
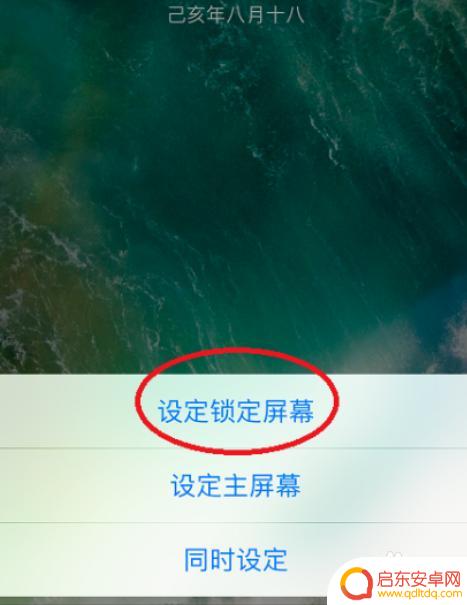
8.然后再选择一张自己喜欢的壁纸,点击”设定“之后,我们再选择”设定主屏幕“如下图。
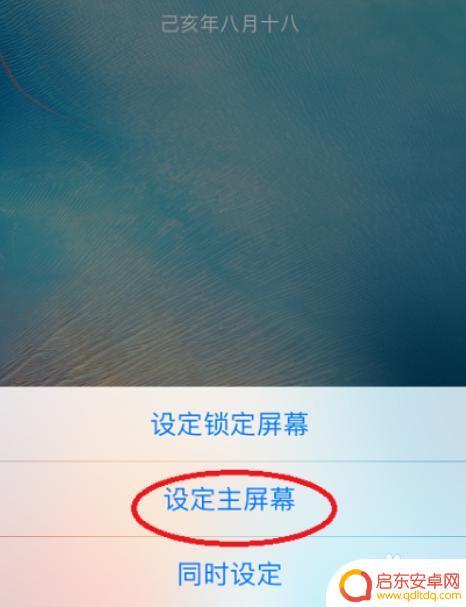
9.这时我们就可以去看一看苹果手机更换主题壁纸之后的样子,下图中。前面一张是锁屏之后的手机屏幕,后面一张是解锁之后的手机屏幕。
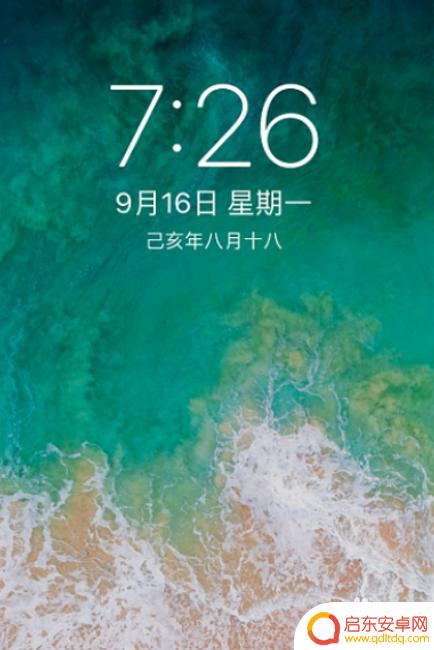
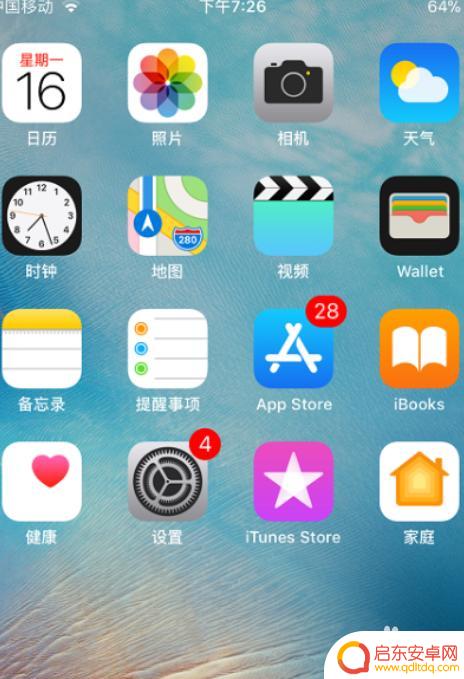
以上就是苹果手机怎么换桌面主题的全部内容,有遇到相同问题的用户可参考本文中介绍的步骤来进行修复,希望能够对大家有所帮助。
相关教程
-
华为手机如何换原壁纸图片 华为手机如何更换桌面壁纸
华为手机作为一款备受欢迎的智能手机品牌,其用户界面设计简洁且实用,其中,更换桌面壁纸是个性化手机的重要一环。华为手机提供了多种方式来更换桌面壁纸,让用...
-
vivo桌面壁纸怎么设置自动更换 vivo X60如何设置自动更换壁纸功能
vivo X60作为一款功能强大的智能手机,其桌面壁纸自动更换功能备受用户喜爱,通过设置自动更换壁纸,我们可以每天都享受到不同的视觉享受,让手...
-
酷狗桌面壁纸怎么设置手机 酷狗音乐动态壁纸怎么换
现如今,随着智能手机的普及,个性化定制已成为用户追求的一大趋势,而在手机壁纸的选择与更换中,酷狗桌面壁纸与酷狗音乐动态壁纸无疑是备受追捧的选择。如何设...
-
iphone13怎么桌面 iPhone13桌面壁纸更换教程
iPhone13作为苹果公司最新推出的智能手机,备受关注和期待,除了其卓越的硬件性能和创新的功能,iPhone13的桌面壁纸也成为了用户们关注的焦点。...
-
手机换壁纸怎么设置时间 华为手机桌面壁纸自动切换设置方法
在生活中,我们经常会对手机的壁纸进行更换,以展现不同的个性和情绪,频繁更换壁纸可能会让人感到繁琐。有没有一种方法可以让手机的壁纸自动定时更换呢?华为手机提供了桌面壁纸自动切换设...
-
教你怎么换手机壁纸 华为手机更换桌面壁纸的步骤详解
在现代社会中手机已经成为人们生活不可或缺的一部分,而手机壁纸作为手机界面的重要组成部分,更是可以展示个人品味和个性的一种方式。华为手机作为一款备受青睐的品牌,其更换桌面壁纸的步...
-
手机access怎么使用 手机怎么使用access
随着科技的不断发展,手机已经成为我们日常生活中必不可少的一部分,而手机access作为一种便捷的工具,更是受到了越来越多人的青睐。手机access怎么使用呢?如何让我们的手机更...
-
手机如何接上蓝牙耳机 蓝牙耳机与手机配对步骤
随着技术的不断升级,蓝牙耳机已经成为了我们生活中不可或缺的配件之一,对于初次使用蓝牙耳机的人来说,如何将蓝牙耳机与手机配对成了一个让人头疼的问题。事实上只要按照简单的步骤进行操...
-
华为手机小灯泡怎么关闭 华为手机桌面滑动时的灯泡怎么关掉
华为手机的小灯泡功能是一项非常实用的功能,它可以在我们使用手机时提供方便,在一些场景下,比如我们在晚上使用手机时,小灯泡可能会对我们的视觉造成一定的干扰。如何关闭华为手机的小灯...
-
苹果手机微信按住怎么设置 苹果手机微信语音话没说完就发出怎么办
在使用苹果手机微信时,有时候我们可能会遇到一些问题,比如在语音聊天时话没说完就不小心发出去了,这时候该怎么办呢?苹果手机微信提供了很方便的设置功能,可以帮助我们解决这个问题,下...