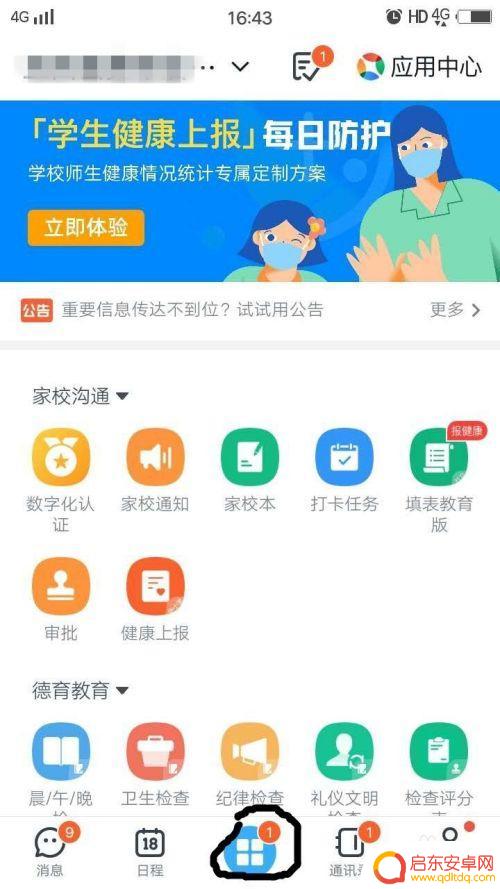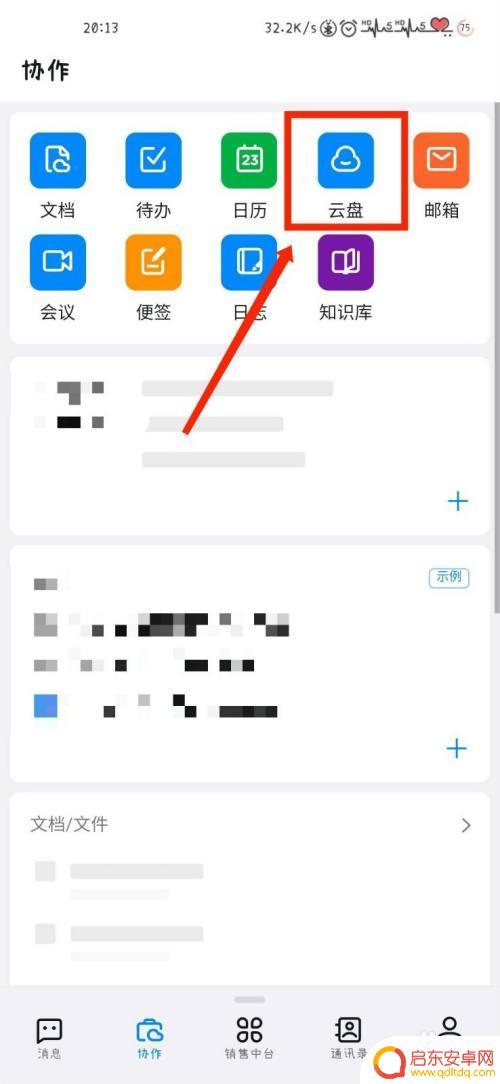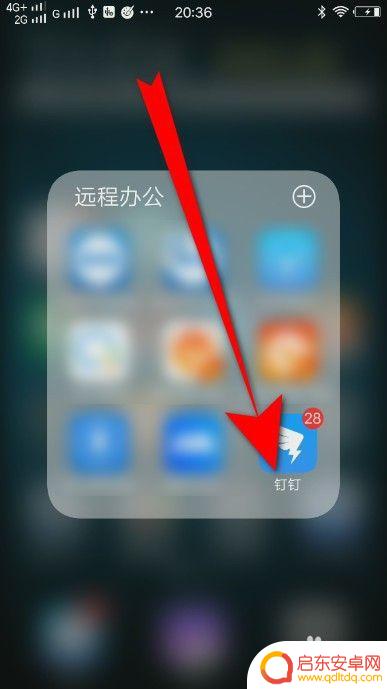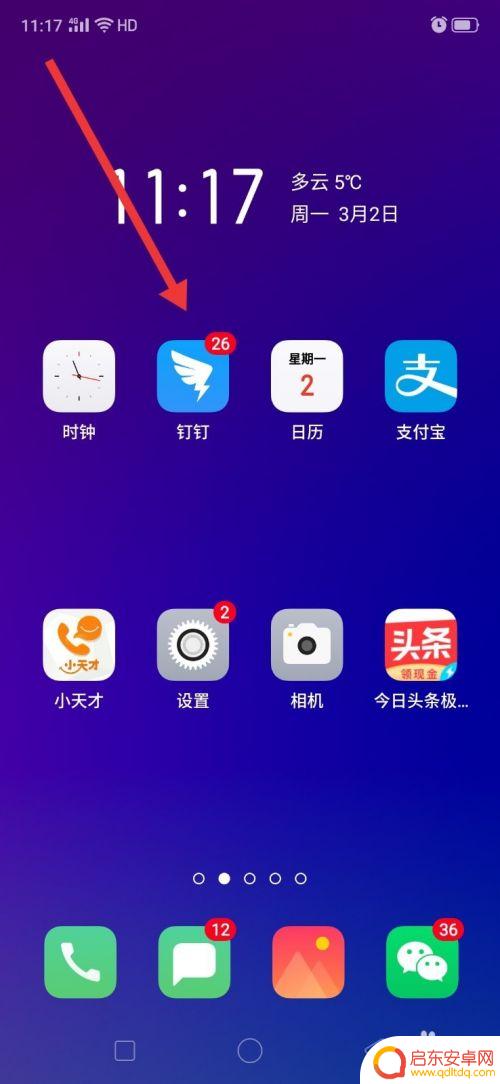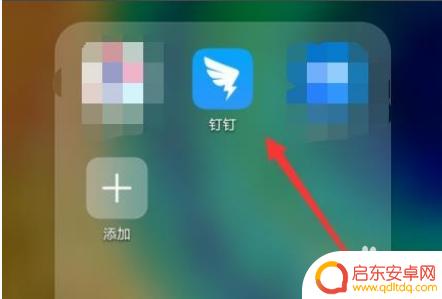手机上的钉钉文件怎么传到电脑上 手机钉钉如何传输手机文件到电脑
如今随着移动互联网的迅猛发展,手机已经成为我们日常生活不可或缺的工具,而钉钉作为一款专注于企业通讯与协作的应用,更是广泛应用于各个领域。有时候我们在手机上收到的一些重要文件需要传输到电脑上进行进一步处理或保存,这时候就需要掌握一些手机钉钉传输文件到电脑的方法。手机上的钉钉文件如何传到电脑上呢?接下来我们将为您详细介绍手机钉钉如何传输手机文件到电脑的方法。
手机钉钉如何传输手机文件到电脑
具体方法:
1.首先点击手机桌面中的钉钉。
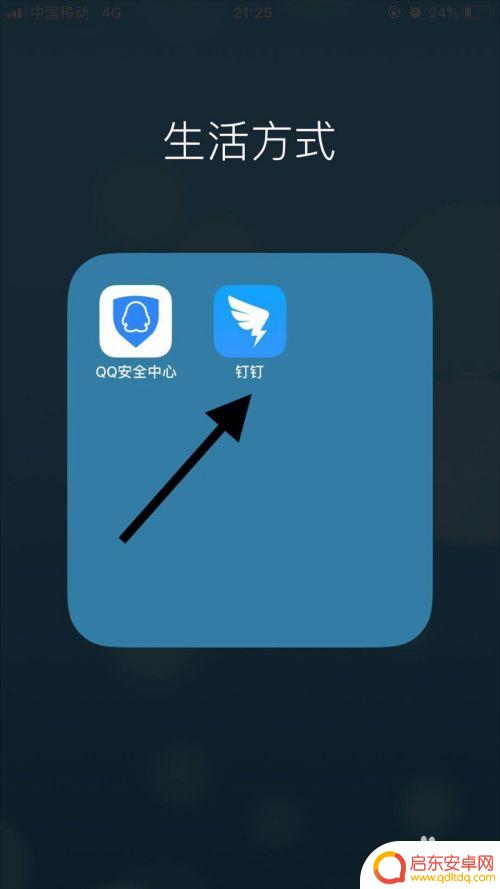
2.然后点击文件小助手。
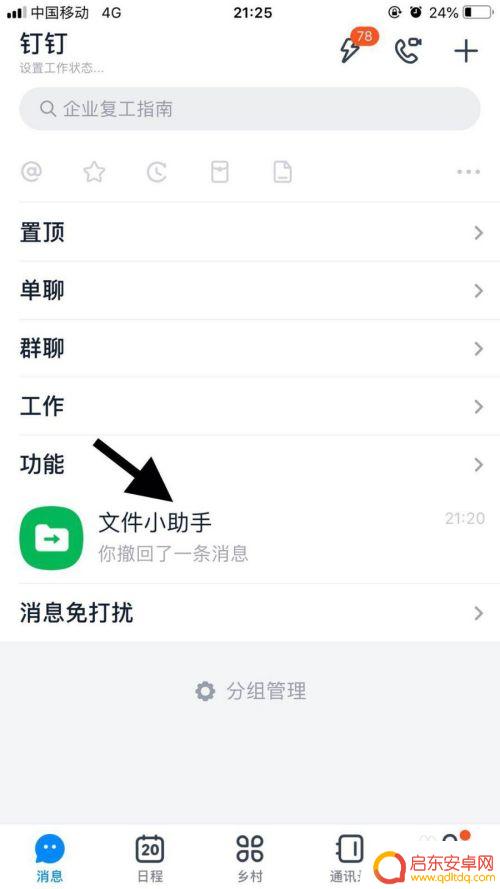
3.接着点击屏幕右下方的加号键。
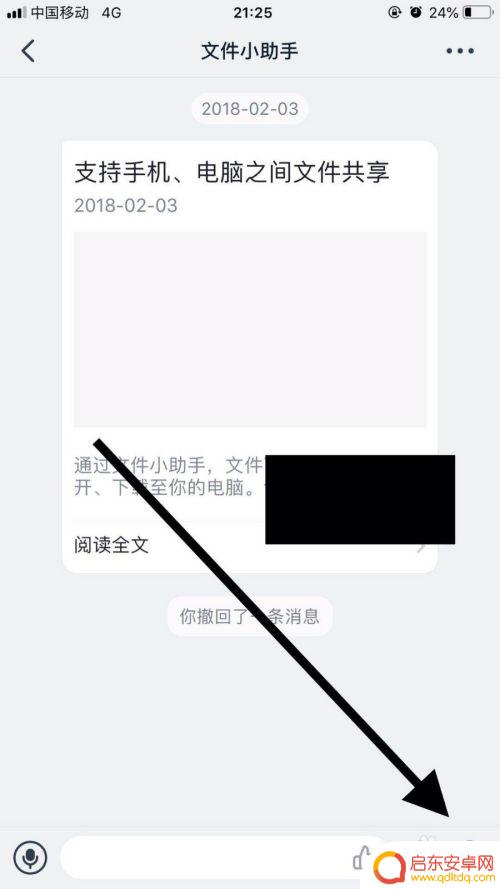
4.然后点击一个要传送的文件。
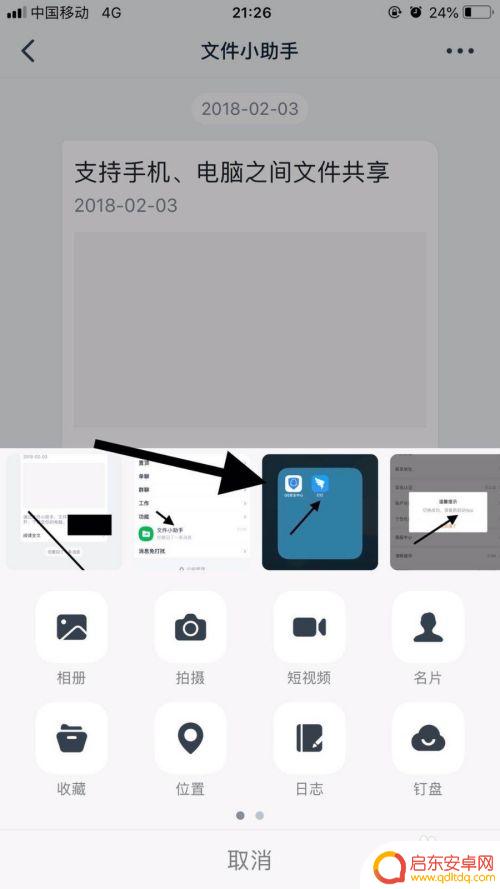
5.接着点击发送。
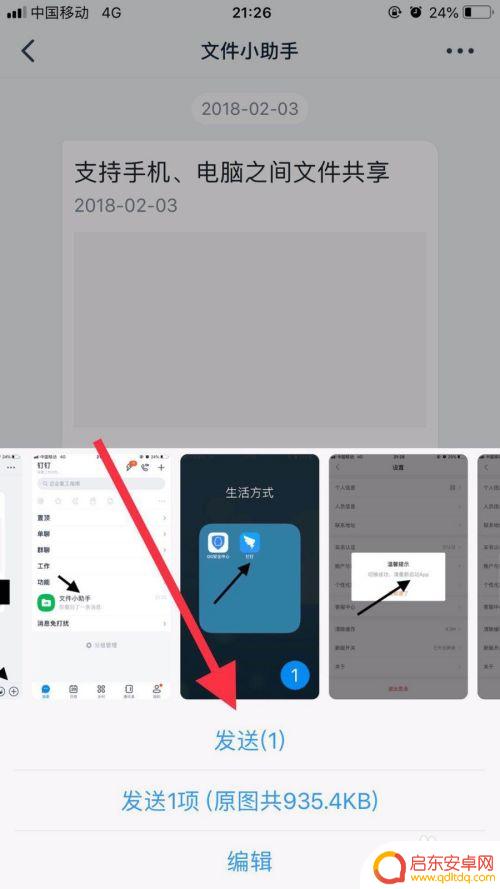
6.通过以上操作,我们就把手机钉钉中的文件传送到电脑了。
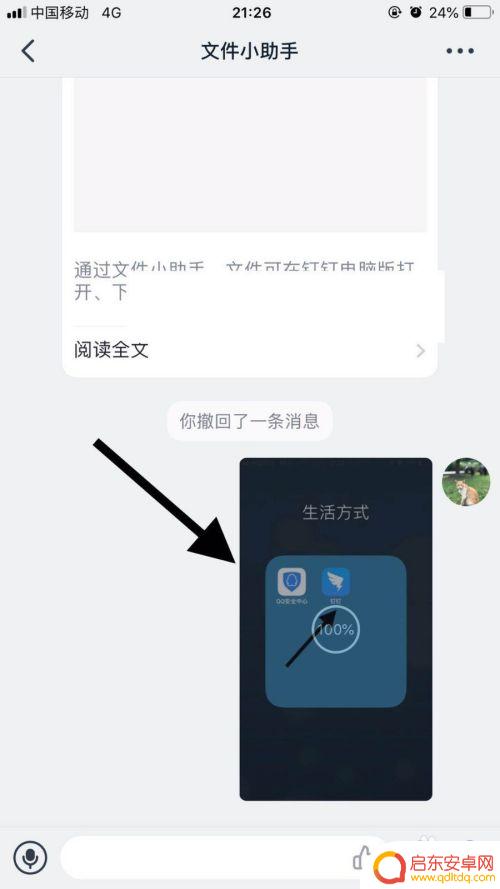
以上就是手机上的钉钉文件如何传到电脑的全部内容,如果您遇到了这种情况,可以按照小编的方法进行解决,希望这篇文章能够帮助到您。
相关教程
-
钉钉手机文档图标如何删除 怎么在钉盘中删除文件(手机、电脑)
钉钉手机文档图标如何删除?如何在钉盘中删除文件?这是许多钉钉用户经常遇到的问题,钉钉作为一款功能强大的社交工具,不仅提供了文档管理功能,还能方便地在手机和电脑上使用。对于一些新...
-
钉钉手机文件如何放到本地 钉钉中收到的文件如何导出到电脑上
随着数码化时代的加速发展,各类云服务也如雨后春笋般涌现出来,而作为企业办公中不可或缺的一款工具——钉钉,也在云存储方面作出了巨大的贡献。很多用户都有这...
-
钉钉在手机上退出电脑登录 钉钉手机端如何退出电脑登录
随着钉钉的普及和应用范围的不断扩大,不少用户发现自己的账号在手机和电脑上都已登录,但是在手机上退出了电脑登录之后发现还是无法解决问题,那么,如何在钉钉...
-
手机钉钉怎样投到电视上去 钉钉手机投屏到电视
钉钉是一款广泛应用于企业办公场景中的即时通讯工具,而将手机上的钉钉投屏到电视上则是一种方便快捷的展示方式,通过手机钉钉投屏到电视上,用户可以在大屏幕上展示会议内容、分享文件、进...
-
钉钉手机怎么建文件夹 钉钉如何在手机上新建文件夹
随着移动办公的普及,钉钉作为一款高效的企业通讯工具,已经成为许多人工作生活中不可或缺的一部分,在使用钉钉的过程中,我们时常需要整理和存储各种文档和文件,这...
-
钉钉能不能手机和电脑一起登录 钉钉电脑手机同时登录方法
钉钉作为一款非常实用的办公沟通工具,让人们能够方便快捷地进行工作交流和协同办公,但是很多人都有一个疑问,钉钉能不能手机和电脑同时登录呢?答案是肯定的,钉钉是支持手机和电脑同时登...
-
手机access怎么使用 手机怎么使用access
随着科技的不断发展,手机已经成为我们日常生活中必不可少的一部分,而手机access作为一种便捷的工具,更是受到了越来越多人的青睐。手机access怎么使用呢?如何让我们的手机更...
-
手机如何接上蓝牙耳机 蓝牙耳机与手机配对步骤
随着技术的不断升级,蓝牙耳机已经成为了我们生活中不可或缺的配件之一,对于初次使用蓝牙耳机的人来说,如何将蓝牙耳机与手机配对成了一个让人头疼的问题。事实上只要按照简单的步骤进行操...
-
华为手机小灯泡怎么关闭 华为手机桌面滑动时的灯泡怎么关掉
华为手机的小灯泡功能是一项非常实用的功能,它可以在我们使用手机时提供方便,在一些场景下,比如我们在晚上使用手机时,小灯泡可能会对我们的视觉造成一定的干扰。如何关闭华为手机的小灯...
-
苹果手机微信按住怎么设置 苹果手机微信语音话没说完就发出怎么办
在使用苹果手机微信时,有时候我们可能会遇到一些问题,比如在语音聊天时话没说完就不小心发出去了,这时候该怎么办呢?苹果手机微信提供了很方便的设置功能,可以帮助我们解决这个问题,下...