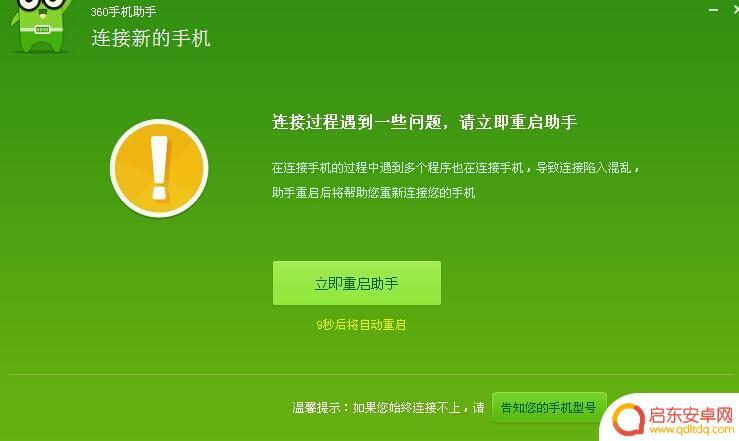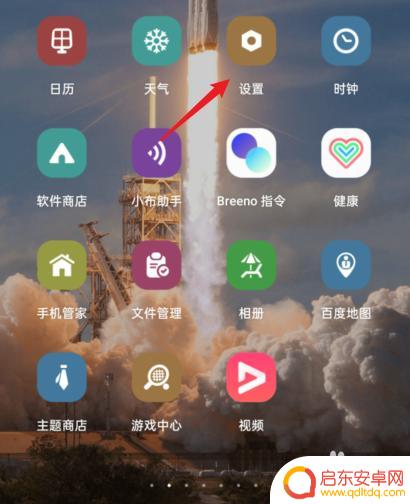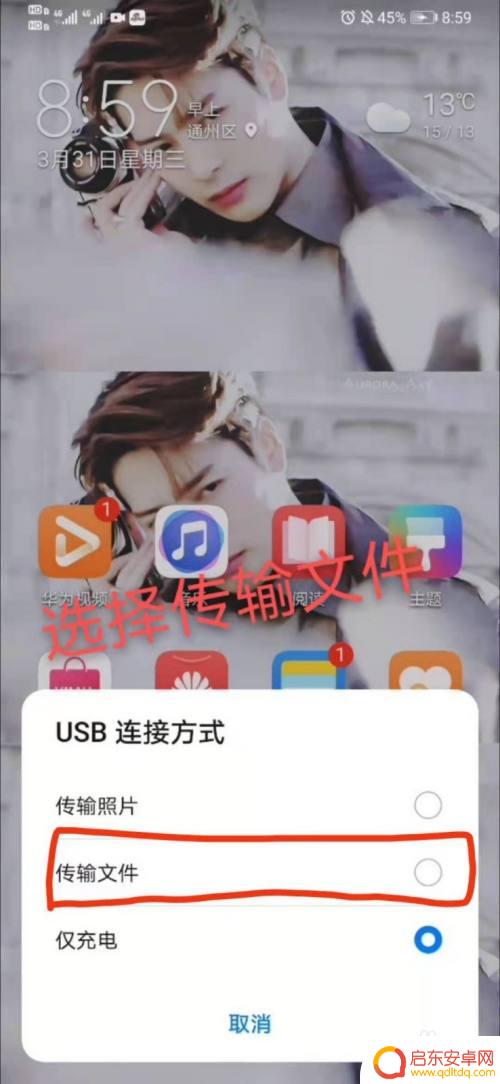oppo手机怎么电脑连接 OPPO手机如何使用电脑助手软件将文件数据传输到电脑
在现代社会中手机已经成为人们生活中不可或缺的工具,而OPPO手机作为一款备受欢迎的智能手机品牌,其功能和性能备受认可。有时候我们可能需要将手机中的文件和数据传输到电脑上进行备份或者进行其他操作。如何连接OPPO手机和电脑呢?使用电脑助手软件将文件数据传输到电脑是一种常见的方法。接下来我们将一起了解一下OPPO手机如何通过电脑助手软件实现文件数据的传输。
OPPO手机如何使用电脑助手软件将文件数据传输到电脑
具体步骤:
1.硬件连接:首先把手机充电脑器上的数据线拔掉,然后USB口插入电脑主机上的USB插孔。另一端连接手机。如下图所示。



2.在手机界面找到设置图标,如下图所示,点击进入。

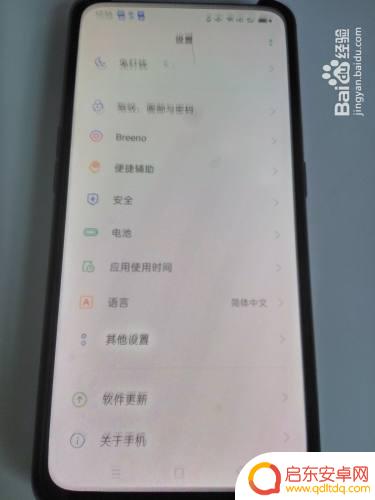
3.在新打开的设置界面,找到“其他设置”选项,点击进入。

4.在其他设置界面找到“开发者选项”,点击进入。
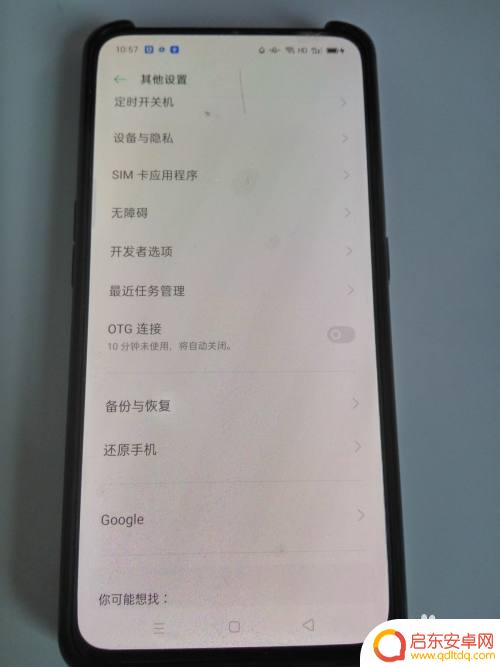
5.可以清楚地看到开发者选项开关是关闭状态,点击开启。这时会提示“允许开发设置?",点击确定。
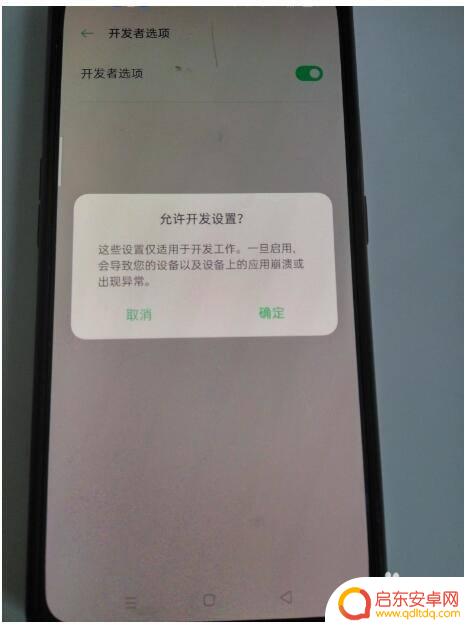
6.向下拉滚动条找到USB调试,开关为灰色,点击开启。这时会提示“是否允许usb调试?”点击确定。
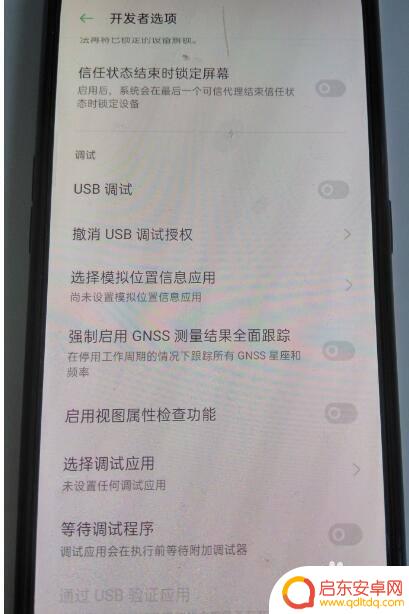
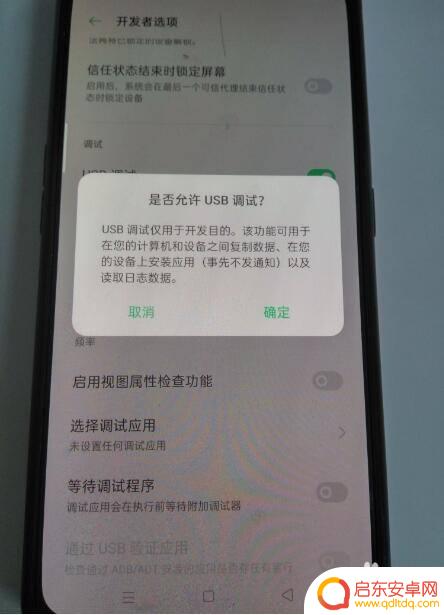
7.接着会弹出usb选择界面,“仅充电”。“传输文件”,“传输照片”等三个选项,这里 以选择传输文件为例。
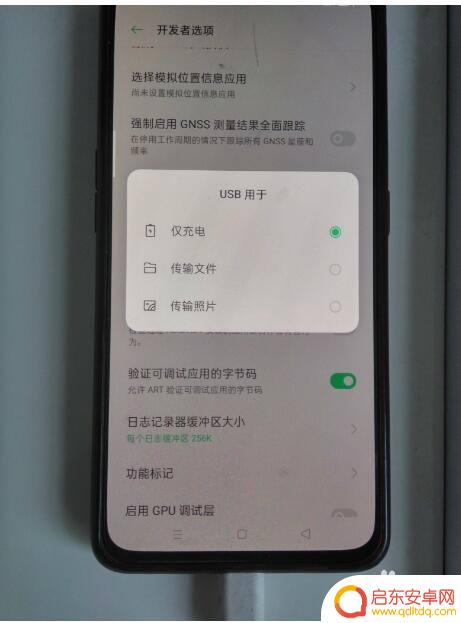
8.然后电脑桌面右下角会显示提示信息:“点击选择要对此设备进行的操作”。
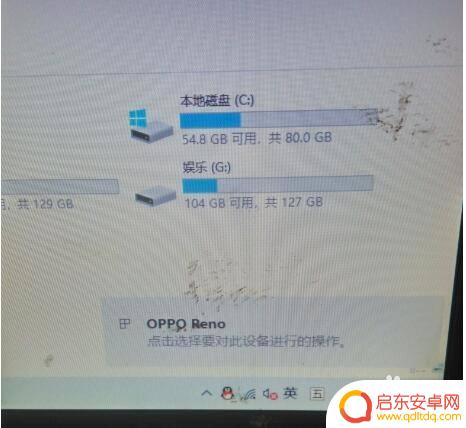
9.打开电脑桌面上的此电脑图标,然后会看到手机图标已经显示了。如下图所示。
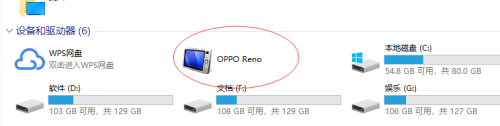
以上就是Oppo手机如何连接电脑的全部内容,如果遇到这种情况,你可以按照以上步骤解决,非常简单快速。
相关教程
-
oppo手机电脑传输文件 OPPO手机如何通过数据线传输文件到电脑
现在随着手机和电脑的普及,文件传输已经成为我们日常生活中不可或缺的一部分,对于拥有OPPO手机的用户来说,如何通过数据线将手机中的文件传输到电脑可能是一个常见的问题。幸运的是O...
-
oppo手机与电脑传文件 OPPO手机如何通过USB传输文件到电脑
在日常生活中,我们经常会遇到需要将手机中的文件传输到电脑的情况,而对于拥有OPPO手机的用户来说,通过USB连接将文件传输到电脑是一个非常便捷的方式。通过简单的操作,我们可以轻...
-
oppo手机为什么不能连接电脑 OPPO手机无法连接电脑怎么办
最近很多用户反映他们的OPPO手机无法连接电脑的问题,这给他们的数据传输和文件管理带来了诸多困扰,一般来说无法连接电脑的原因可能有多种,比如USB接口故障、驱动程序问题或者数据...
-
oppo手机传输文件 OPPO手机通过数据线传输文件到电脑
随着科技的不断发展,手机已经成为我们生活中不可或缺的一部分,其中OPPO手机作为一款备受欢迎的智能手机品牌,其便捷的文件传输功能备受用户青睐。通过数据线连接OPPO手机和电脑,...
-
oppo的usb调试怎么打开 oppo手机如何打开USB调试模式
如今,智能手机已经成为人们生活中不可或缺的一部分,而在日常使用中,我们常常需要将手机与电脑进行连接,以便进行文件传输、数据备份或软件调试等操作。对...
-
手机数据线连接电脑怎么找文件 手机如何连接电脑发送文件
当我们需要将手机中的文件发送到电脑上进行备份或编辑时,手机数据线就成为了必不可少的工具,通过将手机数据线连接到手机和电脑的USB接口,我们就可以方便地在两者之间传输文件。不过有...
-
手机access怎么使用 手机怎么使用access
随着科技的不断发展,手机已经成为我们日常生活中必不可少的一部分,而手机access作为一种便捷的工具,更是受到了越来越多人的青睐。手机access怎么使用呢?如何让我们的手机更...
-
手机如何接上蓝牙耳机 蓝牙耳机与手机配对步骤
随着技术的不断升级,蓝牙耳机已经成为了我们生活中不可或缺的配件之一,对于初次使用蓝牙耳机的人来说,如何将蓝牙耳机与手机配对成了一个让人头疼的问题。事实上只要按照简单的步骤进行操...
-
华为手机小灯泡怎么关闭 华为手机桌面滑动时的灯泡怎么关掉
华为手机的小灯泡功能是一项非常实用的功能,它可以在我们使用手机时提供方便,在一些场景下,比如我们在晚上使用手机时,小灯泡可能会对我们的视觉造成一定的干扰。如何关闭华为手机的小灯...
-
苹果手机微信按住怎么设置 苹果手机微信语音话没说完就发出怎么办
在使用苹果手机微信时,有时候我们可能会遇到一些问题,比如在语音聊天时话没说完就不小心发出去了,这时候该怎么办呢?苹果手机微信提供了很方便的设置功能,可以帮助我们解决这个问题,下...