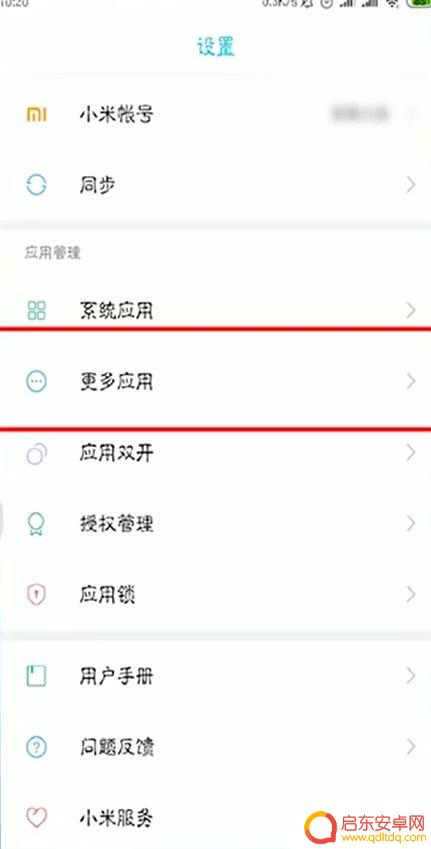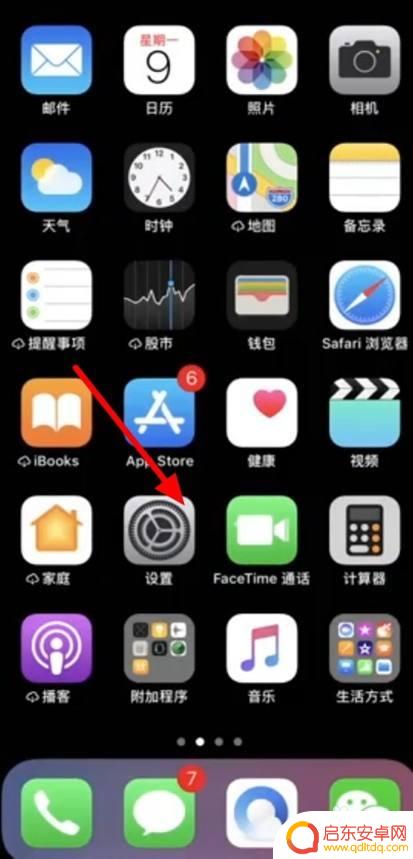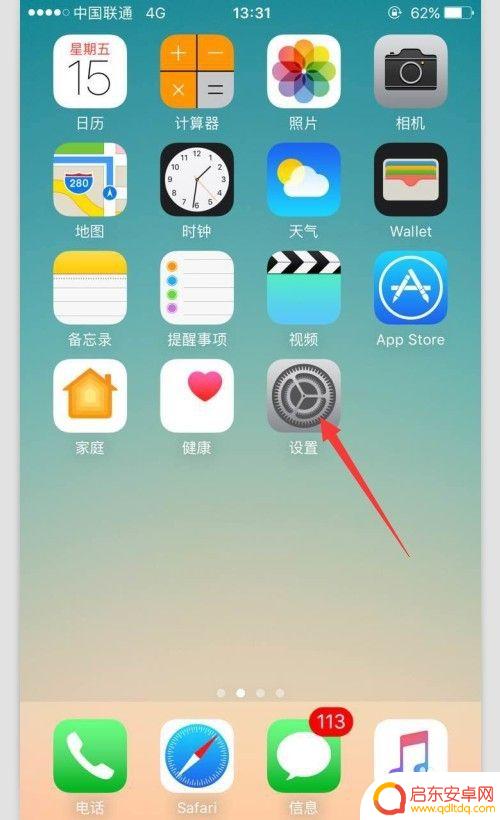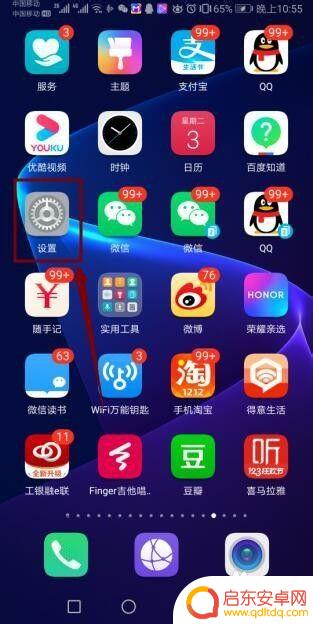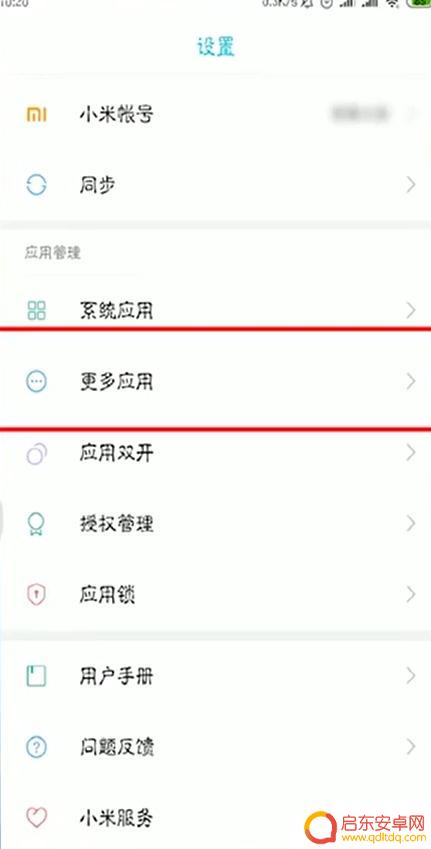苹果手机屏幕悬浮画笔怎么设置 怎样在苹果手机上设置桌面悬浮窗
随着科技的不断发展,苹果手机的功能日渐强大,其中屏幕悬浮画笔和桌面悬浮窗成为了许多用户追逐的热门功能。屏幕悬浮画笔可以为用户提供更加便捷的操作方式,使得使用手机变得更加灵活多样。而桌面悬浮窗则能够让用户在使用手机的同时,快速地切换不同应用程序,提高工作和娱乐效率。如何设置苹果手机的屏幕悬浮画笔和桌面悬浮窗呢?本文将为大家详细介绍这两个功能的设置方法,让您轻松掌握。
怎样在苹果手机上设置桌面悬浮窗
方法如下:
1.
进入手机主界面,选择【设置】。
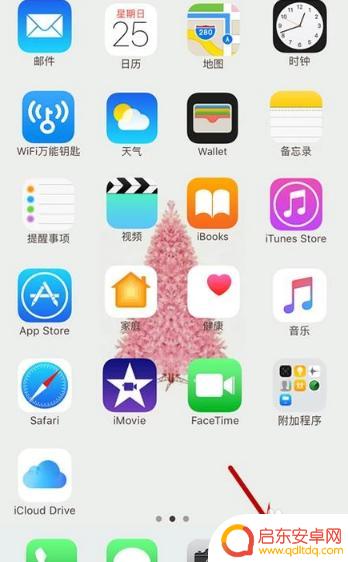
2.进入设置界面,选择【通用】。
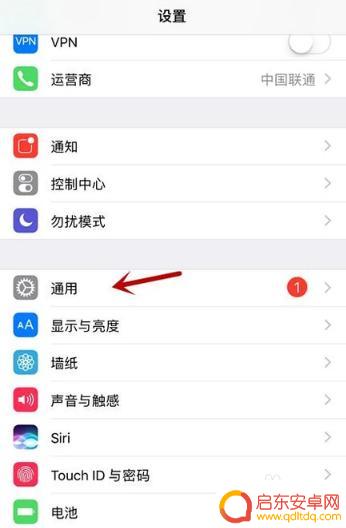
3.在通用设置中,选择【辅助功能】。
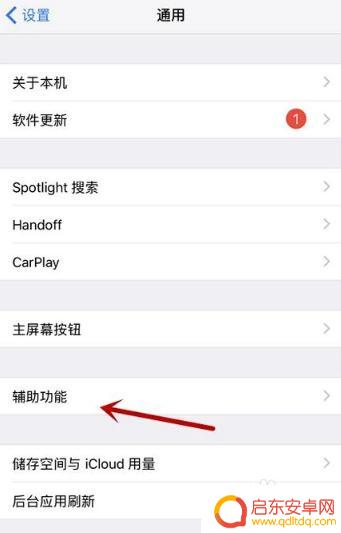
4.进入辅助功能设置,选择【assistivetouch】。
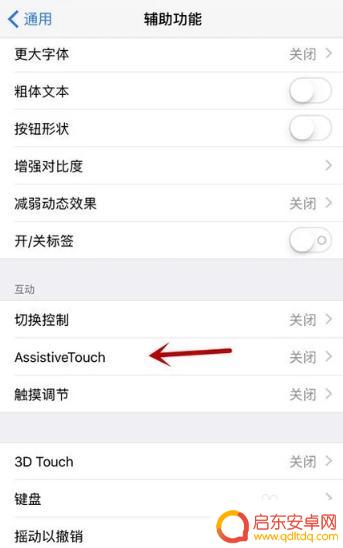
5.进入悬浮窗设置界面后,将【assistivetouch】右侧滑块开启。
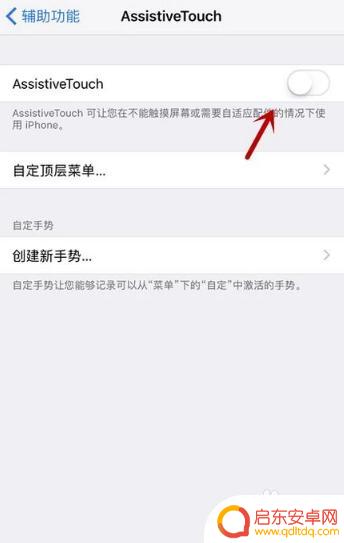
6.开启后在界面即可看到一个方形悬浮窗,点击即可进行使用。
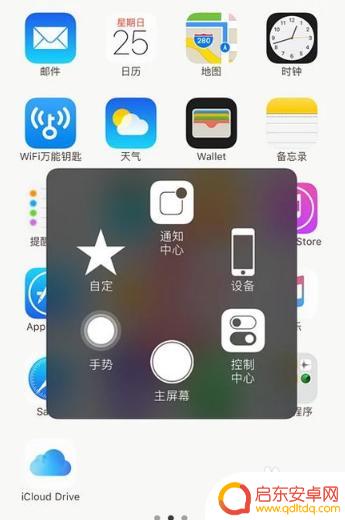
7.点击【势】手可以进行相关设置。
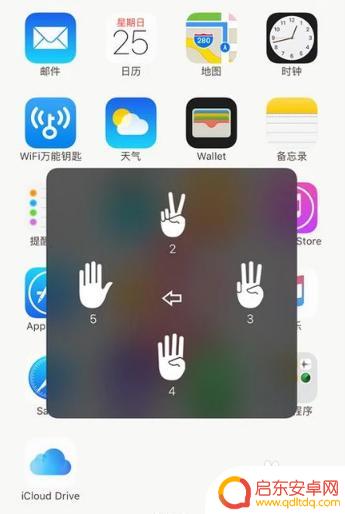
8.点击【自定】可以进行操作手势的添加。

9.点击【设备】可以对设备相关状态信息进行设置。
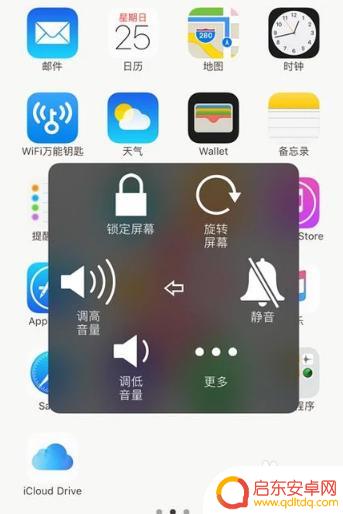
以上就是苹果手机屏幕悬浮画笔怎么设置的全部内容,有遇到这种情况的用户可以按照小编的方法来进行解决,希望能够帮助到大家。
相关教程
-
手机悬浮窗怎么设置在哪里 手机悬浮窗怎么设置
手机悬浮窗是一种方便的功能,可以让用户在使用手机时更加便捷,手机悬浮窗怎么设置呢?在哪里可以找到这个设置呢?在手机的设置里面,一般可以在应用或者显示设置中找到悬浮窗设置选项。用...
-
iphone开悬浮窗 苹果悬浮窗权限如何开启
悬浮窗是一种方便的功能,可以让应用在手机屏幕上以浮动的形式展示信息,让用户更加便捷地进行操作,而对于苹果手机用户来说,开启悬浮窗权限也是一项重要的设置。苹...
-
苹果手机悬浮键怎么设置 苹果手机悬浮键怎么打开
苹果手机作为一款备受欢迎的智能手机,其独特的悬浮键功能为用户带来了更加便捷的操作体验,苹果手机的悬浮键是如何设置和打开的呢?悬浮键是指在手机屏幕上方出现...
-
如何设置手机桌面的悬浮标 手机悬浮窗设置教程
在当今社会,手机已经成为了我们生活中必不可少的一部分,为了方便我们的日常使用,手机桌面的设置显得尤为重要。而其中一个让手机使用更加便捷的设置就是悬浮标的设置。悬浮标,简单来说就...
-
怎么设置手机的悬浮窗 手机悬浮窗怎么打开
在现代社会中手机已经成为人们生活中不可或缺的一部分,有时候我们会需要在使用手机的同时进行其他操作,这时就需要利用手机的悬浮窗功能。悬浮窗可以让我们在手机屏幕上浮动显示一个小窗口...
-
华为手机开启悬浮窗口在哪设置 华为手机悬浮窗怎么设置开启
随着智能手机的不断发展,华为手机也推出了许多新的功能和特性,其中包括悬浮窗口功能,很多用户可能会对如何在华为手机上设置开启悬浮窗口感到困惑。在华为手机上开启悬浮窗口其实非常简单...
-
手机access怎么使用 手机怎么使用access
随着科技的不断发展,手机已经成为我们日常生活中必不可少的一部分,而手机access作为一种便捷的工具,更是受到了越来越多人的青睐。手机access怎么使用呢?如何让我们的手机更...
-
手机如何接上蓝牙耳机 蓝牙耳机与手机配对步骤
随着技术的不断升级,蓝牙耳机已经成为了我们生活中不可或缺的配件之一,对于初次使用蓝牙耳机的人来说,如何将蓝牙耳机与手机配对成了一个让人头疼的问题。事实上只要按照简单的步骤进行操...
-
华为手机小灯泡怎么关闭 华为手机桌面滑动时的灯泡怎么关掉
华为手机的小灯泡功能是一项非常实用的功能,它可以在我们使用手机时提供方便,在一些场景下,比如我们在晚上使用手机时,小灯泡可能会对我们的视觉造成一定的干扰。如何关闭华为手机的小灯...
-
苹果手机微信按住怎么设置 苹果手机微信语音话没说完就发出怎么办
在使用苹果手机微信时,有时候我们可能会遇到一些问题,比如在语音聊天时话没说完就不小心发出去了,这时候该怎么办呢?苹果手机微信提供了很方便的设置功能,可以帮助我们解决这个问题,下...