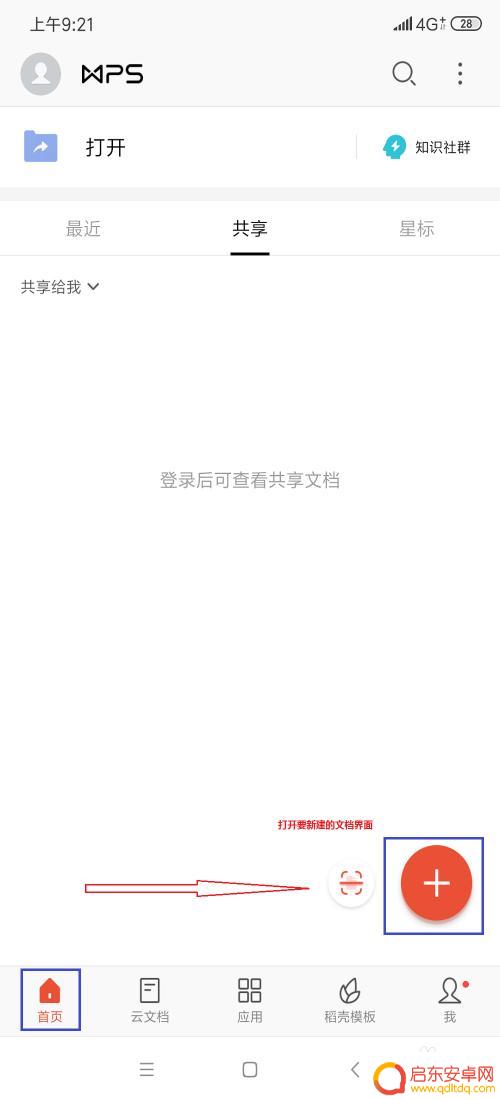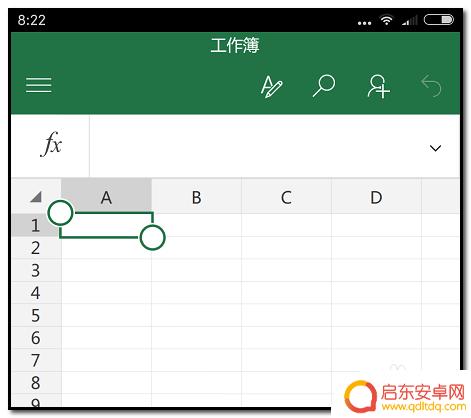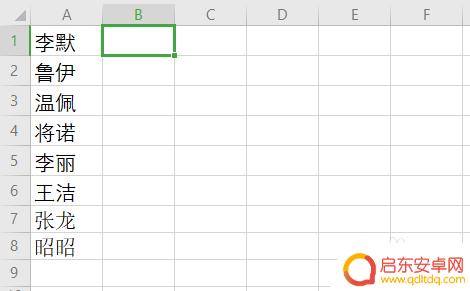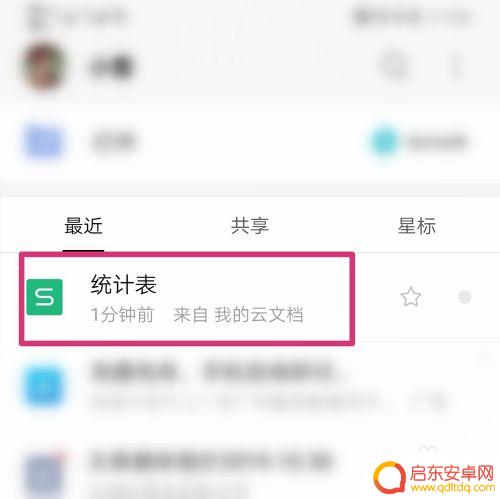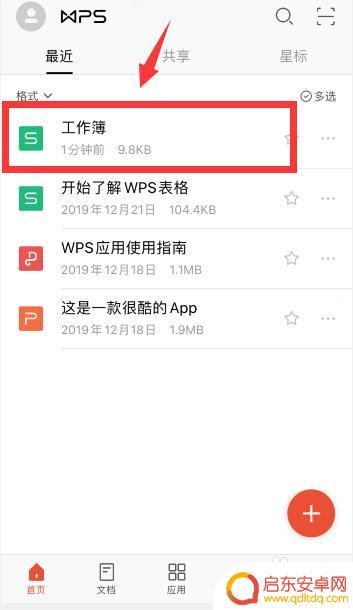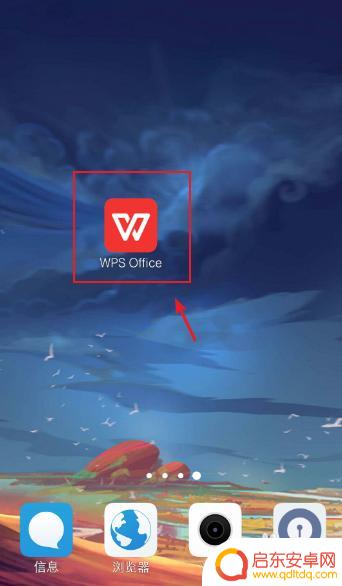手机桌面的表格怎么缩小 Excel表格放大缩小快捷键
在如今手机的普及程度越来越高的时代,手机桌面上的表格成为人们日常生活中不可或缺的一部分,有时我们发现手机上的表格显示得过大,导致信息显示不全或者不够清晰,这给我们的使用带来了一定的困扰。为了解决这一问题,我们需要掌握一些Excel表格放大缩小的快捷键,以便在需要的时候能够轻松地调整表格的大小。本文将介绍一些手机上Excel表格放大缩小的快捷键,帮助读者更加高效地使用手机上的表格功能。
Excel表格放大缩小快捷键
步骤如下:
1.方法1
1、打开Excel表格,点击“视图”菜单,在子菜单中选择”显示比例“选项,此时将会弹出对话框。如图所示:
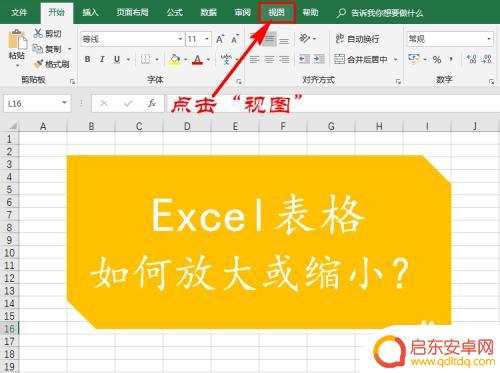
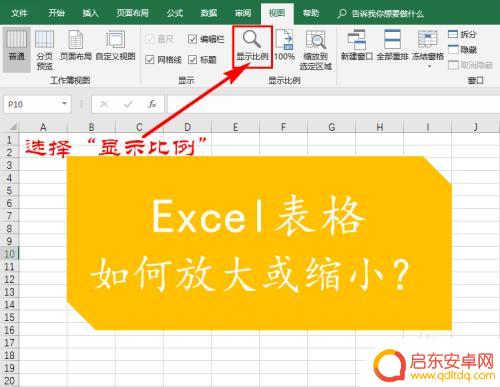
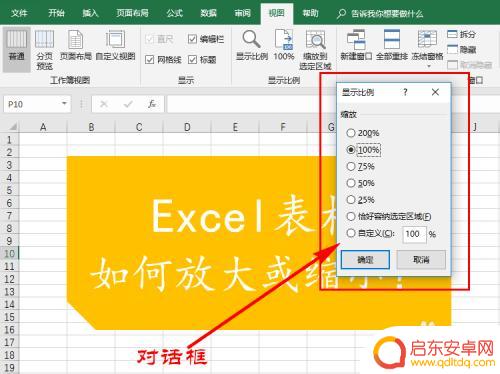
2、在“显示比例”对话框中,我们可以看到有好几种不同显示比例的参数。我们可以根据自己的需求选择相应的缩放比例,再点击确认即可。如图所示:
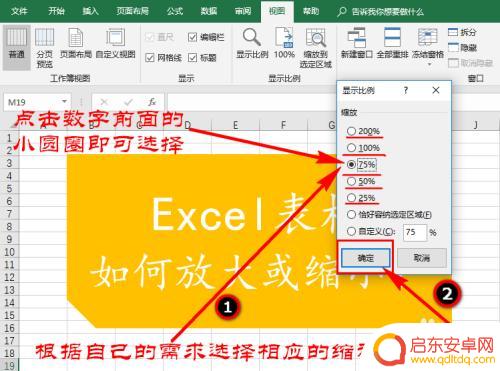
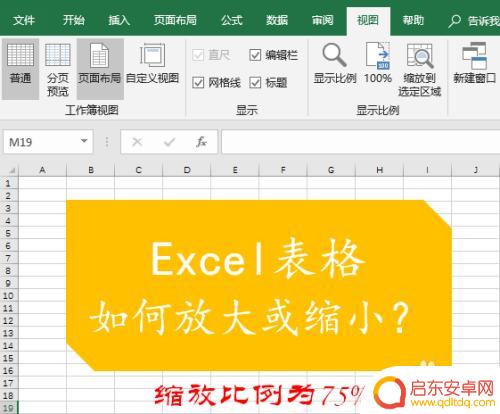
3、如果对话框中的缩放比例不符合自己的要求,我们也可以自定义缩放比例。选择对话框中的“自定义”,然后在右侧输入自己想缩放的比例(数字),再点击确认即可。如图所示:
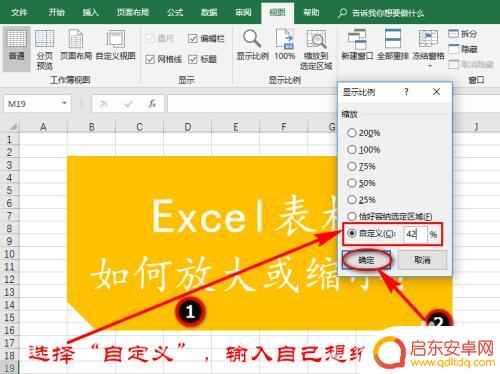
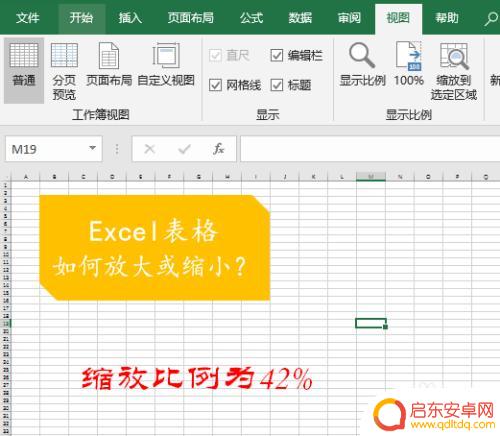
4.方法2
1、打开Excel表格,在表格右下角找到“显示比例调节滑块”(左边是“-”。右边是“+”,中间是长方形方块)。如图所示:
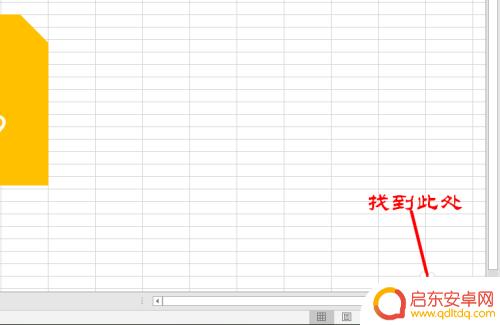
5.2、如果想缩小表格,只需点击左侧“-”,每点击一次表格就缩小10%。反之点击右侧“+”表格就会放大,每点击一次表格就放大10%。如图所示:
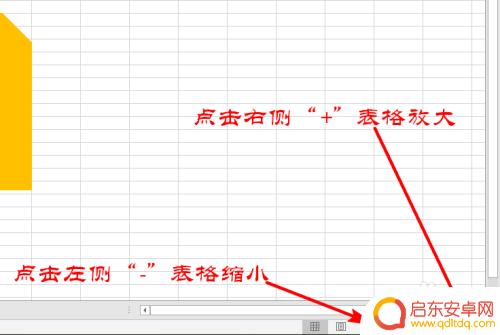
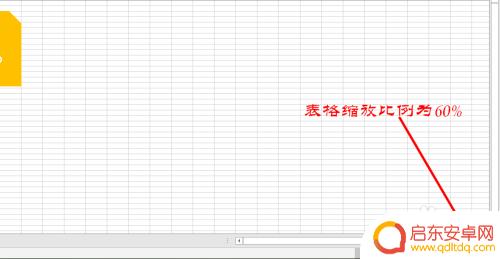
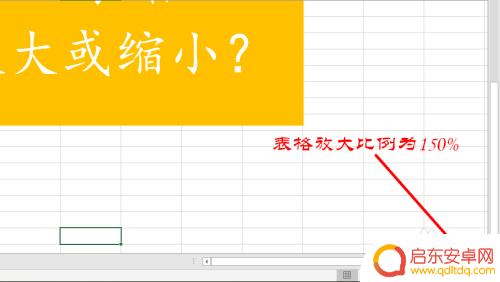
6.3、除了点击两侧的“-”和“+“来调节表格的大小外,我们也可以拖动中间的长方形方块来对表格进行缩放。如图所示:
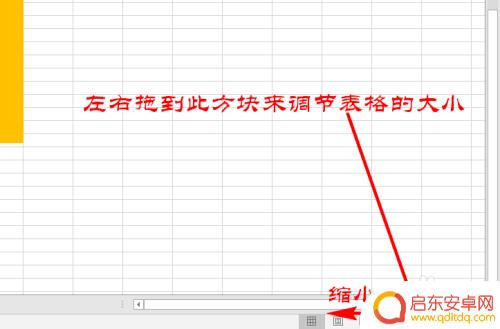
7.方法3
1、打卡Excel表格,按住键盘上的“Ctrl”键不放。同时向上滚动鼠标,此时我们将会发现表格被放大啦!如图所示:
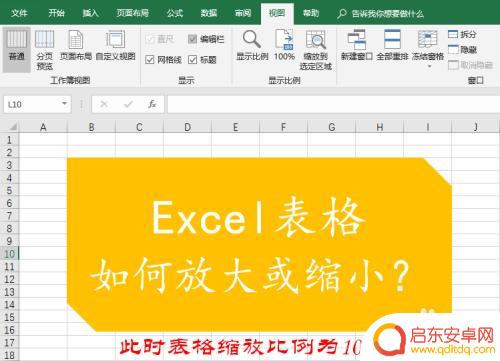
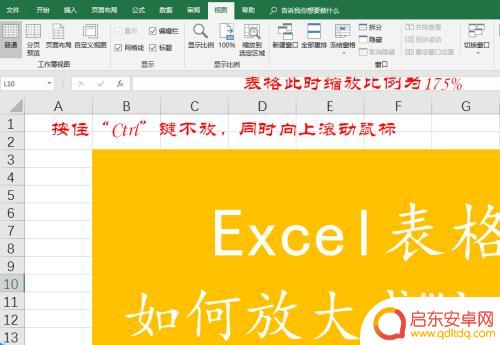
8.2、按住键盘上的“Ctrl”键不放。同时向下滚动鼠标,此时我们将会发现表格被缩小啦!如图所示:
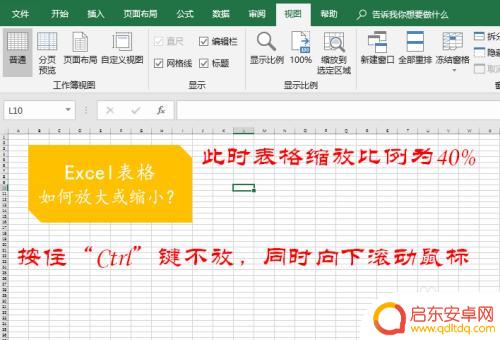
以上是关于如何缩小手机桌面表格的全部内容,如果您遇到这种情况,可以根据本文所述的方法来解决,希望能为您提供帮助。
相关教程
-
手机怎么缩小文档表格 手机版WPS表格如何修改单元格大小
在日常工作中,我们经常需要使用手机处理文档和表格,但是在手机屏幕上编辑表格时,单元格大小的调整是一个常见的问题,手机版WPS表格提供了方便快捷的操作方式,让用户可以轻松地修改单...
-
手机表格竖行缩小怎么设置 Excel手机端设置行高与列宽步骤
在Excel手机端中,我们经常需要对表格的行高和列宽进行调整,以便更好地显示数据内容,设置行高与列宽的步骤并不复杂,只需要点击对应单元格,然后选择格式选项,再进入行高或列宽设置...
-
手机表格如何加字 Excel表格如何一键批量加字号
在现代社会,手机和Excel表格已经成为我们日常生活和工作中不可或缺的工具,有时候我们会遇到需要在手机上编辑表格的情况,特别是需要在Excel表格中一键批量加...
-
手机微表格怎么做 新版微信如何分享Excel文件
随着移动互联网的迅猛发展,手机微表格的制作和分享变得越来越便捷,新版微信推出了更多便捷的功能,让用户可以轻松分享Excel文件。通过简单的操作,用户可以快速创建微表格,并在微信...
-
手机上怎么拉 手机wps怎么实现Excel表格的下拉填充
手机上怎么拉,手机wps怎么实现Excel表格的下拉填充?在手机上使用Excel表格时,有时候需要快速填充一列数据,这时就需要用到下拉填充功能,而在手机wps中,实现Excel...
-
手机上怎么筛选表格中需要的内容 Excel手机版筛选功能使用方法
Excel手机版是一款功能强大的电子表格应用程序,为用户提供了方便快捷的数据处理工具,在使用Excel手机版时,筛选功能是一个非常实用的工具,可以帮助用户快速找到表格中需要的内...
-
手机access怎么使用 手机怎么使用access
随着科技的不断发展,手机已经成为我们日常生活中必不可少的一部分,而手机access作为一种便捷的工具,更是受到了越来越多人的青睐。手机access怎么使用呢?如何让我们的手机更...
-
手机如何接上蓝牙耳机 蓝牙耳机与手机配对步骤
随着技术的不断升级,蓝牙耳机已经成为了我们生活中不可或缺的配件之一,对于初次使用蓝牙耳机的人来说,如何将蓝牙耳机与手机配对成了一个让人头疼的问题。事实上只要按照简单的步骤进行操...
-
华为手机小灯泡怎么关闭 华为手机桌面滑动时的灯泡怎么关掉
华为手机的小灯泡功能是一项非常实用的功能,它可以在我们使用手机时提供方便,在一些场景下,比如我们在晚上使用手机时,小灯泡可能会对我们的视觉造成一定的干扰。如何关闭华为手机的小灯...
-
苹果手机微信按住怎么设置 苹果手机微信语音话没说完就发出怎么办
在使用苹果手机微信时,有时候我们可能会遇到一些问题,比如在语音聊天时话没说完就不小心发出去了,这时候该怎么办呢?苹果手机微信提供了很方便的设置功能,可以帮助我们解决这个问题,下...