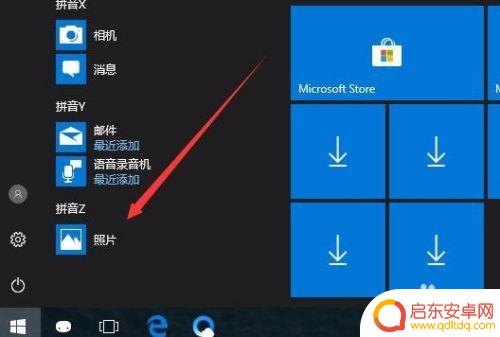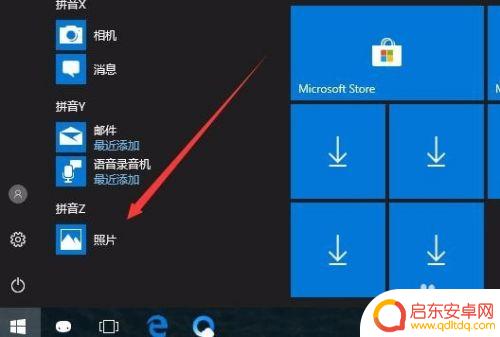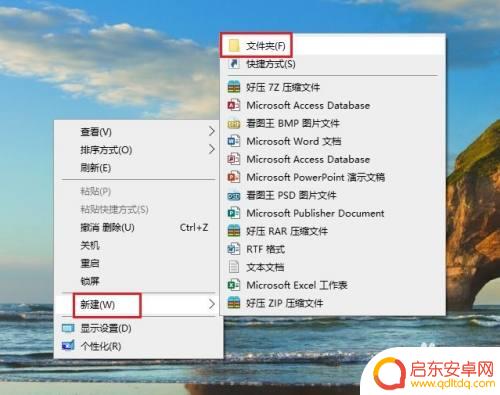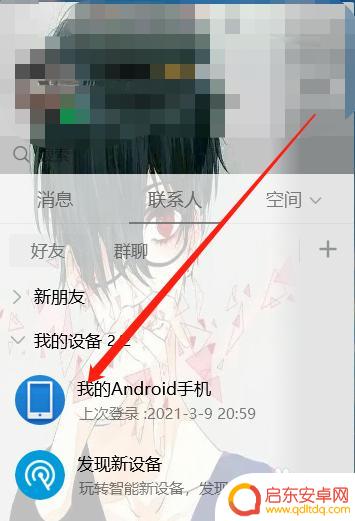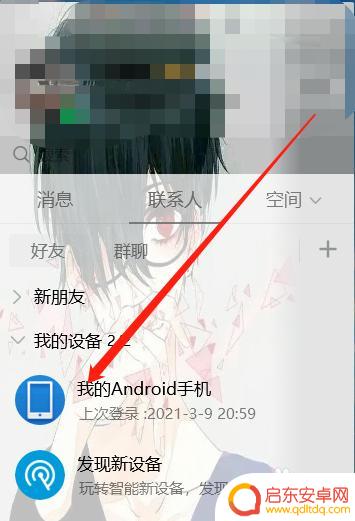手机如何传送照片到电脑上 Win10如何使用无线网络传送手机照片到电脑
随着科技的进步和智能手机的普及,我们拍摄的照片越来越多,而如何将手机上的照片传送到电脑上成为了一个常见的问题,在Windows 10操作系统中,我们可以通过无线网络来实现这一目标。通过简单的设置和连接步骤,我们可以轻松地将手机上的照片传送到电脑上,方便地管理和编辑这些珍贵的瞬间。接下来让我们一起来了解一下Win10如何使用无线网络传送手机照片到电脑的方法。
Win10如何使用无线网络传送手机照片到电脑
步骤如下:
1.在Windows10系统桌面,依次点击“开始/照片”菜单项。
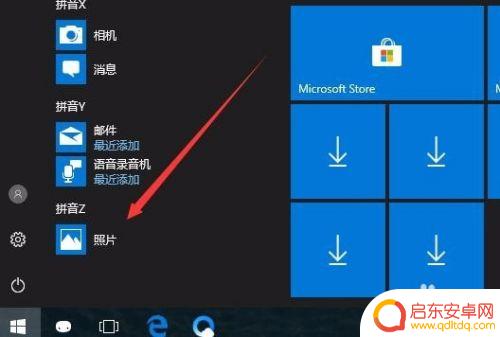
2.在打开的照片应用中,点击右上角的“菜单”按钮。
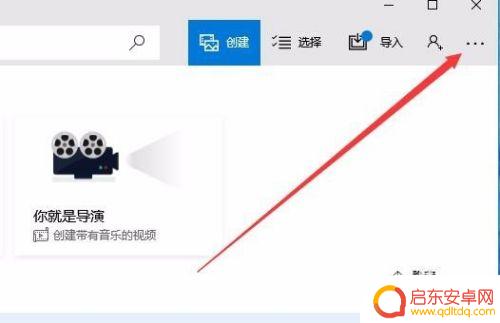
3.在打开的下拉菜单中,点击“设置”菜单项。
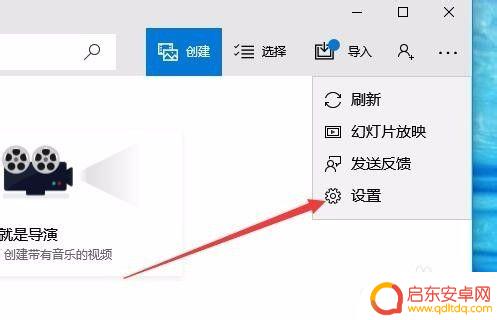
4.这时会打开Windows10系统的设置窗口,在窗口中找到“预览”一项,把其开关设置为开
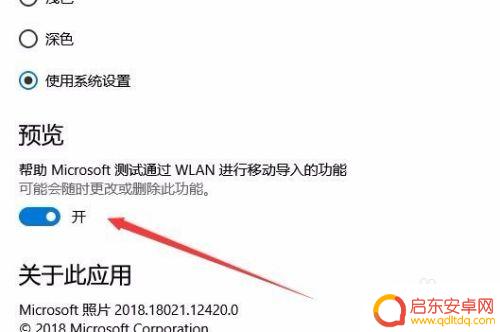
5.接下来回到照片的主界面,点击上面的“导入”菜单。
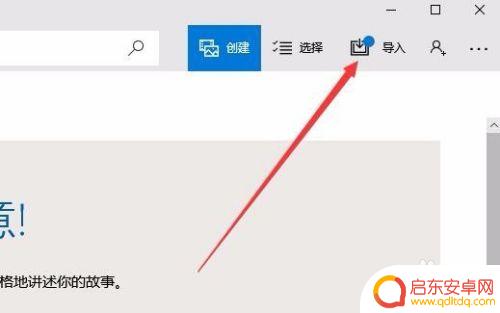
6.在打开的导入菜单中,点击“通过Wlan从移动设备导入”菜单项。
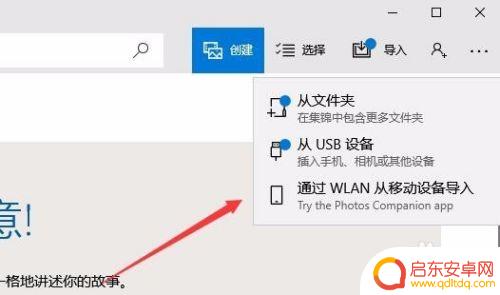
7.这时就会打开一个页面,只要用手机扫描页面上的二维码。就可以快速把手机上的照片发送到电脑中的照片应用。
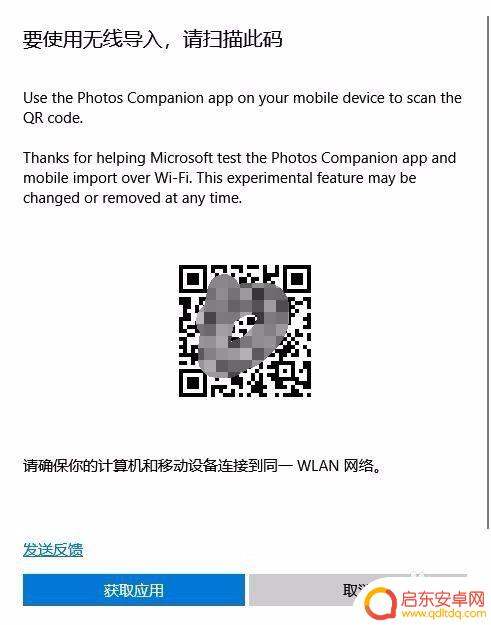
以上就是手机如何将照片传送到电脑的全部内容,如果遇到这种情况,你可以按照以上操作解决问题,非常简单快速,一步到位。
相关教程
-
如何手机传照片给电脑使用 无线传送手机照片到Win10电脑
如何手机传照片给电脑使用?现在无线传送手机照片到Win10电脑已经成为一种便捷的方式,通过简单的设置和操作,我们可以实现手机和电脑之间的照片传输,不再需要繁琐的数据线连接。这种...
-
手机的照片如何传到电脑上 无线传送照片到Win10电脑方法
在现代社会中手机已经成为我们生活中不可或缺的一部分,我们常常通过手机拍摄精彩的照片,但是要将这些照片传送到电脑上却有时候会让人感到困扰。幸运的是随着技术的发展,我们现在可以通过...
-
怎么传送图片到电脑 手机照片传到电脑的操作步骤
在日常生活中,我们经常需要将手机中的照片传送到电脑上进行保存或编辑,传送手机照片到电脑的操作步骤并不复杂,只需要通过数据线连接手机和电脑,然后在电脑上打开相应的文件管理器,找到...
-
电脑连接苹果手机怎么传输 苹果手机连接电脑传输照片
苹果手机与电脑之间的照片传输,是我们日常生活中经常需要进行的操作,通过连接数据线或者使用无线网络连接,我们可以方便地将手机中的照片传输到电脑上,或者将电脑中的照片传输到手机上。...
-
手机照片咋上传电脑 电脑怎样把大量照片传送到手机
手机已经成为我们生活中必不可少的一部分,我们常常会用手机拍摄大量照片,但是在处理这些照片的时候,很多人会遇到一个问题,那就是如何把手机中的照片上传到电脑中,或者是如何将电脑中的...
-
如何把手机照片传去电脑 电脑中大量照片如何导入手机
现在的手机拍照功能越来越强大,我们经常会在手机上拍下许多珍贵的瞬间,手机的存储空间有限,当我们的手机里积累了大量照片时,我们需要将它们传送到电脑上进行备...
-
手机access怎么使用 手机怎么使用access
随着科技的不断发展,手机已经成为我们日常生活中必不可少的一部分,而手机access作为一种便捷的工具,更是受到了越来越多人的青睐。手机access怎么使用呢?如何让我们的手机更...
-
手机如何接上蓝牙耳机 蓝牙耳机与手机配对步骤
随着技术的不断升级,蓝牙耳机已经成为了我们生活中不可或缺的配件之一,对于初次使用蓝牙耳机的人来说,如何将蓝牙耳机与手机配对成了一个让人头疼的问题。事实上只要按照简单的步骤进行操...
-
华为手机小灯泡怎么关闭 华为手机桌面滑动时的灯泡怎么关掉
华为手机的小灯泡功能是一项非常实用的功能,它可以在我们使用手机时提供方便,在一些场景下,比如我们在晚上使用手机时,小灯泡可能会对我们的视觉造成一定的干扰。如何关闭华为手机的小灯...
-
苹果手机微信按住怎么设置 苹果手机微信语音话没说完就发出怎么办
在使用苹果手机微信时,有时候我们可能会遇到一些问题,比如在语音聊天时话没说完就不小心发出去了,这时候该怎么办呢?苹果手机微信提供了很方便的设置功能,可以帮助我们解决这个问题,下...