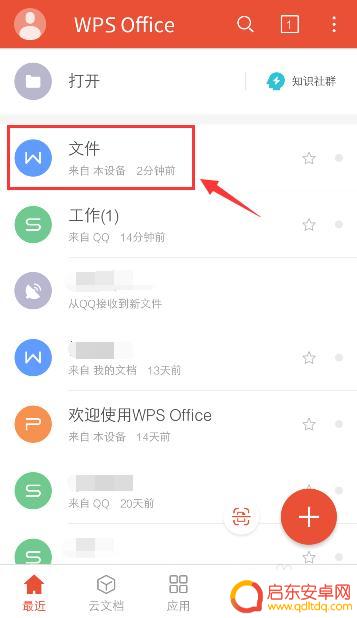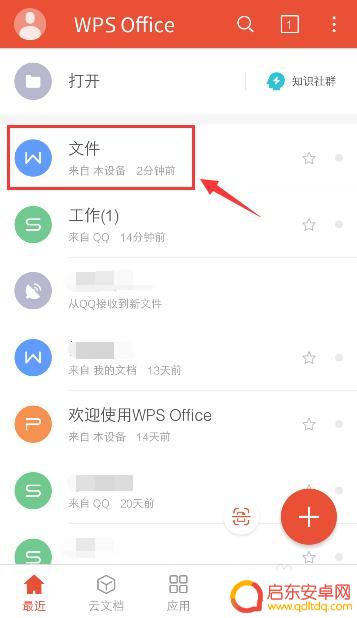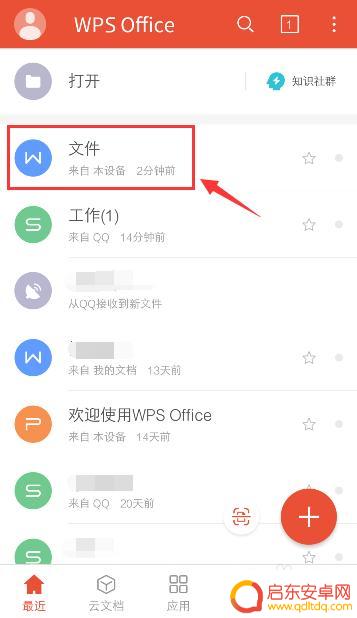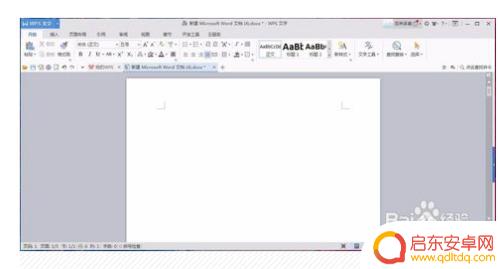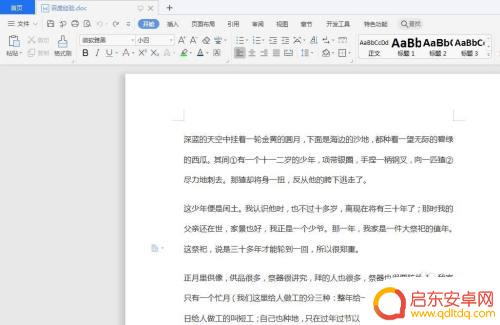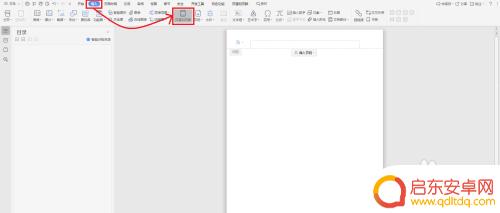怎么用手机wps添加页码 手机WPS文档页码插入教程
在如今数字化的时代,手机已经成为我们生活中不可或缺的工具之一,而在手机应用中,WPS文档无疑是广大用户们最常使用的办公工具之一。有时我们在编辑文档时可能会遇到需要添加页码的情况。究竟如何使用手机WPS添加页码呢?在本文中我们将为大家详细介绍手机WPS文档页码插入的方法与技巧,让您能够轻松应对各种办公需求。无论是工作、学习还是其他场合,掌握了这一技巧,您将能够更加高效地处理各类文档任务。接下来让我们一起来学习吧!
手机WPS文档页码插入教程
操作方法:
1.手机打开WPS Office,进入页面后,点击打开word文档。
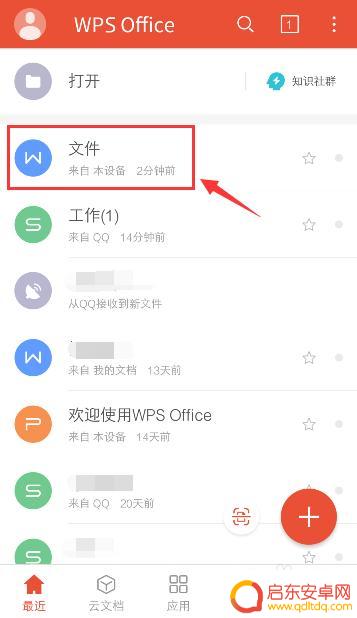
2.打开文档后,点击左上角的【编辑】如图所示。
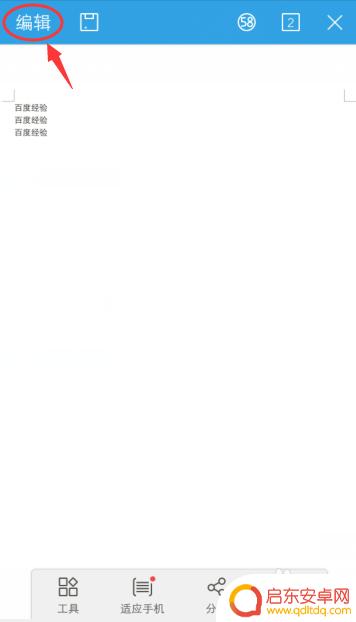
3.进入编辑页面,点击下方的工具图标,如图所示。
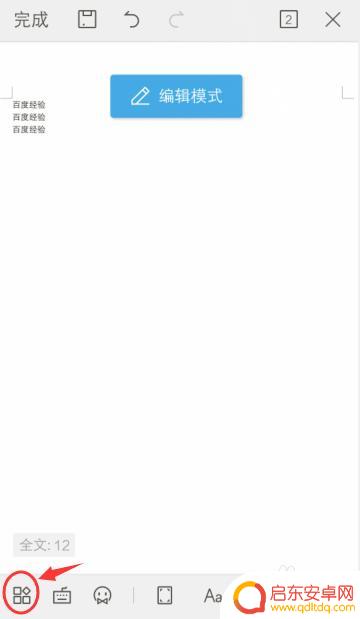
4.出现窗口,点击工具栏【插入】,再点击【页码】如图所示。
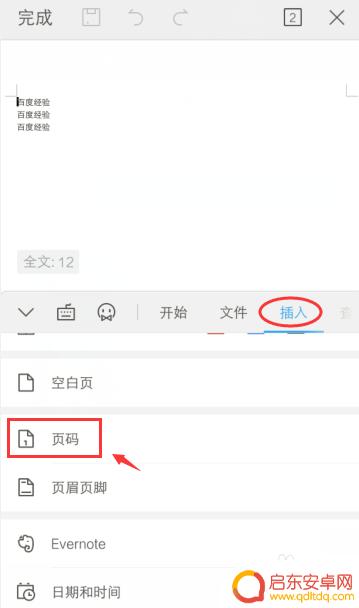
5.出现窗口,选择页码位置。对齐放上,页码格式,起始页码,再点击【确定】。
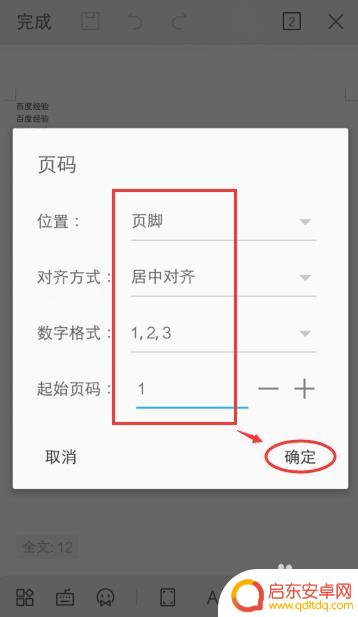
6.确定后,页面就会出现页码,再点击右上角X,关闭页码设置。
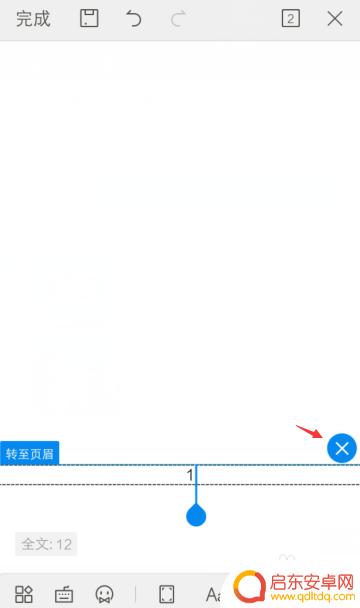
7.完成后,就可以看到整个页面下方已经设置页码。
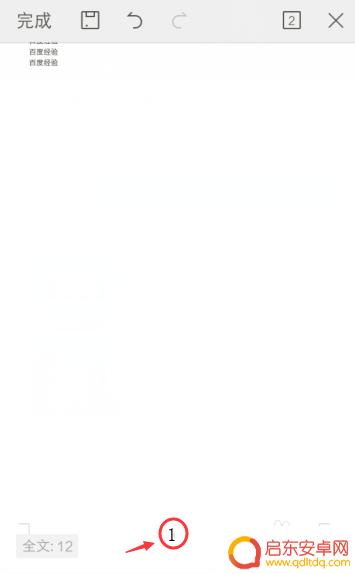
以上是如何在手机wps中添加页码的全部内容,如果您遇到相同的问题,可以参考本文中介绍的步骤进行修复,希望对大家有所帮助。
相关教程
-
手机的wps如何添加页码 手机WPS文档页码插入教程
随着移动互联网的快速发展,手机已经成为了我们生活中不可或缺的一部分,作为手机上最常用的办公软件之一,WPS在我们处理文档时起到了重要的作用。在我们编辑文档时,往往会遇到需要添加...
-
手机文档怎么添加页码 手机WPS文档怎么添加页码
在手机文档中添加页码是一个非常实用的功能,特别是在阅读长篇文档的时候,在手机WPS文档中添加页码也是非常简单的操作,只需要按照一定的步骤就可以轻松实现。通过添加页码,不仅可以方...
-
手机wps文档怎么加空白页 手机WPS怎么新建空白页
在使用手机WPS文档编辑时,有时候我们需要在文档中插入空白页来分隔内容或者进行排版调整,手机WPS如何添加空白页呢?其实操作非常简单,只需要在文档中间或者需要插入空白页的位置,...
-
wps怎么删页码手机 WPS页码怎么去掉
在使用WPS手机版编辑文档时,经常会遇到需要删除页码的情况,WPS手机版怎么去掉页码呢?操作非常简单,只需在编辑页面上方的工具栏中找到页码选项,然后选择删除页码即可轻松去掉文档...
-
wps手机怎么添加字符底纹 WPS文字底纹设置教程
WPS文字底纹是一种很有用的功能,可以为文档添加各种漂亮的背景图案,让文档更加高端大气上档次,但是,很多人不知道如何添加字符底纹,下面就让小编来教大...
-
页眉横线手机怎么添加 如何在Word文档中插入页脚横线和页眉横线
在日常工作中,我们经常需要使用Word文档进行文书编辑和排版,而在编辑文档时,有时会遇到需要添加页眉横线和页脚横线的情况。如何在Word文档中插入这些横线...
-
手机access怎么使用 手机怎么使用access
随着科技的不断发展,手机已经成为我们日常生活中必不可少的一部分,而手机access作为一种便捷的工具,更是受到了越来越多人的青睐。手机access怎么使用呢?如何让我们的手机更...
-
手机如何接上蓝牙耳机 蓝牙耳机与手机配对步骤
随着技术的不断升级,蓝牙耳机已经成为了我们生活中不可或缺的配件之一,对于初次使用蓝牙耳机的人来说,如何将蓝牙耳机与手机配对成了一个让人头疼的问题。事实上只要按照简单的步骤进行操...
-
华为手机小灯泡怎么关闭 华为手机桌面滑动时的灯泡怎么关掉
华为手机的小灯泡功能是一项非常实用的功能,它可以在我们使用手机时提供方便,在一些场景下,比如我们在晚上使用手机时,小灯泡可能会对我们的视觉造成一定的干扰。如何关闭华为手机的小灯...
-
苹果手机微信按住怎么设置 苹果手机微信语音话没说完就发出怎么办
在使用苹果手机微信时,有时候我们可能会遇到一些问题,比如在语音聊天时话没说完就不小心发出去了,这时候该怎么办呢?苹果手机微信提供了很方便的设置功能,可以帮助我们解决这个问题,下...