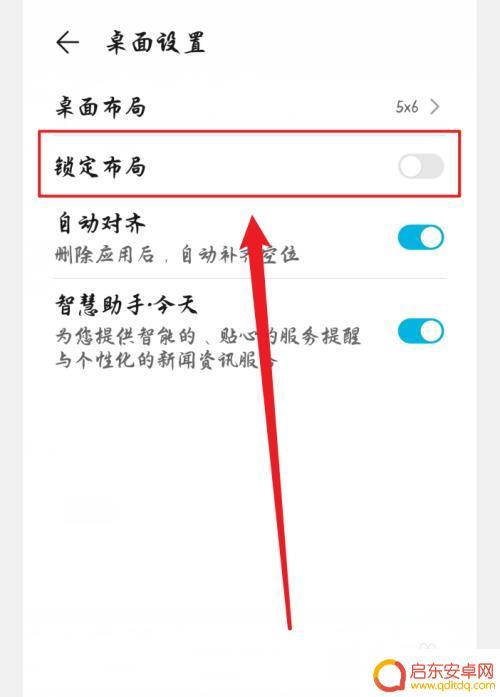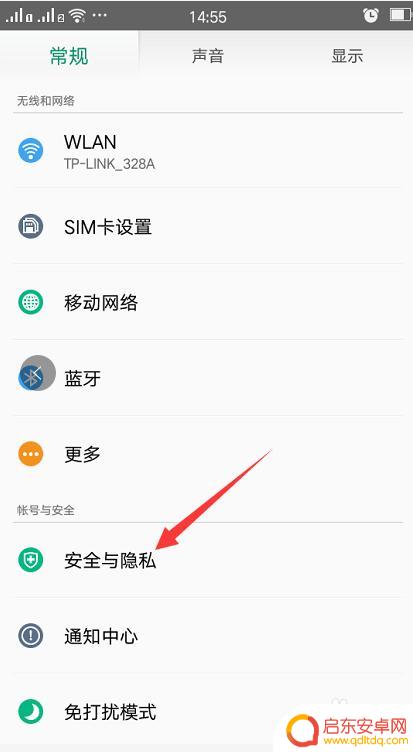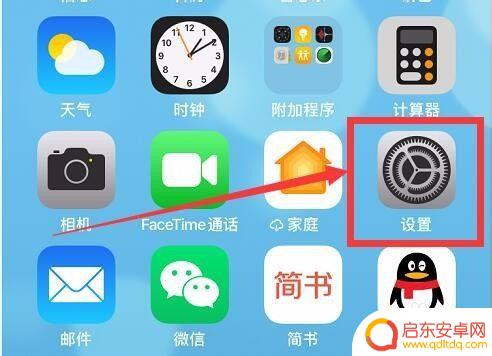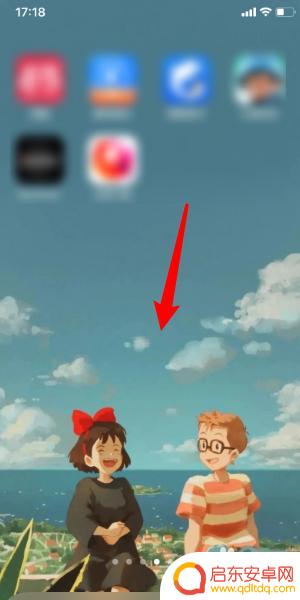苹果手机怎么设置下拉锁屏 苹果手机锁定屏幕设置教程
苹果手机作为一款广受欢迎的智能手机,其功能强大且易于使用,为用户提供了许多个性化的设置选项,其中下拉锁屏功能是苹果手机的一项重要设置,它可以在锁定屏幕的情况下快速访问一些常用的应用和功能。苹果手机的下拉锁屏设置可以帮助用户更加方便地管理手机的使用,本文将介绍如何设置和使用苹果手机的下拉锁屏功能。
苹果手机锁定屏幕设置教程
步骤如下:
1.打开苹果手机,进入主页面。找到设置图标,点击进入设置页面,进入后往下拉,找到通用,点击进入通用页面。
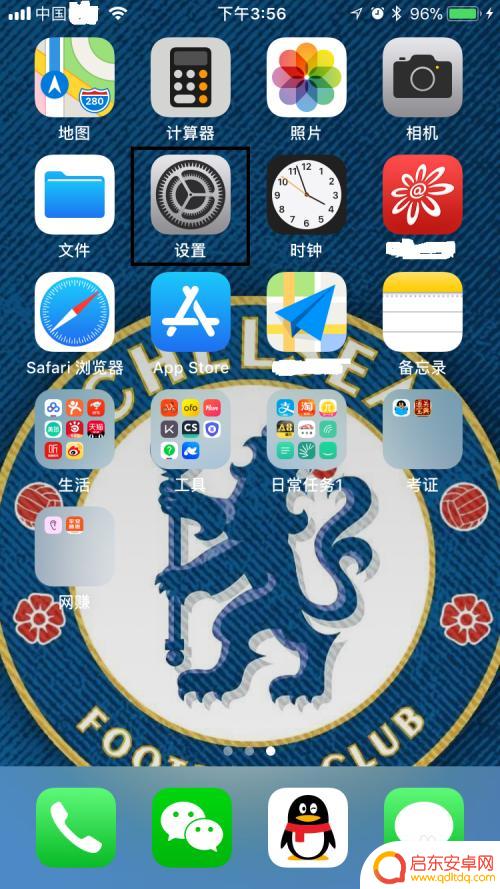
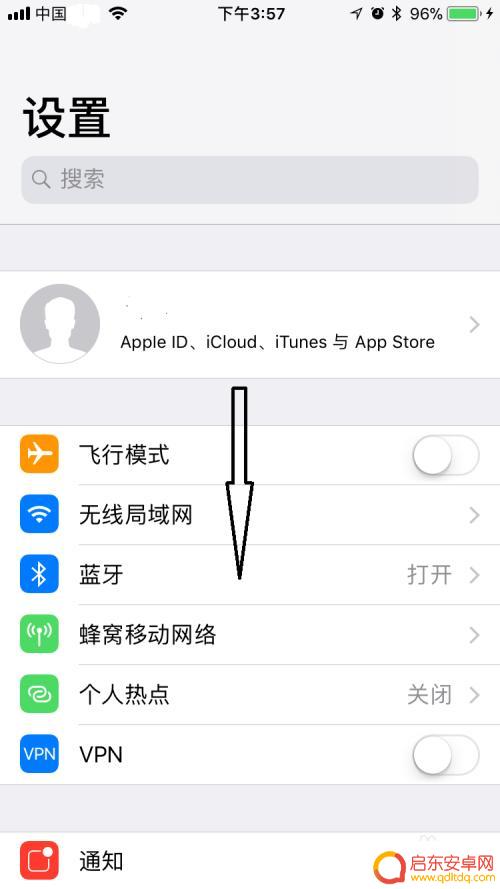
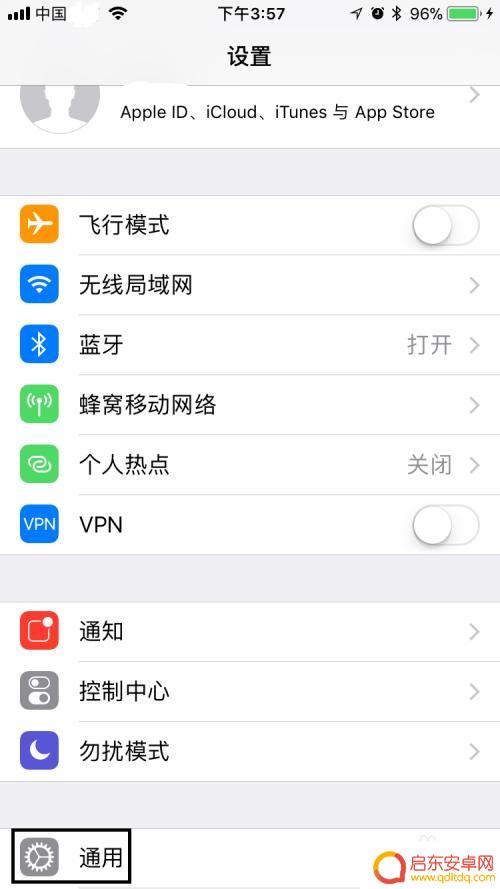
2.在通用页面,找到辅助功能,点击进入辅助功能页面,进入后往下拉,找到辅助触控,点击进入辅助触控页面。
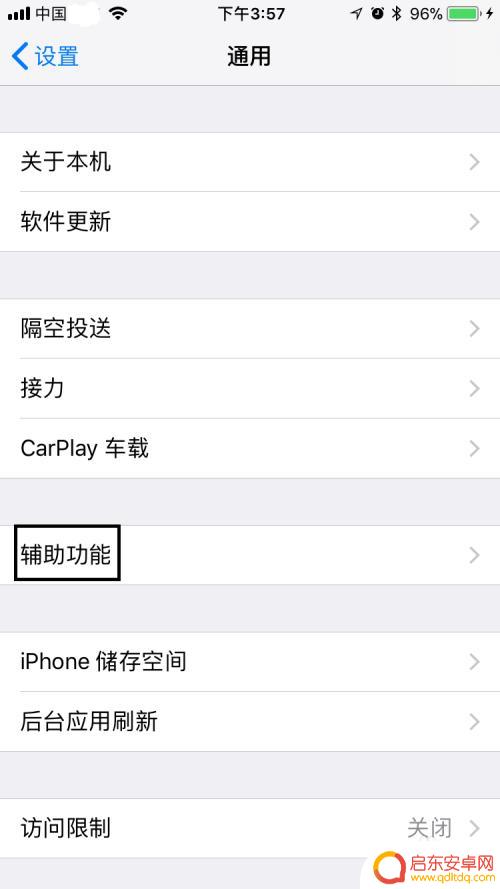
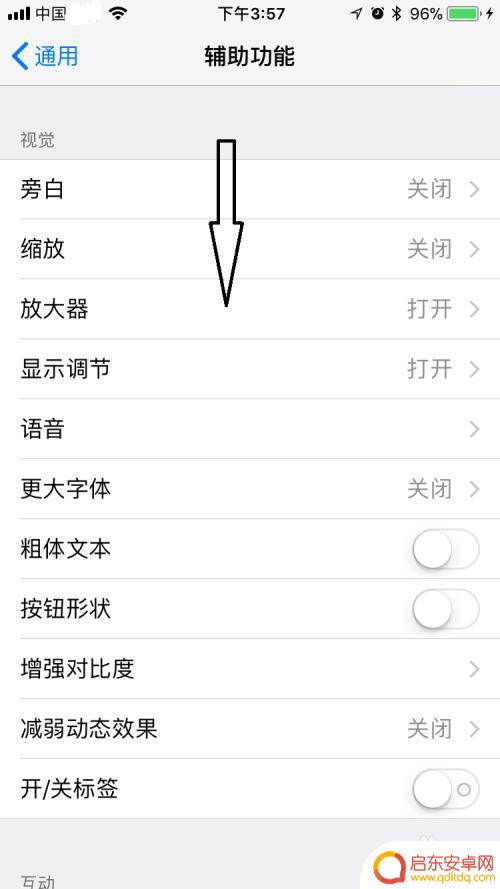
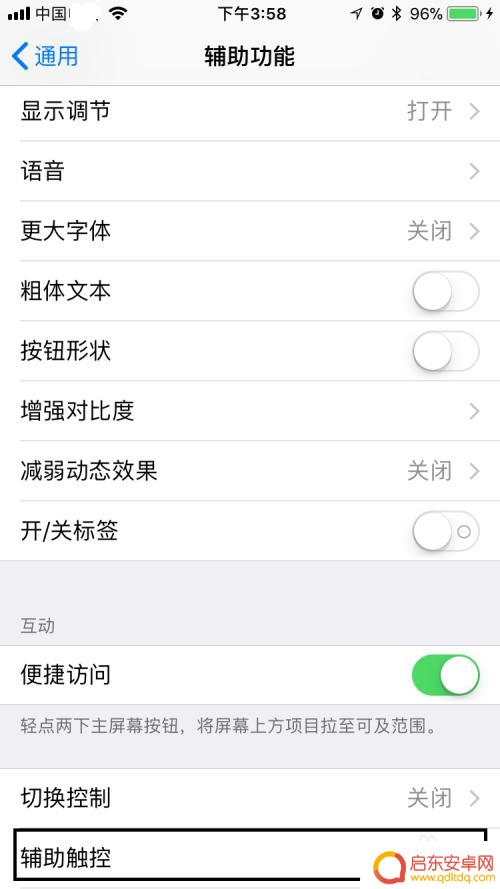
3.在辅助触控页面,可以看到辅助触控是处于关闭状态。将其打开,打开后屏幕上会出现一个类似HOME键的白色虚拟按键。
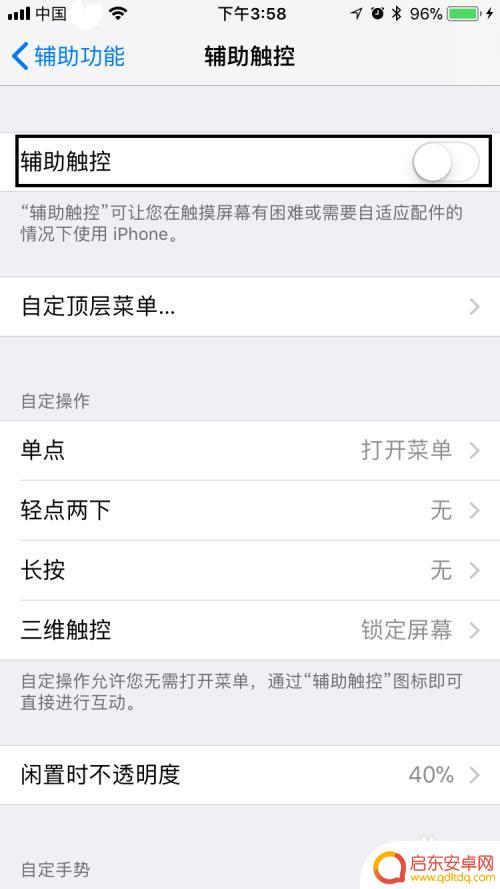
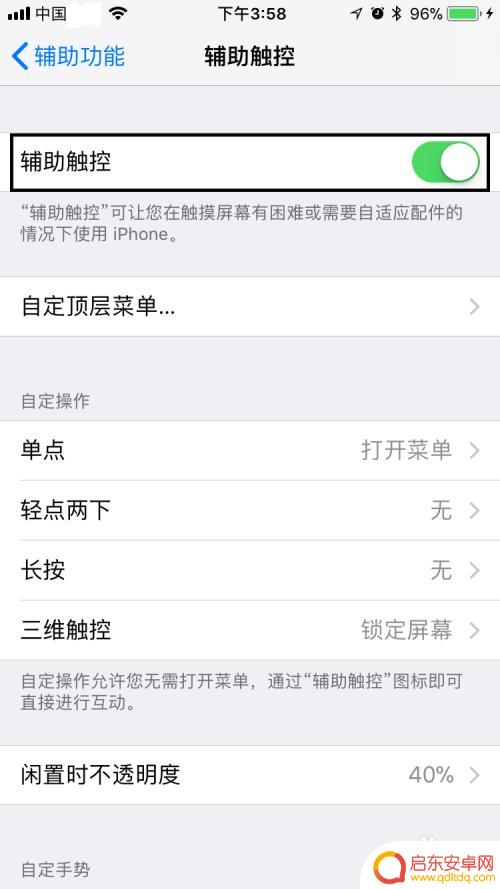
4.点击虚拟按键,在弹出的对话框中。点击控制中心,进入控制中心页面,然后点击靠近左下角的锁形图标,点击后锁形图标会变亮且屏幕最上面会出现竖排方向锁定打开。退出控制中心页面,可以看到屏幕最上排出现一个锁形小图标,表明屏幕确实已经被锁定了,是不是很简单呢?
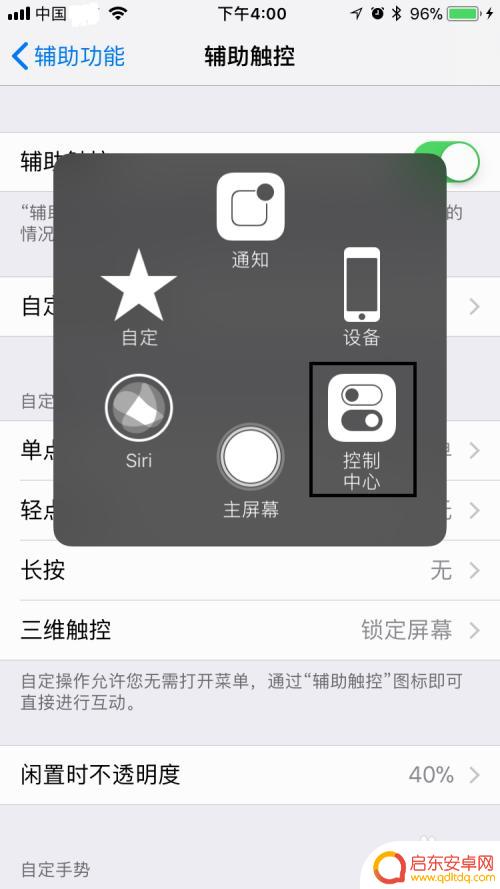
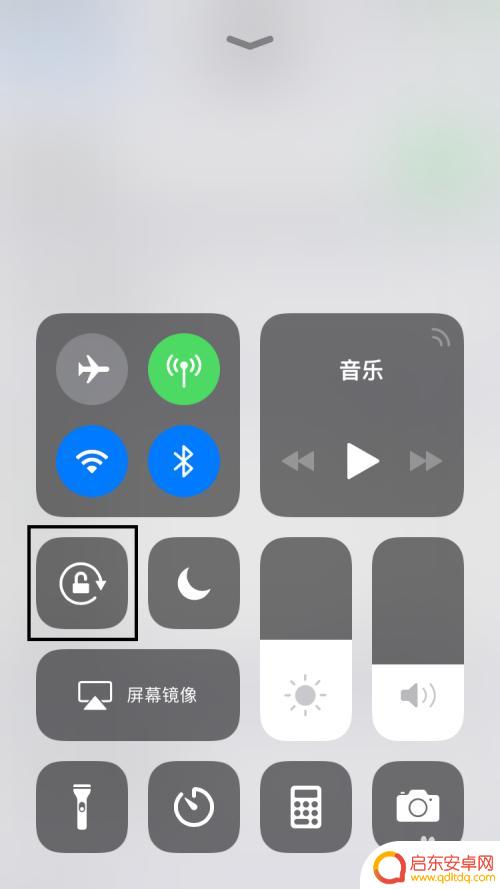
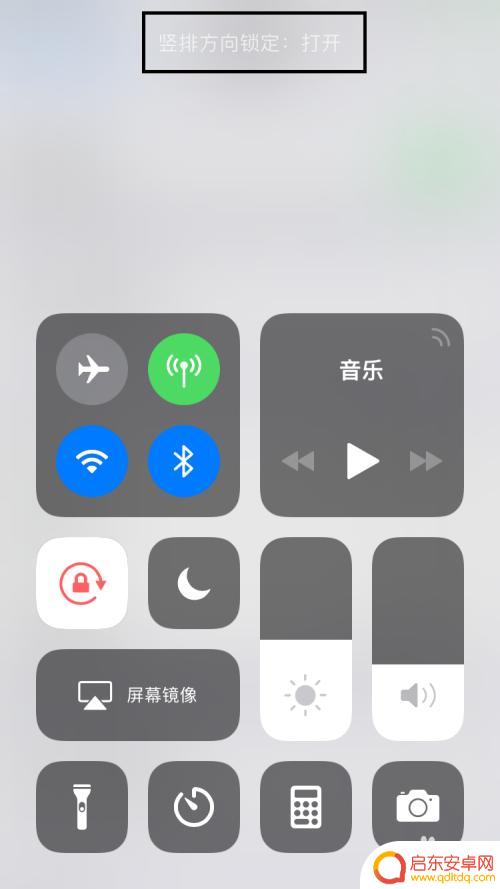
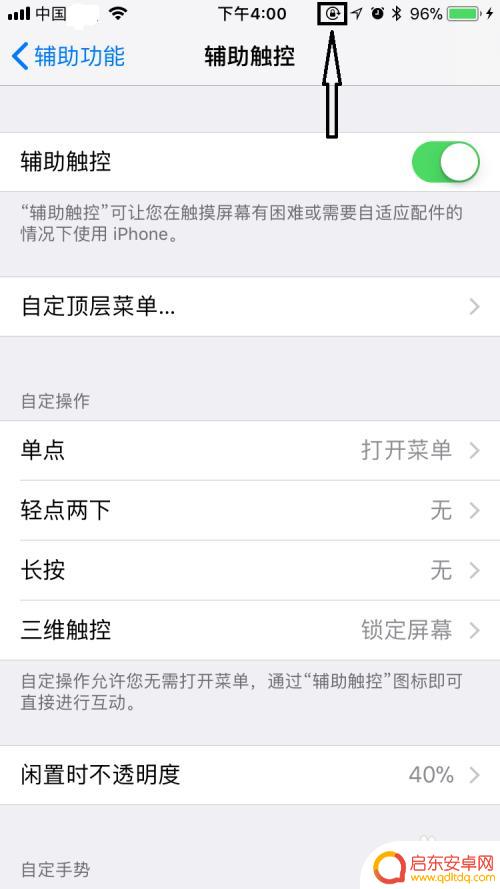
5.最后,如果大家觉得小编打字辛苦,而您又有一些收获的话,希望大家能在下面投个票,点个赞,谢谢大家。

以上是关于如何设置下拉锁屏的全部内容,如果有遇到相同情况的用户,可以按照小编的方法来解决。
相关教程
-
锁定手机情景设置(手机锁定屏幕怎么设置)
大家好,关于锁定手机情景设置很多朋友都还不太明白,今天小编就来为大家分享关于手机锁定屏幕怎么设置的内容,希望对各位有所帮助!1OPPO手机情景模式怎样设置下拉控制中心,找到“情景...
-
怎么设置手机屏幕锁屏 手机屏幕锁设置教程
随着智能手机的普及,屏幕锁屏功能已经成为手机使用中必不可少的一部分,通过设置手机屏幕锁屏,可以有效保护个人隐私信息的安全。如何设置手机屏幕锁屏呢?在这篇文...
-
苹果12如何设置手机锁屏 iPhone12一键锁屏设置教程
苹果12作为一款备受瞩目的智能手机,其锁屏设置也备受关注,对于很多用户来说,iPhone12一键锁屏设置是非常实用的功能。通过简单的操作,用户可以轻松地锁定手机屏幕,保护个人隐...
-
苹果手机屏锁时间怎么取消 苹果手机锁屏时间设置教程
苹果手机是目前市面上最受欢迎的智能手机之一,其屏幕锁定功能能够有效保护用户的隐私和数据安全,有时候我们可能会觉得屏幕锁定时间设置过长,想要取消或调整屏幕锁定时间。苹果手机屏幕锁...
-
苹果手机快速锁屏快捷键 苹果手机IOS12一键锁屏捷径设置教程
苹果手机的快速锁屏功能是我们日常使用中非常方便的一项功能,在IOS12系统中,苹果手机更是提供了一键锁屏的捷径设置,让我们在不同场合下更加快速地锁定手机屏幕。通过设置快捷键,我...
-
手机如何保持竖屏锁定 手机竖屏锁定设置方法
手机如何保持竖屏锁定?竖屏锁定可以让手机在特定的情况下保持竖屏显示,避免在横屏模式下出现不便的操作问题,设置手机竖屏锁定的方法非常简单,只需在设置中找到屏幕显示选项,然后选择竖...
-
手机access怎么使用 手机怎么使用access
随着科技的不断发展,手机已经成为我们日常生活中必不可少的一部分,而手机access作为一种便捷的工具,更是受到了越来越多人的青睐。手机access怎么使用呢?如何让我们的手机更...
-
手机如何接上蓝牙耳机 蓝牙耳机与手机配对步骤
随着技术的不断升级,蓝牙耳机已经成为了我们生活中不可或缺的配件之一,对于初次使用蓝牙耳机的人来说,如何将蓝牙耳机与手机配对成了一个让人头疼的问题。事实上只要按照简单的步骤进行操...
-
华为手机小灯泡怎么关闭 华为手机桌面滑动时的灯泡怎么关掉
华为手机的小灯泡功能是一项非常实用的功能,它可以在我们使用手机时提供方便,在一些场景下,比如我们在晚上使用手机时,小灯泡可能会对我们的视觉造成一定的干扰。如何关闭华为手机的小灯...
-
苹果手机微信按住怎么设置 苹果手机微信语音话没说完就发出怎么办
在使用苹果手机微信时,有时候我们可能会遇到一些问题,比如在语音聊天时话没说完就不小心发出去了,这时候该怎么办呢?苹果手机微信提供了很方便的设置功能,可以帮助我们解决这个问题,下...