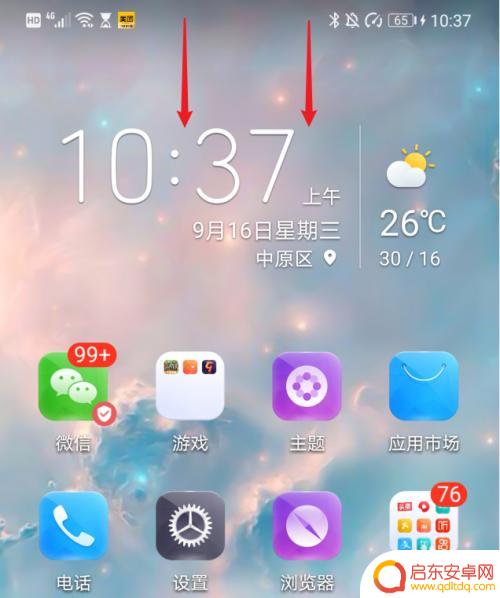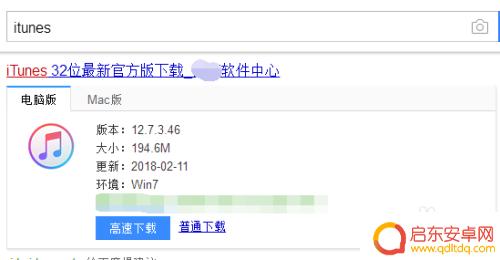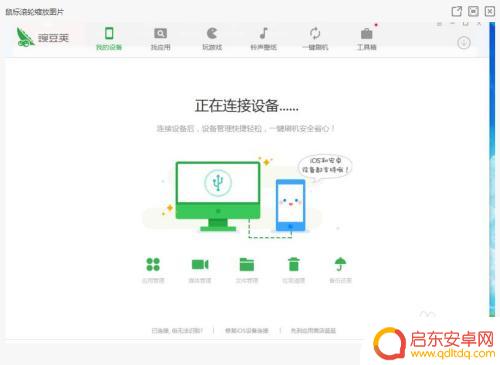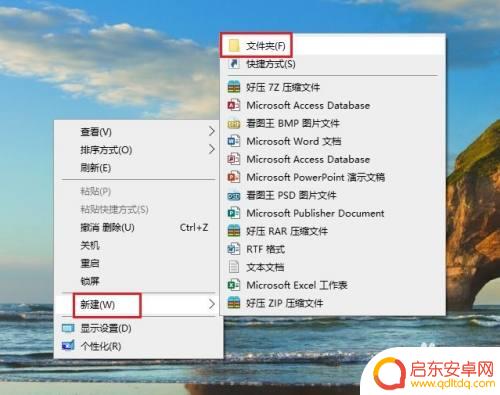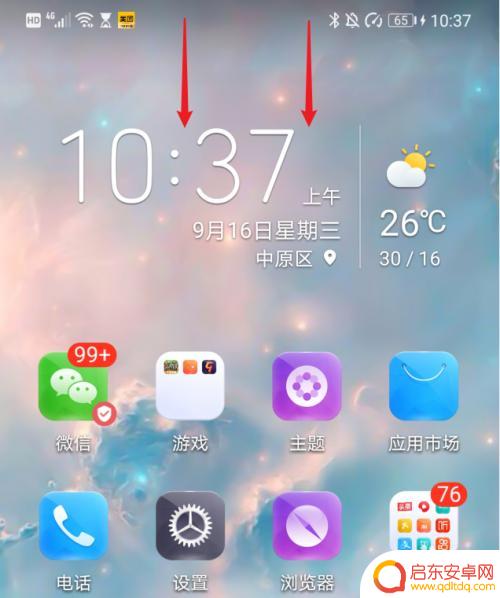小米手机上的照片怎么传到电脑上去 小米手机如何通过USB连接导入照片到电脑
在如今手机成为我们生活中必不可缺的工具之一的时代,拍摄照片已经成为人们记录生活的重要方式,有时候我们想要将手机中的照片传输到电脑上,以便进行存档或者进行后续的编辑处理。对于小米手机用户来说,通过USB连接导入照片到电脑是一个非常简单且便捷的方法。接下来让我们来看看具体的操作步骤。
小米手机如何通过USB连接导入照片到电脑
方法如下:
1.先把电脑打开,输入密码,登录桌面。
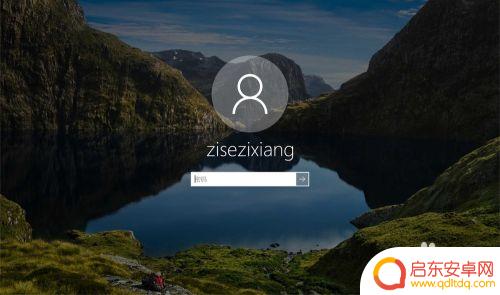
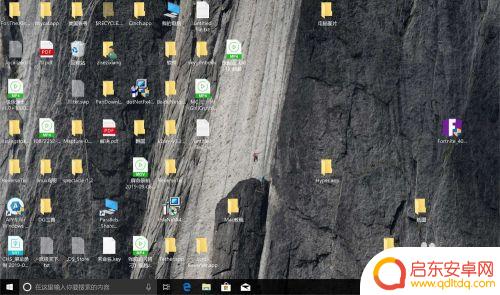
2.把手机设置USB调试,连接电脑。然后进入手机通知栏,单击不重要通知。
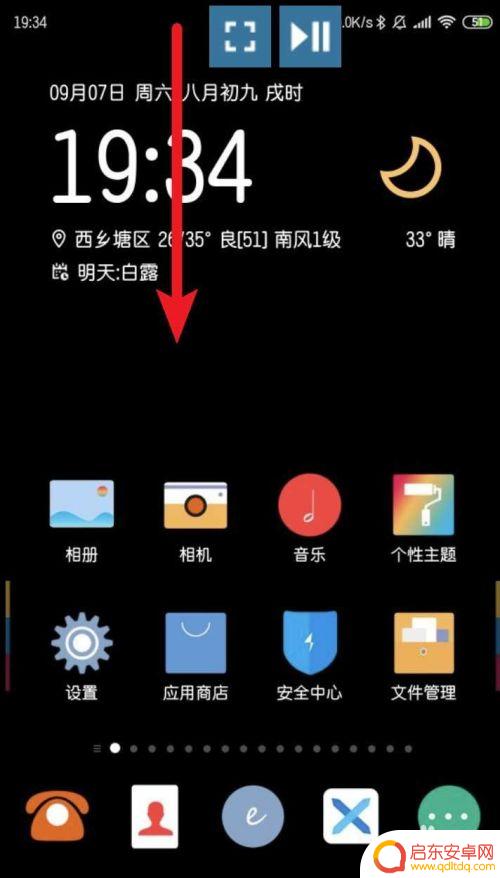
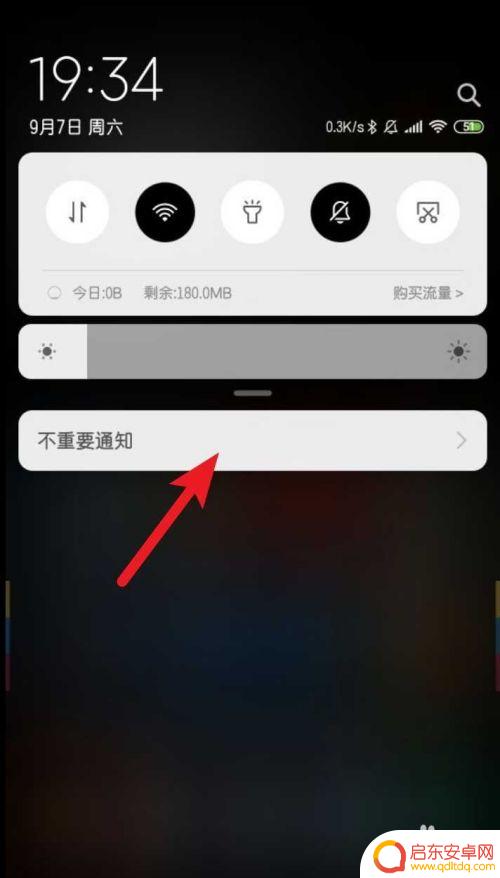
3.点击正在通过USB充电,选传输照片(PTP).
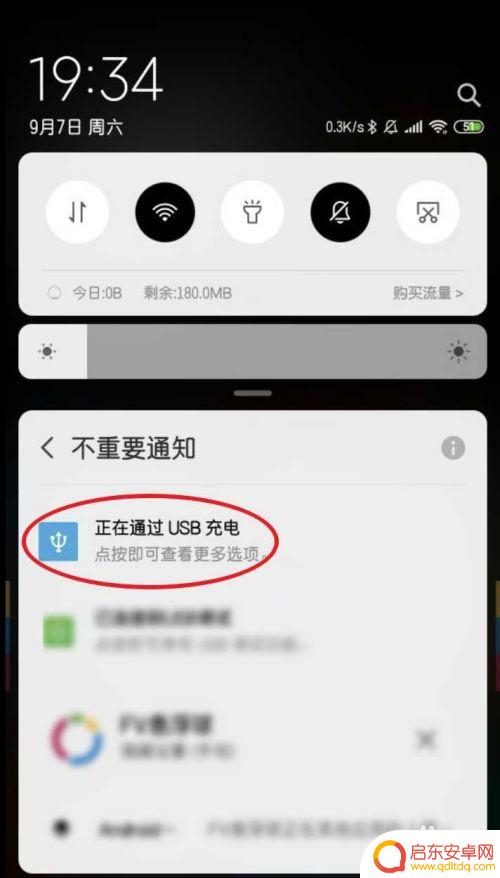
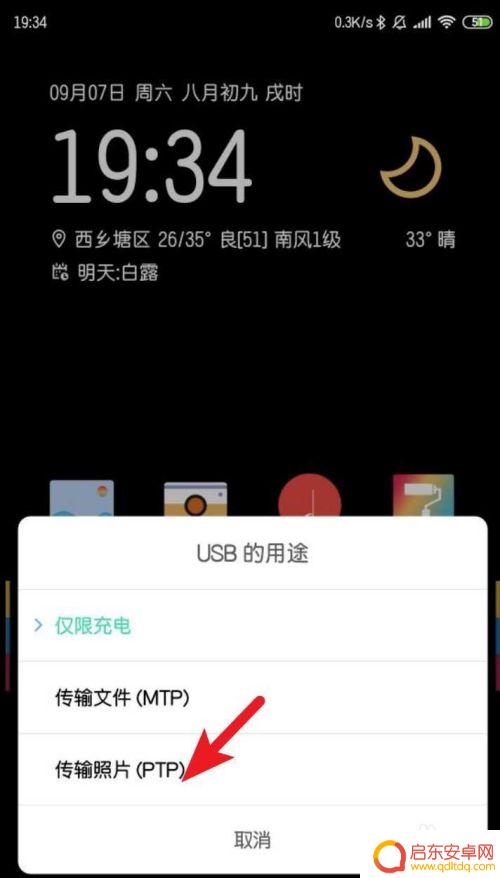
4.点击任务栏上的文件夹,点击我的电脑或此电脑。
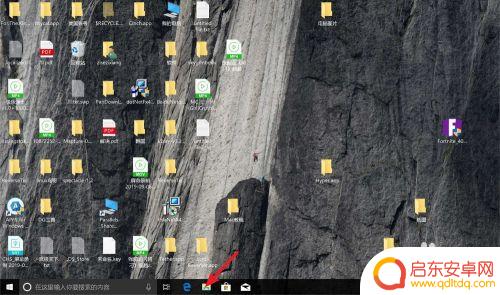
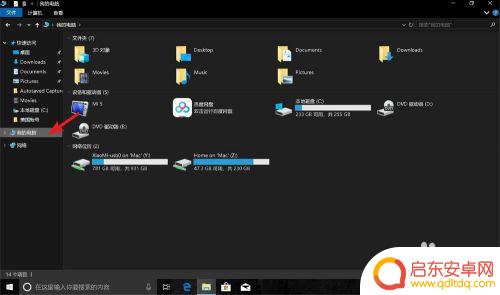
5.点击相机图标,点击内部存储设备。
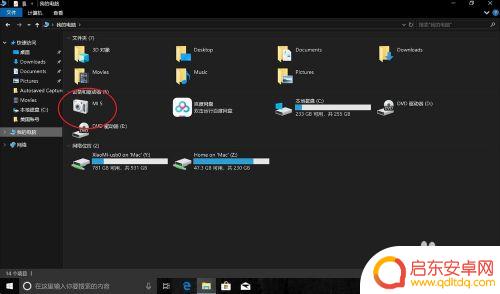
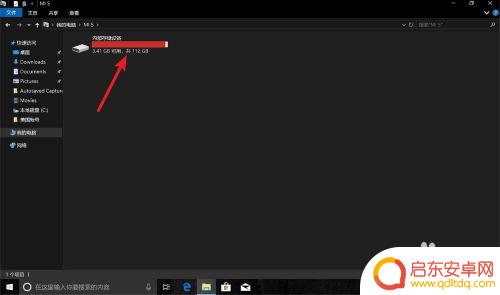
6.单击DCIM,然后点击camera。
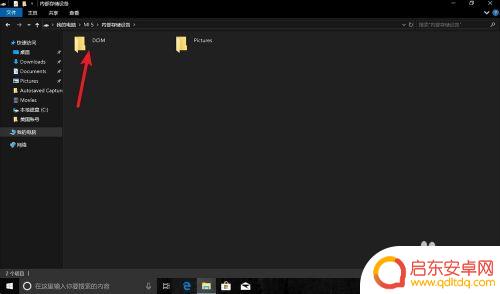
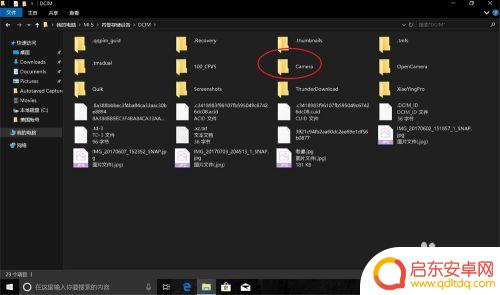
7.这里就是手机的照片,全选照片拖入到桌面。
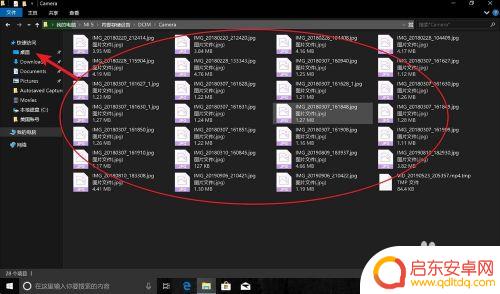
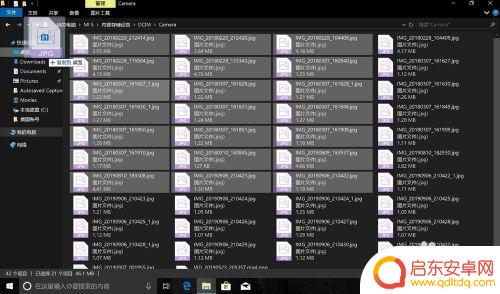
8.等复制完成,那么照片就导入电脑上,导入到电脑桌面上。
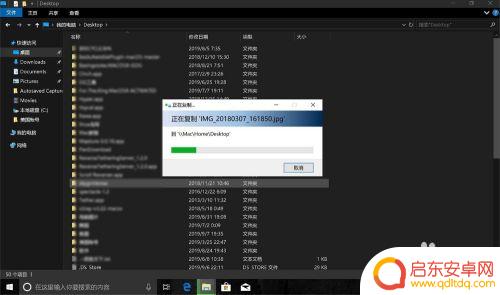
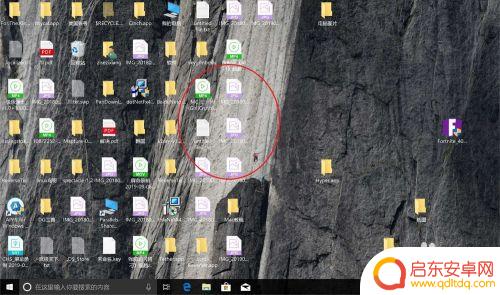
以上是如何将小米手机上的照片传输到电脑的全部内容,如果遇到这种情况的用户,可以按照小编的方法解决,希望能够对大家有所帮助。
相关教程
-
华为手机里的视频如何导入电脑 华为手机通过USB将照片和视频传输到电脑
华为手机具有便捷的数据传输功能,用户可以通过USB线将手机连接到电脑,轻松地将照片和视频传输到电脑中,这种操作简单易行,只需几个简单的步骤即可完成。用户只需插入USB线到手机和...
-
苹果手机怎么连接电脑上的itunes 苹果手机如何通过USB连接到电脑iTunes
苹果手机作为一款功能强大的智能手机,用户可以通过连接到电脑上的iTunes来进行数据传输和管理,无论是传输音乐、视频、照片还是备份手机数据...
-
小米手机怎么连接到电脑 小米手机通过USB线如何连接电脑
如今,手机已经成为人们生活中不可或缺的一部分,而小米手机作为市场上备受瞩目的一款智能手机,其功能和性能受到了广大用户的青睐。有时候我们需要将手机与电脑进...
-
小米电视如何传照片到手机(小米电视如何播放照片)
很多朋友问到关于小米电视如何传照片到手机的相关问题,小编就来为大家做个详细解答,供大家参考,希望对大家有所帮助!1小米电视里的照片,怎么导出到手机上?去当贝应用市场里下载安装小白文...
-
电脑连接苹果手机怎么传输 苹果手机连接电脑传输照片
苹果手机与电脑之间的照片传输,是我们日常生活中经常需要进行的操作,通过连接数据线或者使用无线网络连接,我们可以方便地将手机中的照片传输到电脑上,或者将电脑中的照片传输到手机上。...
-
华为手机怎么往华为电脑上传照片 如何将华为手机中的照片和视频导入到电脑中保存
想要将华为手机中的珍贵照片和视频保存到电脑中,是许多用户的常见需求,华为手机和电脑之间的数据传输可以通过多种方式实现,其中最简便快捷的方法之一就是通过华为手机连接到华为电脑,然...
-
手机access怎么使用 手机怎么使用access
随着科技的不断发展,手机已经成为我们日常生活中必不可少的一部分,而手机access作为一种便捷的工具,更是受到了越来越多人的青睐。手机access怎么使用呢?如何让我们的手机更...
-
手机如何接上蓝牙耳机 蓝牙耳机与手机配对步骤
随着技术的不断升级,蓝牙耳机已经成为了我们生活中不可或缺的配件之一,对于初次使用蓝牙耳机的人来说,如何将蓝牙耳机与手机配对成了一个让人头疼的问题。事实上只要按照简单的步骤进行操...
-
华为手机小灯泡怎么关闭 华为手机桌面滑动时的灯泡怎么关掉
华为手机的小灯泡功能是一项非常实用的功能,它可以在我们使用手机时提供方便,在一些场景下,比如我们在晚上使用手机时,小灯泡可能会对我们的视觉造成一定的干扰。如何关闭华为手机的小灯...
-
苹果手机微信按住怎么设置 苹果手机微信语音话没说完就发出怎么办
在使用苹果手机微信时,有时候我们可能会遇到一些问题,比如在语音聊天时话没说完就不小心发出去了,这时候该怎么办呢?苹果手机微信提供了很方便的设置功能,可以帮助我们解决这个问题,下...