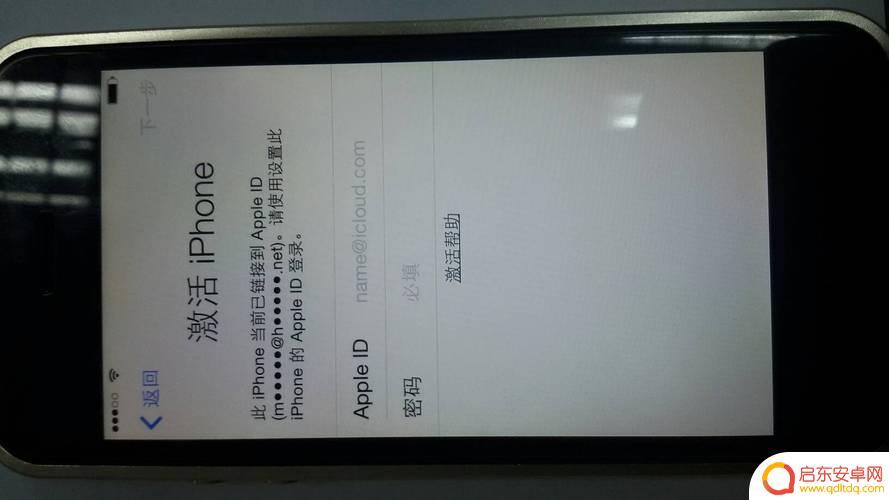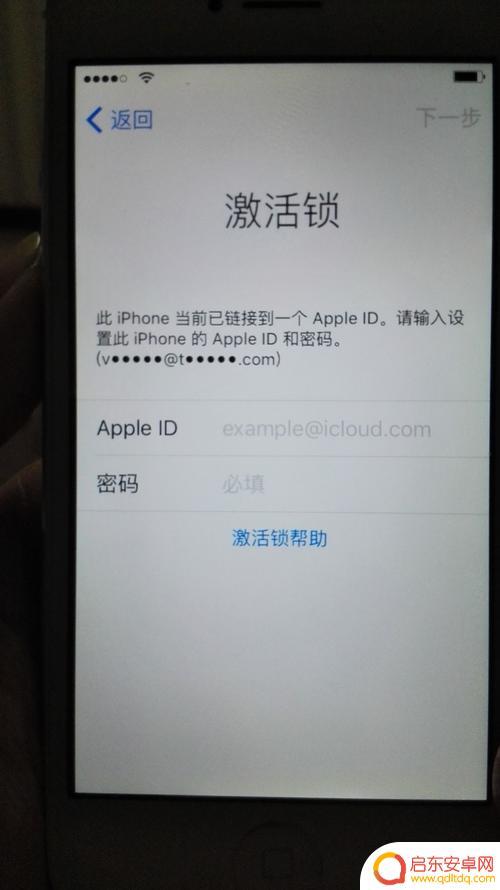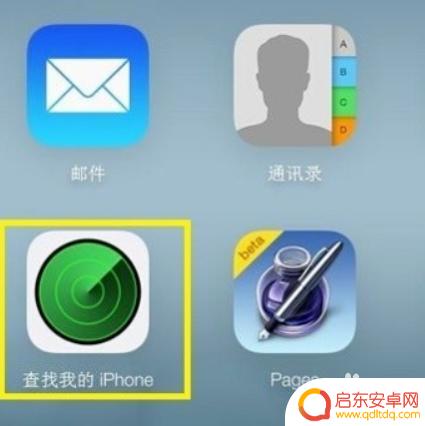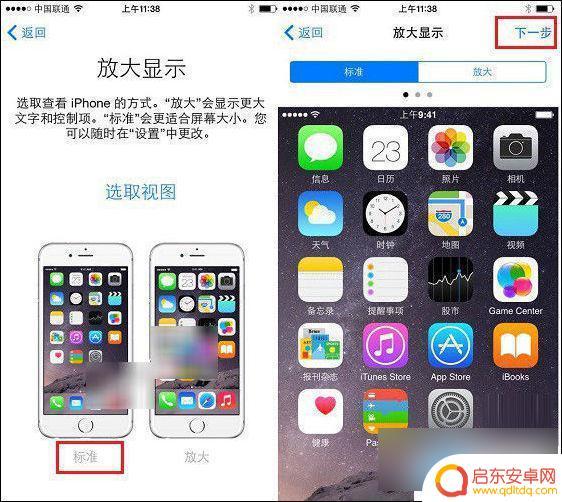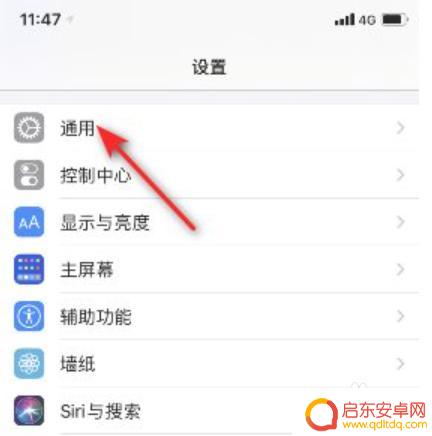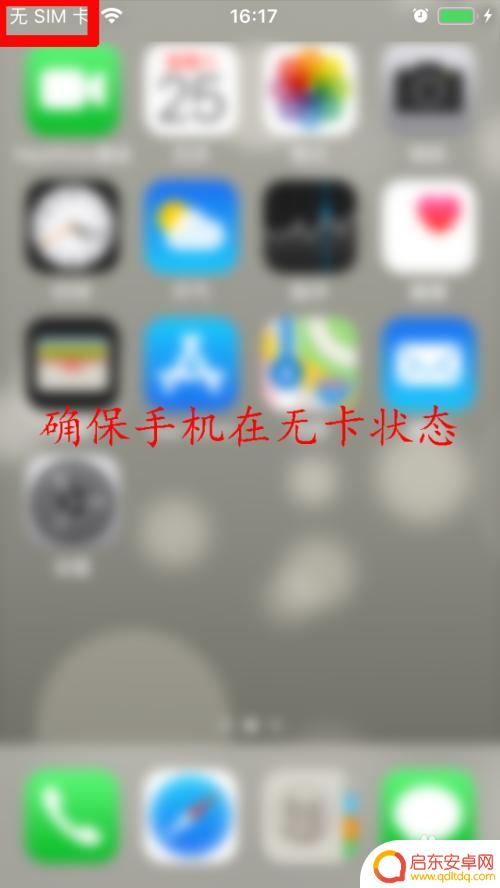如何激活苹果7手机系统 iPhone7激活步骤图解
激活苹果7手机系统是使用iPhone7必不可少的第一步,只有成功激活了手机系统,才能正常使用各种功能和应用程序,iPhone7激活步骤图解能够为我们提供详细的指导,让我们能够轻松完成激活过程。在这个图解中,我们可以清晰地了解到每个步骤的操作方法和注意事项,确保我们能够正确地激活iPhone7手机系统。接下来让我们一起来了解一下如何激活苹果7手机系统吧!
iPhone7激活步骤图解
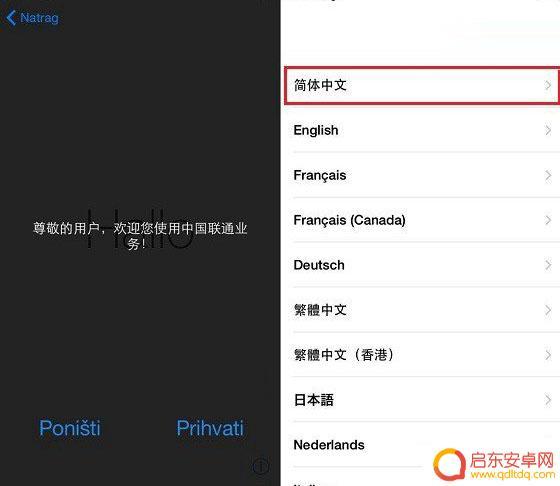
二、然后开始进入到选择国家或地区,选择肯定选择『中国』,随后进入到键盘设置页面,这里建议不需要选择,默认即可,直接点击『下一步』,如图所示。
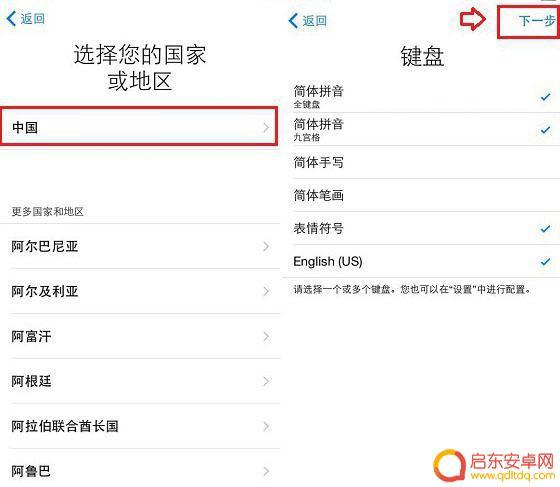
三、由于激活需要连接网络,因此接下来需要连接Wifi无线网络,选择一个知道密码的Wi-Fi密码即可,输入完之后点击右上角的『加入』,如下图所示。
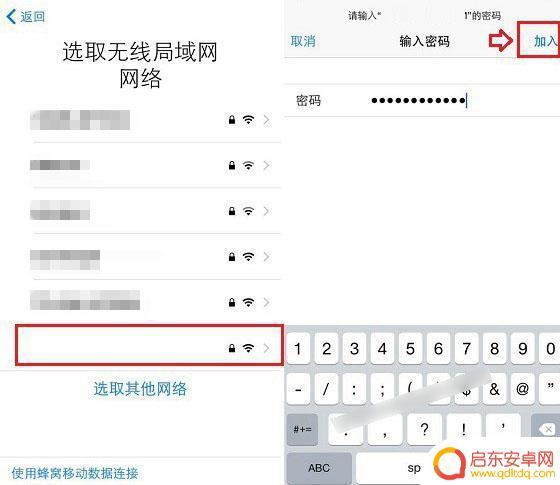
四、网络连接成功之后,系统会提示需要几分钟激活iPhone。结束之后即可进入到全新iPhone7的初始化设置页面,这点类似于微软的Win8/10系统初始化设置过程,一步步来。首先得确定的是定位服务,这里不需要设置,直接选择『停用定位服务』,如图所示。
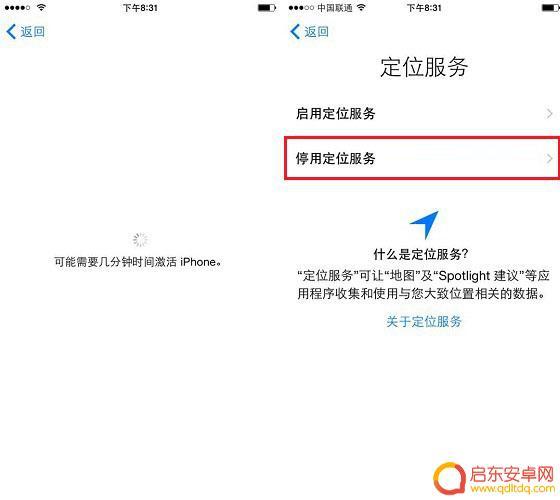
五、接下来进入的是设置iPhone页面,考虑到还是全新的iPhone7,建议大家选择『设置为新的iPhone』,至于从什么备份恢复不需要进行设置。随后进入到Apple ID输入登录页面,如果你已经有苹果ID直接点击『使用您的Apple ID登陆』,如果你还没有苹果ID,那么就点击『创建免费的Apple ID』,记住苹果ID是非常重要的账号和密码,切记要记住,如果忘记了也一定要记得你的邮箱注册。
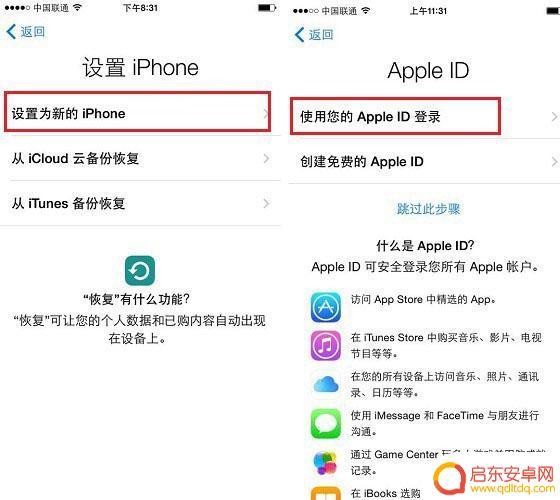
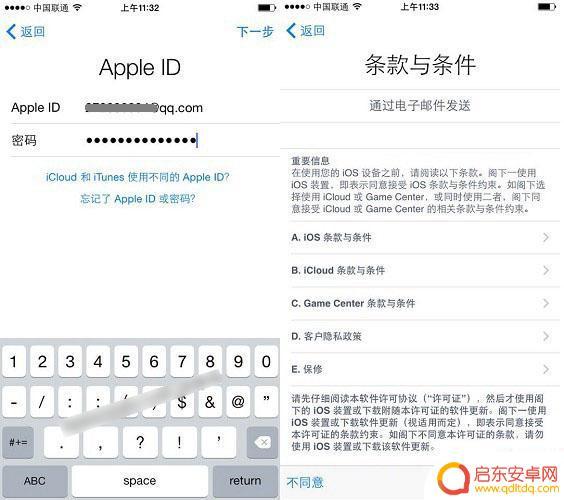
七、在接下来弹出的“条款与条件”对话框提示中,同样点击【同意】按钮。完后后系统会有一个可能需要几分钟时间创建Apple ID的提示,这个时候不需要管,等下一步操作出现,如图所示。
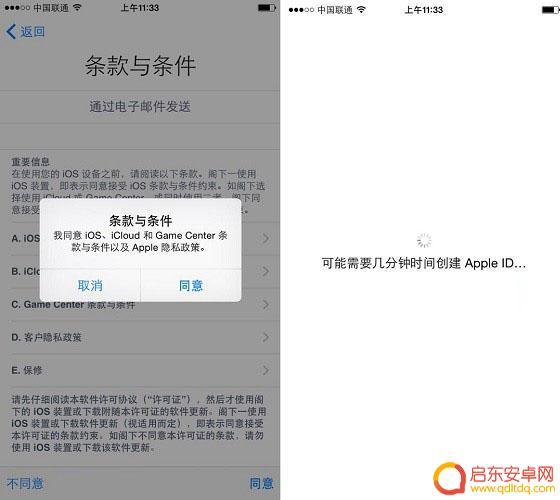
八、Apple ID设置完成之后,接下来进入到iCloud设置界面。这里直接点击『不使用iCloud』。随后需要创建密码,这里提醒一下,iOS9系统之后变成了6位数字密码,而不是4位。
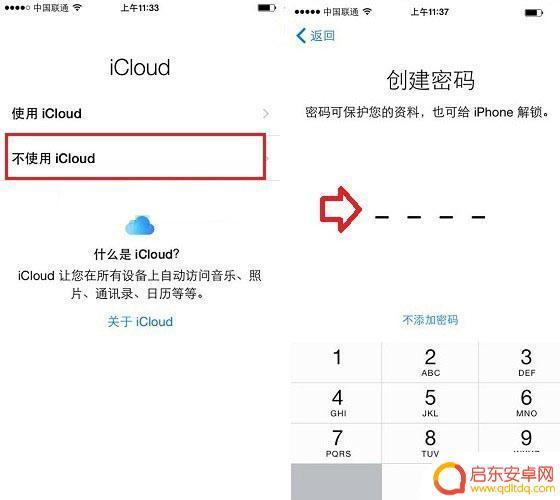
值得一的是,这个时候创建的密码就是iPhone7锁屏解锁密码,进入系统后设置指纹的时候,同样需要这个秘密,所以请一定设置自己记得住的密码。
九、密码创建之后就开始进入到Touch ID指纹识别设置界面。当然了,指纹识别也是可以进入系统之后设置,所以这个时候可以直接点击『稍后设置Touch ID』,在弹出的确定对话框中,点击『继续』,如图所示。
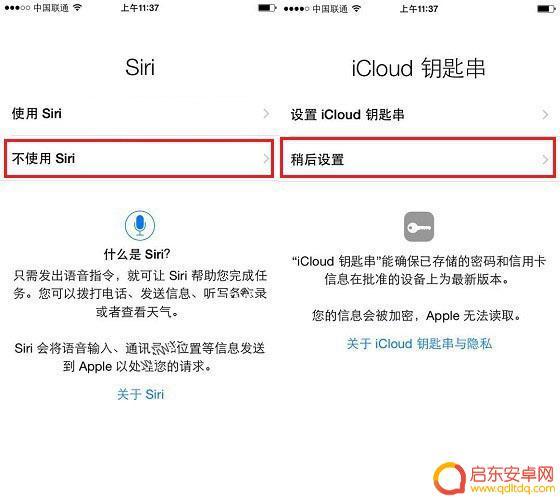
十、接下来的设置都选择否定或稍后的选项即可,如接下来的Siri和iCloud秘钥串设置中,直接选择【不使用Sari】和【稍后设置】即可,如图所示。
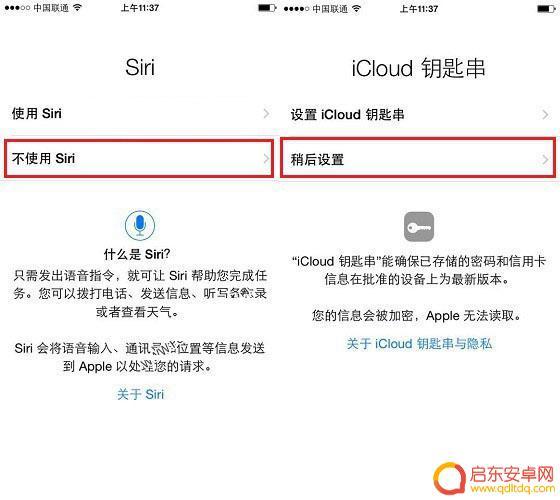
十一、同样的道理,在诊断和应用程序分析设置中,我们还是直接选择【不发送】和【不共享】即可,如图所示。
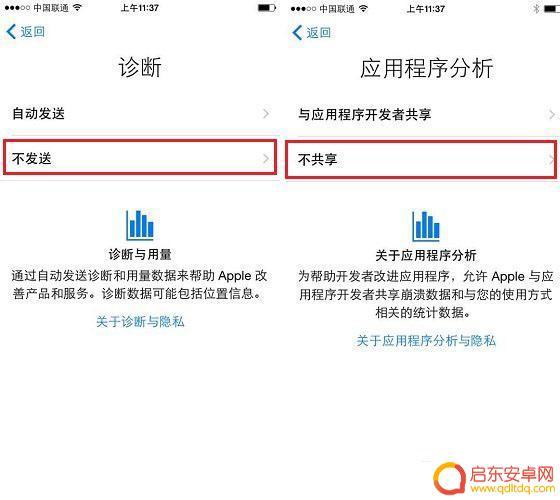
十二、初始化设置逐渐接近尾声了,接下来在放大显示设置中,选择【标准】即可,然后点击【下一步】,如图所示。
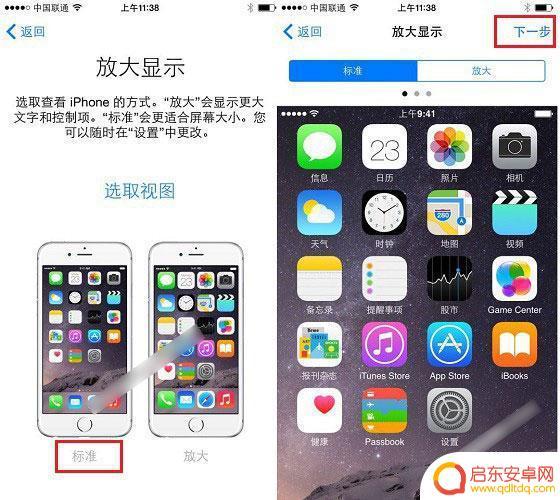
经过以上的步骤设置,到这里基本上完成了iPhone7激活整个过程了。最后会看到一个开始使用的提示,恭喜你,欢迎使用iPhone,点击开始使用即可进入到iOS10系统界面,如图所示。
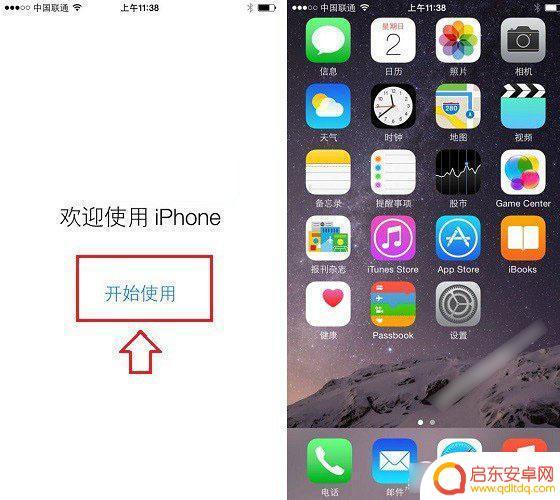
最后再来看看iPhone7锁屏界面和壁纸,如下图所示。
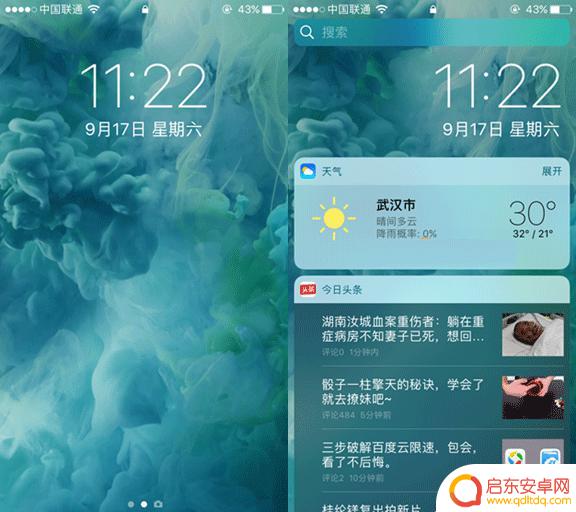
以上就是如何激活苹果7手机系统的全部内容,如果遇到这种情况,您可以根据以上操作进行解决,非常简单和快速。
相关教程
-
新苹果5手机怎么激活 iPhone5跳过ID激活的步骤详解
苹果5手机是一款备受欢迎的智能手机,但有时候在激活时会出现跳过ID激活的步骤的情况,这时,很多用户就会遇到一些问题,不知道该如何操作才能顺利地激活手机。本...
-
怎么激活苹果4s手机 iPhone4s激活步骤详解
苹果4s手机是一款经典的智能手机,但在购买后需要进行激活才能正常使用,如何激活苹果4s手机呢?在本文中,我们将详细介绍iPhone4s激活的步骤,帮助您轻...
-
苹果手机激活如何跳过 iphone激活锁如何解决
苹果手机激活是每位用户在购买新手机后必须完成的步骤,然而有时候在激活过程中可能会遇到一些问题,比如iphone激活锁的出现,iphone激活锁是指在激活过程中需要输入原始的Ap...
-
如何激活手机苹果8 iPhone8激活步骤详解
苹果8是一款备受期待的智能手机,如何正确激活iPhone8成为用户关注的焦点,激活iPhone8是使用该设备的第一步,也是确保其正常运行的重要环节。在激活过程中,用户需要按照一...
-
激活苹果手机如何跳过更新 iPhone激活跳过系统更新方法
在日常使用苹果手机的过程中,我们难免会遇到需要激活手机或者系统更新的情况,有时候我们可能并不想进行系统更新,或者由于某些原因无法更新。如何在激活苹果手...
-
苹果手机无反激活选项 iphone反激活步骤详解
苹果手机是目前市面上最受欢迎的智能手机之一,拥有众多用户,有时候我们可能需要对手机进行反激活操作,例如在更换设备或出售手机时。许多人可能不清楚如何进行iphone的反激活步骤,...
-
手机access怎么使用 手机怎么使用access
随着科技的不断发展,手机已经成为我们日常生活中必不可少的一部分,而手机access作为一种便捷的工具,更是受到了越来越多人的青睐。手机access怎么使用呢?如何让我们的手机更...
-
手机如何接上蓝牙耳机 蓝牙耳机与手机配对步骤
随着技术的不断升级,蓝牙耳机已经成为了我们生活中不可或缺的配件之一,对于初次使用蓝牙耳机的人来说,如何将蓝牙耳机与手机配对成了一个让人头疼的问题。事实上只要按照简单的步骤进行操...
-
华为手机小灯泡怎么关闭 华为手机桌面滑动时的灯泡怎么关掉
华为手机的小灯泡功能是一项非常实用的功能,它可以在我们使用手机时提供方便,在一些场景下,比如我们在晚上使用手机时,小灯泡可能会对我们的视觉造成一定的干扰。如何关闭华为手机的小灯...
-
苹果手机微信按住怎么设置 苹果手机微信语音话没说完就发出怎么办
在使用苹果手机微信时,有时候我们可能会遇到一些问题,比如在语音聊天时话没说完就不小心发出去了,这时候该怎么办呢?苹果手机微信提供了很方便的设置功能,可以帮助我们解决这个问题,下...