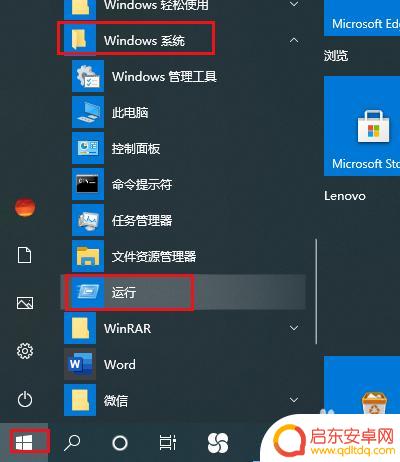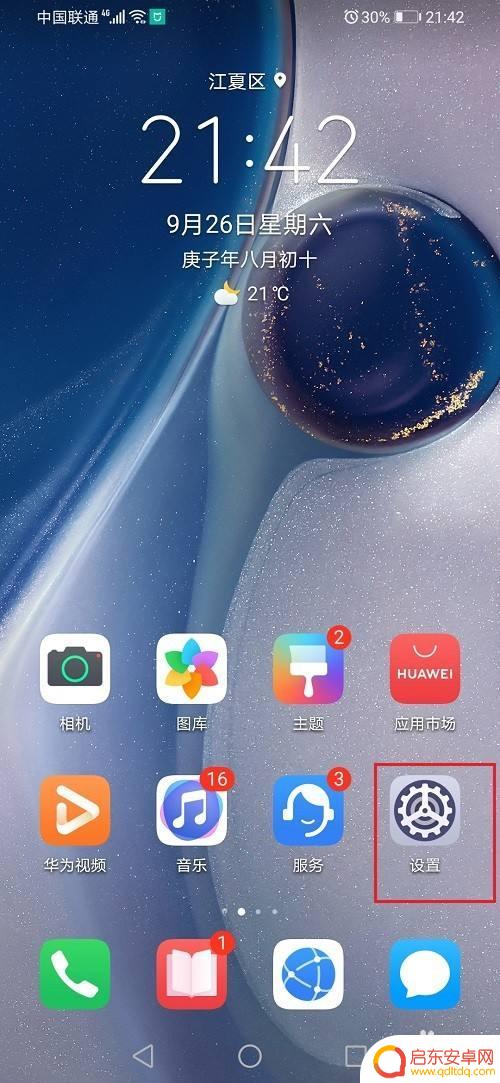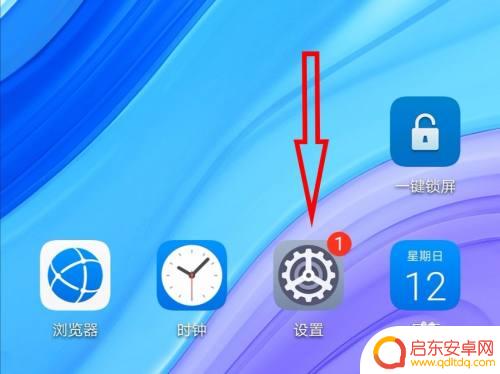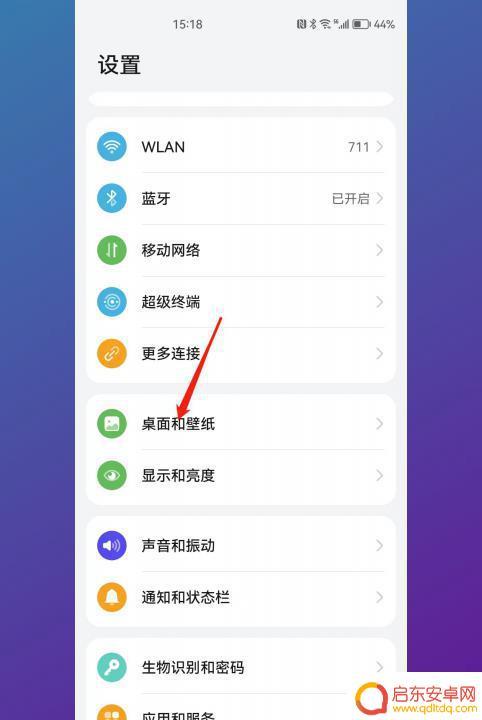手机咋样解除桌面锁定 Win10如何关闭开机锁屏界面
现手机已经成为我们日常生活中必不可少的工具之一,在使用手机时,我们常常会遇到桌面锁定的情况,这给我们的使用带来了一定的不便。而针对Windows 10操作系统,我们也常常面临着开机锁屏界面的困扰。如何解除手机的桌面锁定以及关闭Windows 10的开机锁屏界面,成为了我们需要解决的问题。接下来我们将探讨这些问题,并为大家提供解决方案。
Win10如何关闭开机锁屏界面
步骤如下:
1.打开开始菜单,点击windows系统。运行。
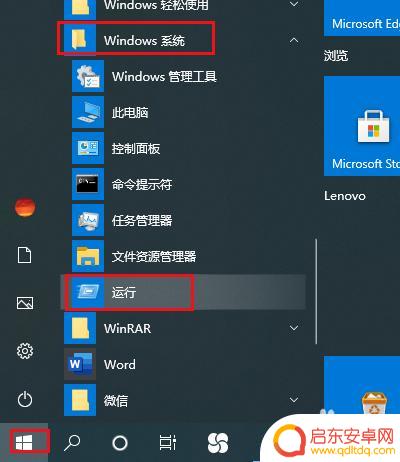
2.弹出对话框,输入gpedit.msc,点击确定。
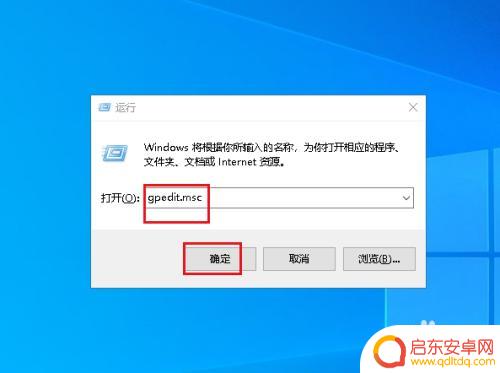
3.弹出对话框打开计算机配置、管理模板。
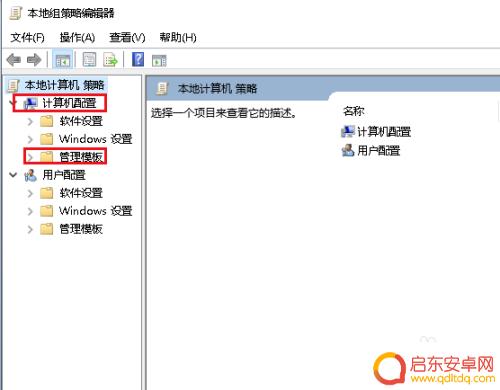
4.再打开控制面板。
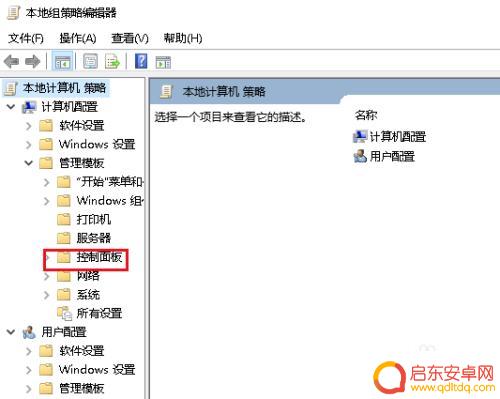
5.选中个性化。
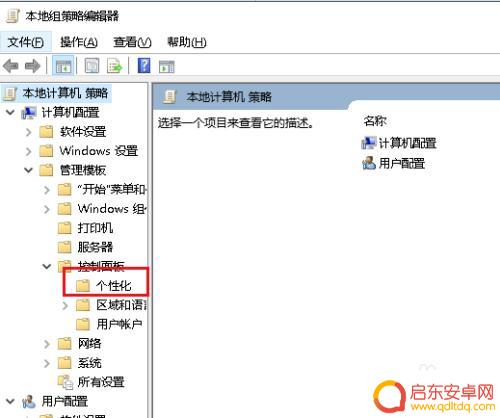
6.双击右侧的不显示锁屏。
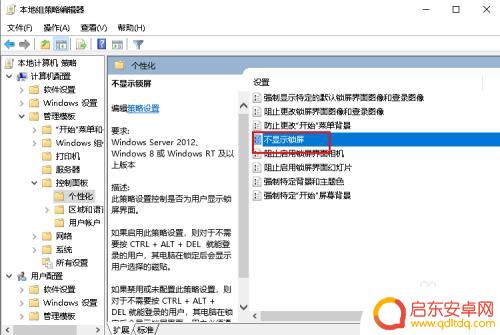
7.弹出对话框,选择已启用。点击确定,设置完成。
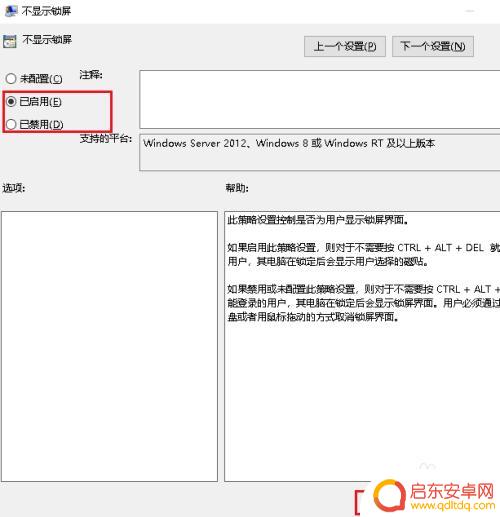
以上就是解除手机桌面锁定的全部内容,如果你遇到这种情况,可以按照小编的方法来解决,希望这能帮助到大家。
相关教程
-
苹果手机如何关闭桌面相机 iPhone 如何关闭锁屏界面的相机快捷访问
苹果手机的相机功能一直备受用户喜爱,但有时候我们可能不希望在桌面或锁屏界面上直接访问相机,苹果手机如何关闭桌面和锁屏界面的相机快捷访问呢?在这篇文章中我们将为大家介绍如何关闭苹...
-
手机屏幕锁了怎么解锁不会清空数据 Win10如何关闭开机锁屏界面
现代人离不开手机,它已经成为我们生活中必不可少的一部分,有时候我们会遇到一些烦恼,比如手机屏幕锁了却不知道怎么解锁,或者担心解锁会清空手机中的数据。而对于使用Win10系统的电...
-
华为手机桌面布局锁定在哪里解除 如何解除华为手机桌面布局锁定
华为手机是目前市场上备受欢迎的智能手机之一,其桌面布局锁定功能为用户提供了一种方便的方式来保护桌面布局免受意外变动的影响,有时候我们可能需要解除这个锁定,例如当我们想要重新调整...
-
手机页面锁定如何解决 如何解除手机桌面布局锁定
手机页面锁定问题一直困扰着很多用户,当我们在使用手机时,有时会出现手机页面无法旋转、锁定在某个方向或固定在桌面布局的情况,这不仅影响了我们的使用体验,还限制了手机屏幕的灵活性。...
-
如何关闭手机桌面杂志锁屏 华为手机如何关闭锁屏壁纸
在如今的智能手机时代,手机不仅仅是通信工具,更是我们生活不可或缺的一部分,有时候我们可能会遇到一些不需要的手机功能,比如手机桌面杂志锁屏。尤其对于华为手机用户来说,如何关闭锁屏...
-
手机桌面布局已锁定如何解锁 解除锁定的手机桌面布局
当我们使用手机时,桌面布局对于我们来说非常重要,它可以让我们方便地访问我们常用的应用程序和工具,有时我们会不小心将桌面布局锁定,这样就无法进行任何更改或重新排列应用程序的位置。...
-
手机access怎么使用 手机怎么使用access
随着科技的不断发展,手机已经成为我们日常生活中必不可少的一部分,而手机access作为一种便捷的工具,更是受到了越来越多人的青睐。手机access怎么使用呢?如何让我们的手机更...
-
手机如何接上蓝牙耳机 蓝牙耳机与手机配对步骤
随着技术的不断升级,蓝牙耳机已经成为了我们生活中不可或缺的配件之一,对于初次使用蓝牙耳机的人来说,如何将蓝牙耳机与手机配对成了一个让人头疼的问题。事实上只要按照简单的步骤进行操...
-
华为手机小灯泡怎么关闭 华为手机桌面滑动时的灯泡怎么关掉
华为手机的小灯泡功能是一项非常实用的功能,它可以在我们使用手机时提供方便,在一些场景下,比如我们在晚上使用手机时,小灯泡可能会对我们的视觉造成一定的干扰。如何关闭华为手机的小灯...
-
苹果手机微信按住怎么设置 苹果手机微信语音话没说完就发出怎么办
在使用苹果手机微信时,有时候我们可能会遇到一些问题,比如在语音聊天时话没说完就不小心发出去了,这时候该怎么办呢?苹果手机微信提供了很方便的设置功能,可以帮助我们解决这个问题,下...