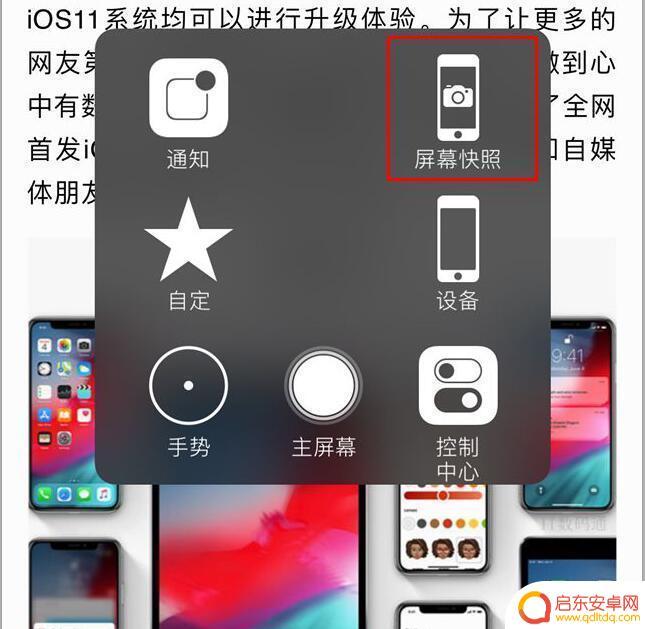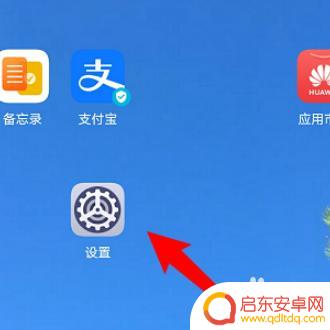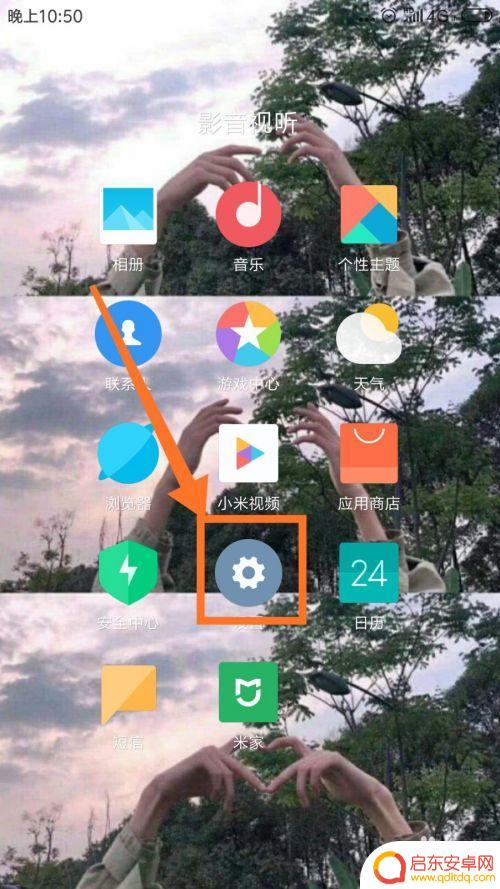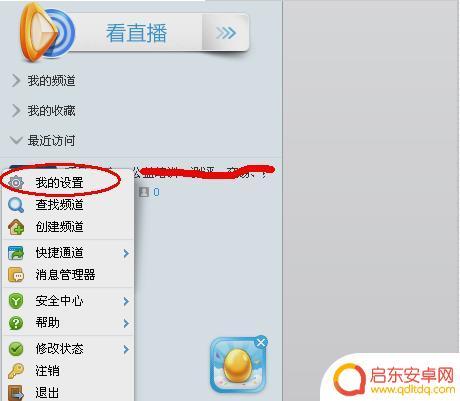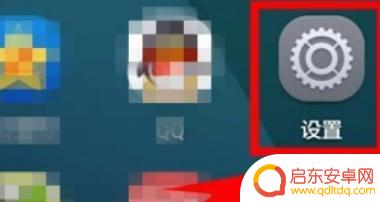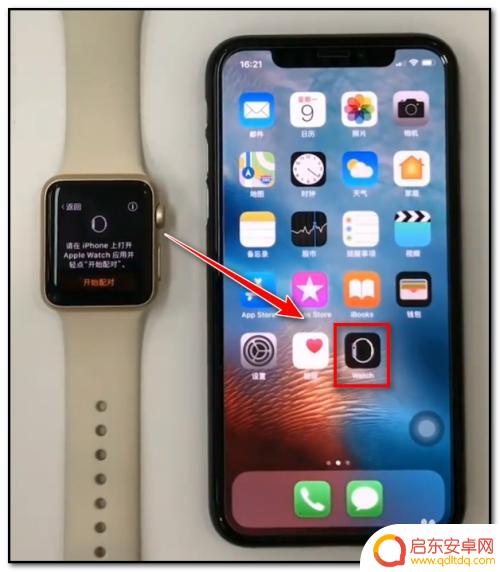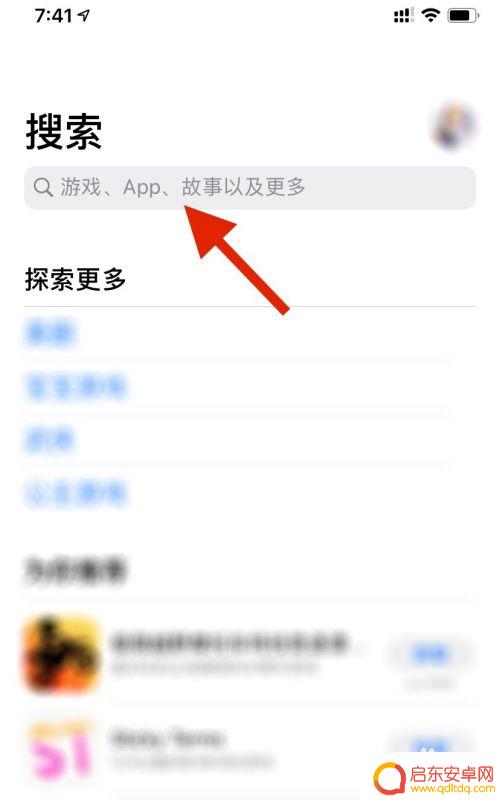苹果手机截图怎么快捷截图 苹果12手机怎么快速截屏
苹果手机是目前市场上最受欢迎的智能手机之一,其强大的功能和优质的用户体验备受用户青睐,在日常使用中我们经常需要对手机屏幕进行截图以便保存有用信息或与他人分享。苹果手机如何快捷地进行截图呢?特别是对于最新推出的苹果12手机,如何快速操作进行截屏呢?本文将为大家详细介绍苹果手机截图的操作步骤,让您轻松掌握快捷截图技巧。
苹果12手机怎么快速截屏
方法如下:
1.方法一:快捷键截屏:同时按下【电源键】+【上音量键】即可截屏。

2.方法二:通过“辅助触控”功能截图
1、点击手机中的设置按钮,进入设置界面。在设置界面下拉找到【通用】,点击进入通用界面。
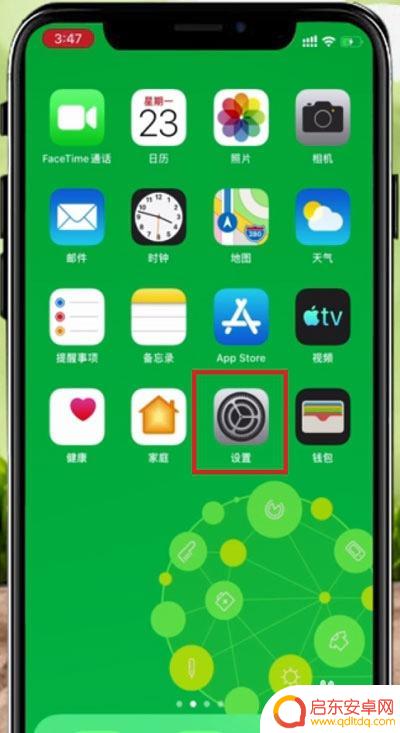
3.2、在设置界面中找到【辅助功能】,点击进入辅助功能。
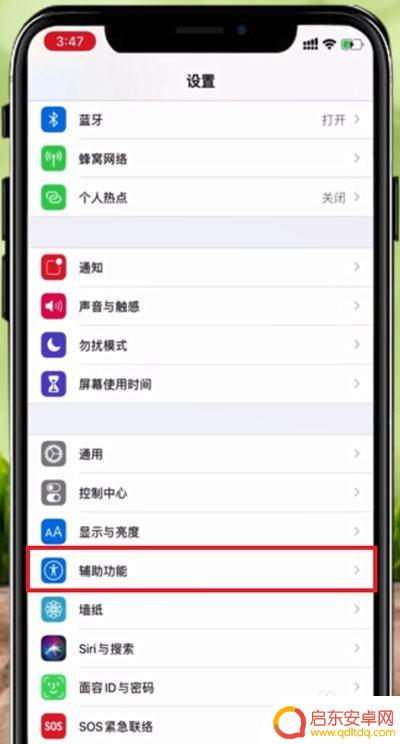
4.3、在辅助功能界面,下拉找到【触控】,点击触控,进入触控界面。
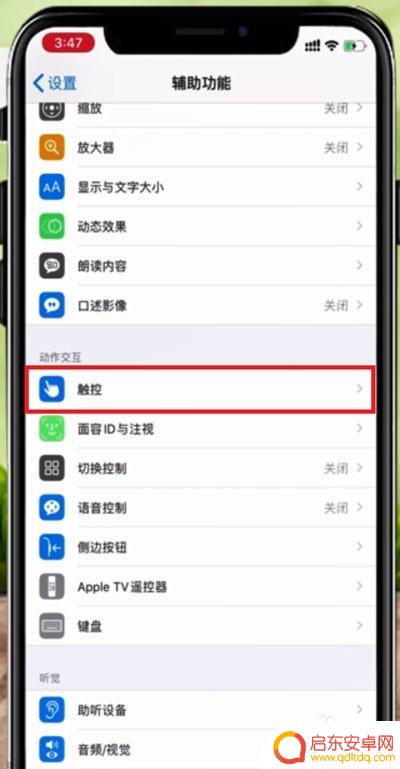
5.4、在触控功能界面中找到【辅助触控】,点击进入辅助触控界面。
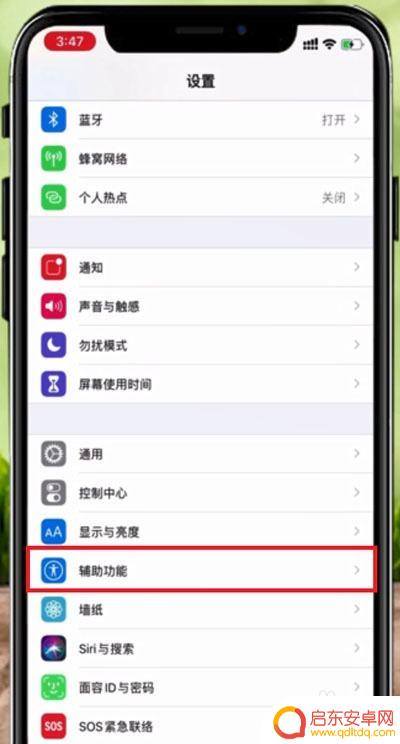
6.5、在辅助触控界面点击【辅助触控】右边的按钮,点击打开(绿色为打开)。再点击下方的【自定顶层菜单】,进入界面。
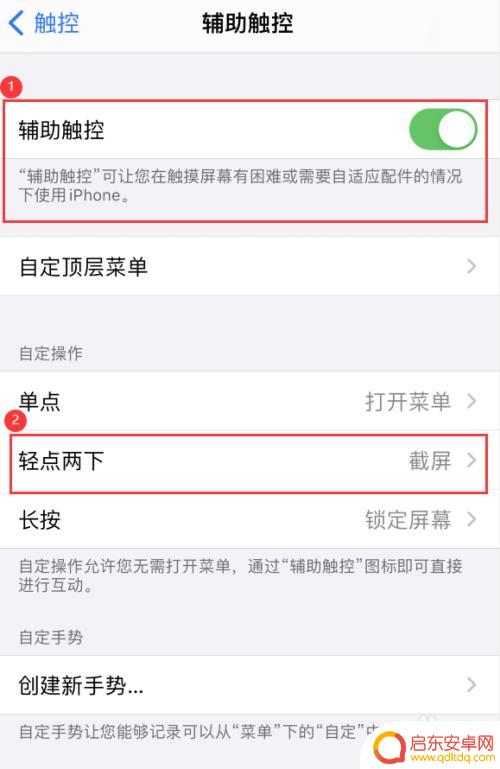
7.6、在【辅助触控】界面,点击下方的【轻点两下】进入轻点两下设置界面。
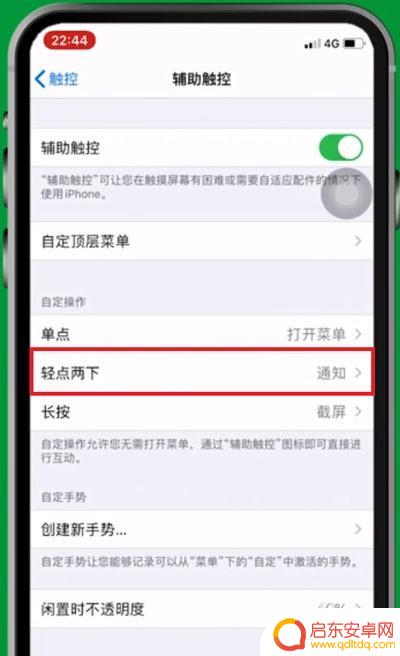
8.7、在【轻点两下】界面中点击选择截屏,即可设置轻点两下截屏方法。
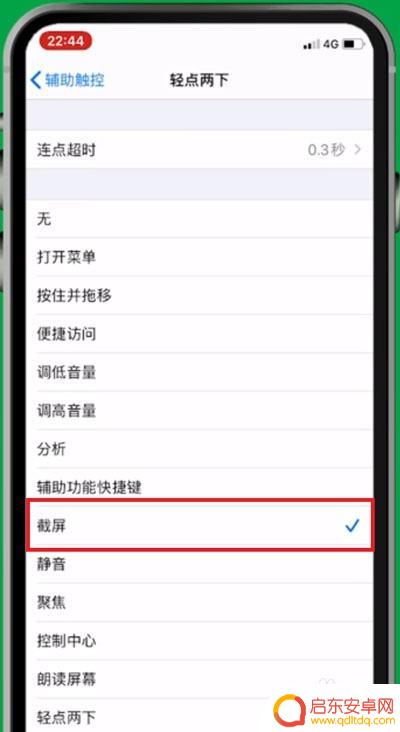
以上就是苹果手机截图的快捷方式的全部内容,如果你遇到类似的情况,请参考我的方法来处理,希望对大家有所帮助。
相关教程
-
怎么样截图手机屏幕 win10 桌面全屏截图快捷键是什么
在使用Windows 10操作系统时,截取手机屏幕的全屏截图是一个常见的需求,而为了更高效地完成这项任务,我们可以使用快捷键来实现。那么问题来了,Win10桌面全屏截图的快捷键...
-
iphonexsmax手机怎么截图 iPhone XS Max截图快捷键
当我们在使用iPhone XS Max时,有时候需要截图记录一些重要的信息或者分享给其他人,那么如何在iPhone XS Max上快速进行截...
-
华为手机nova7怎样截图 华为nova7快速截屏指南
华为手机nova7怎样截图?华为nova7快速截屏指南是一篇介绍华为nova7手机截屏功能及快速操作方法的文章,华为nova7作为一款功能强大的智能手机,其截屏功能的操作简便、...
-
手机快捷截图怎么设置 手机截图快捷键设置方法
在日常使用手机时,截图功能是我们经常会用到的一个功能,为了更加方便快捷地进行截图操作,许多手机都提供了设置手机截图快捷键的功能。通过设置好手机的快捷截图键,我们可以在任何时候都...
-
手机yy怎么截图 yy截图快捷键设置方法
在日常使用手机时,截图功能已成为我们经常使用的操作之一,而在使用手机yy时,快速截图便能给我们带来极大的方便。为了更加高效地使用yy截图功能,我们可以设置一些...
-
乐视1s手机怎么截屏 乐视1S截图的快捷键是什么
乐视1s手机是一款性价比较高的智能手机,拥有的功能也非常丰富,在使用手机时,我们经常需要将屏幕上的一些信息进行截图保存。那么,乐视1S手机怎么截屏呢?其实,乐视1S截图的快捷键...
-
抖音瘦身拍照姿势(抖音里拍照瘦身功能在哪里找)
5度拍照法。网上的拍照姿势,看了八万八千遍,结果回到现实拍。半身胖小鸭,全身矮冬瓜,侧面记住:万能45度角。从此他拍不自拍,艾特每次都被你骂的龟龟来看!2.拍全身。拍半身,镜头就差...
-
华为手机下拉菜单不见了怎么设置mate20 华为手机下拉菜单不见了怎么找回
最近有不少华为Mate20手机用户反映,他们的手机下拉菜单不见了,不知道怎么设置或找回,这个问题给用户的日常使用带来了一些困扰,因此急需解决。华为手机作为一款高性能的智能手机,...
-
连苹果手机手表 苹果手机连接苹果手表教程
想要在日常生活中更加便捷地管理手机和手表之间的连接?没问题!苹果手机连接苹果手表的教程简单易懂,只需几个简单的步骤即可完成连接,通过连接您可以在手表上接收来电、信息提醒,还可以...
-
苹果手机怎么查照片规格 苹果手机照片尺寸查看教程
苹果手机作为目前市面上最受欢迎的智能手机之一,其拍摄的照片清晰度和色彩效果备受用户喜爱,有时候我们可能会想要查看照片的具体规格和尺寸,以便更好地进行编辑和打印。如何在苹果手机上...