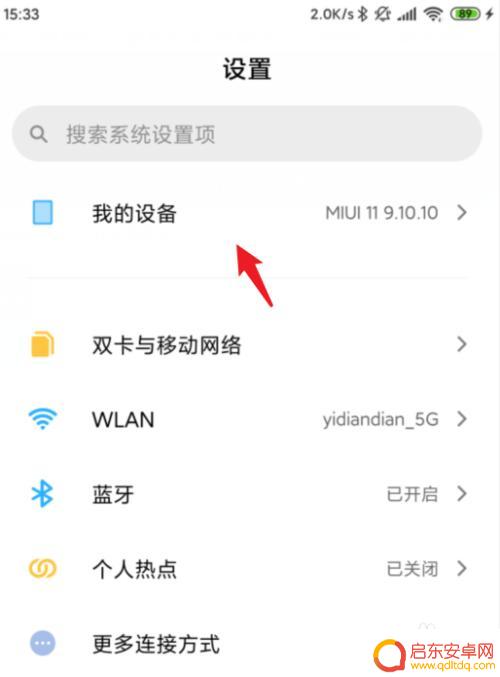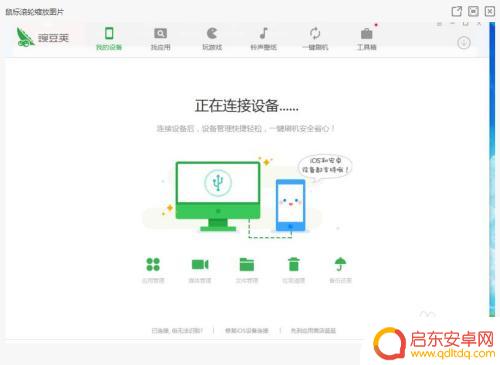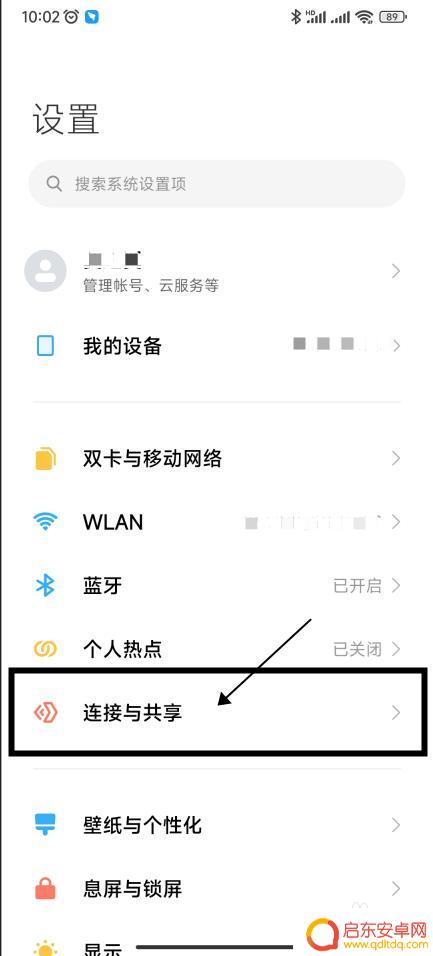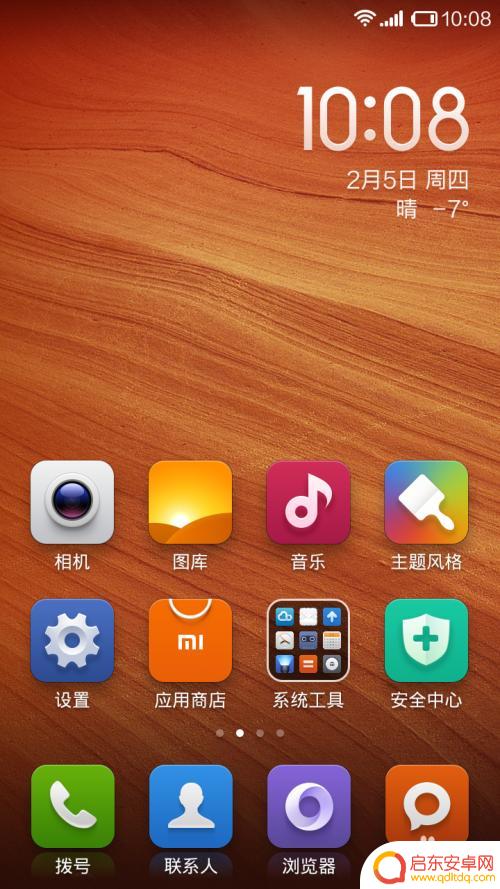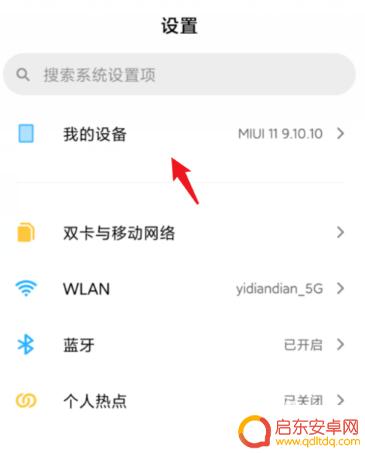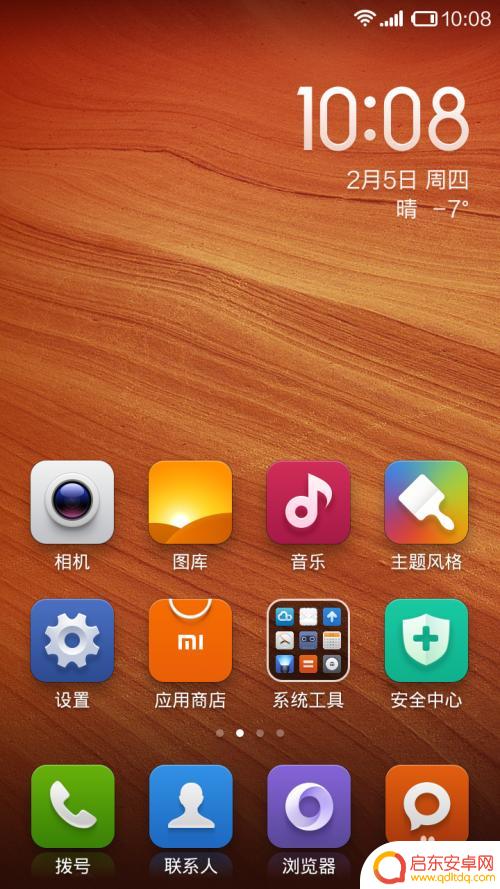小米手机连电脑怎么连接 小米手机如何通过USB连接电脑
小米手机是一款备受用户喜爱的智能手机,它不仅拥有出色的性能和功能,还采用了先进的USB接口,可以轻松地与电脑进行连接,实现文件传输、充电等多种功能,对于一些不熟悉的用户来说,小米手机如何通过USB连接电脑可能会成为一件困扰事情。下面我们就来一起了解一下小米手机连电脑的方法。
小米手机如何通过USB连接电脑
操作方法:
1.如果不把小米的USB调试模式打开,是连接不上电脑进行传输文件的。如图!
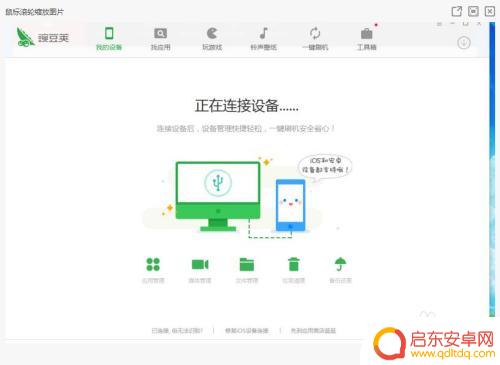
2.首先我们打开“设置”,点击“我的设备”
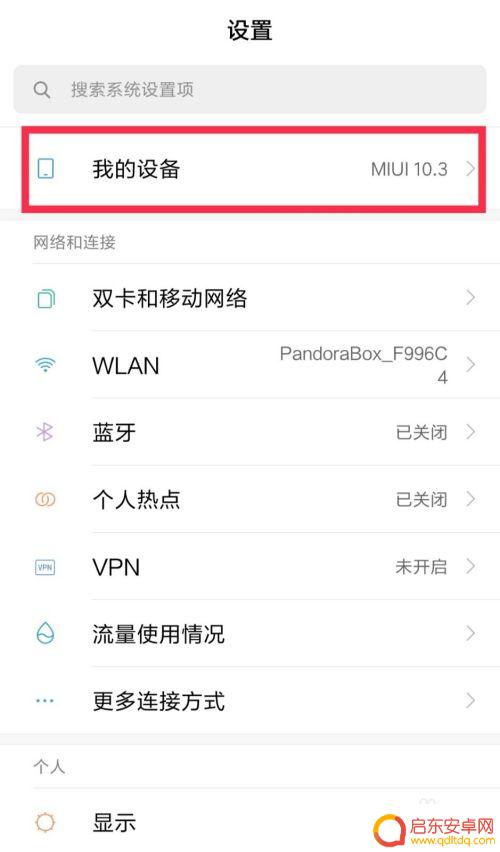
3.打开“全部参数”
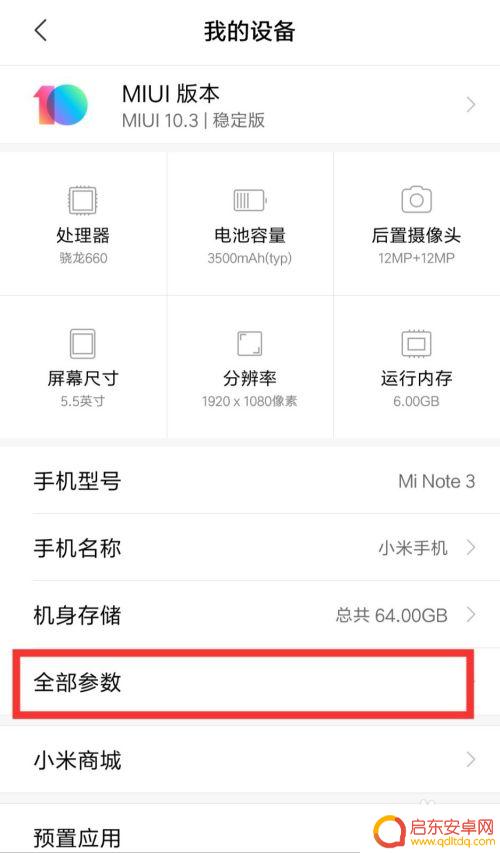
4.快速点击三次“MUIU版本”,进入开发者模式!
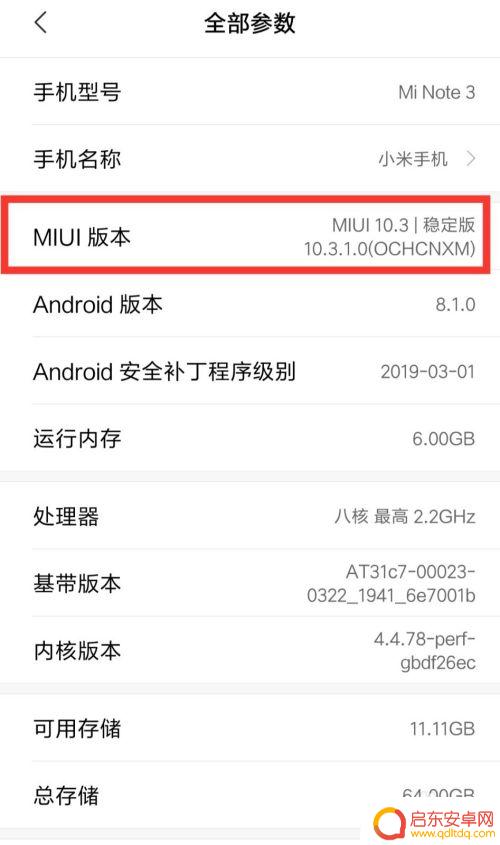 4该信息未经授权抓取自百度经验
4该信息未经授权抓取自百度经验5.成功之后,如图,进入开发者模式后,会有提醒!
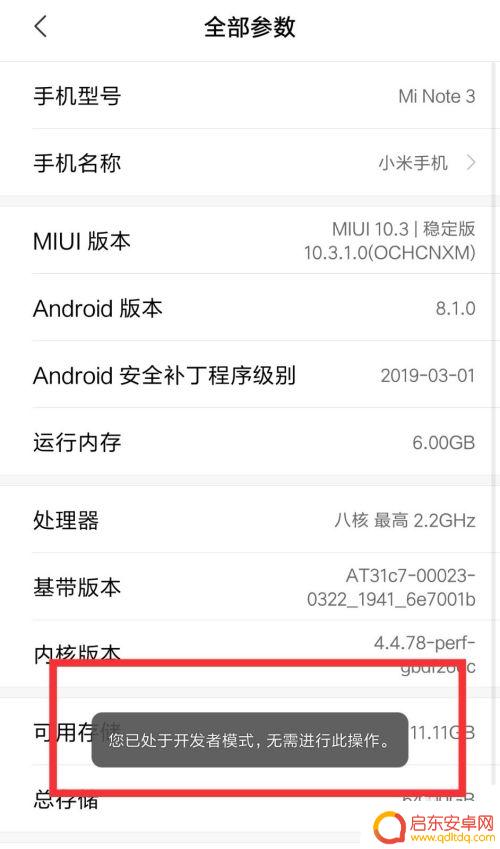
6.然后,我们回到系统设置,打开“更多设置”
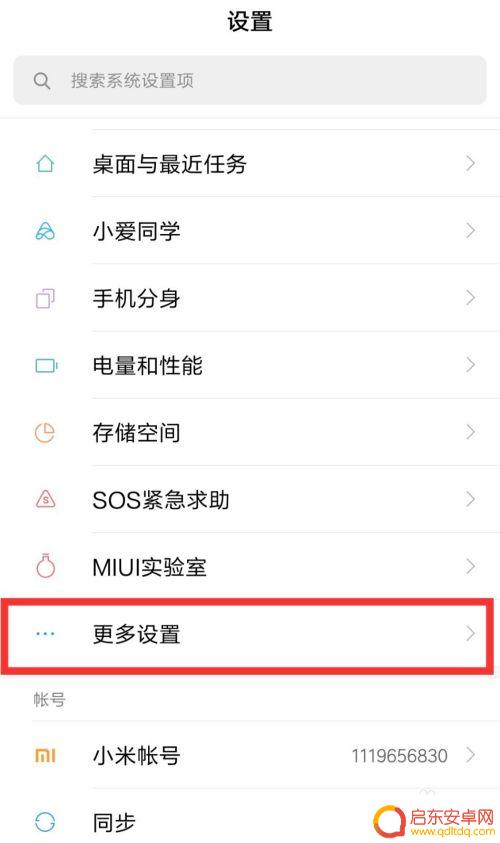
7.进入“开发者选项”
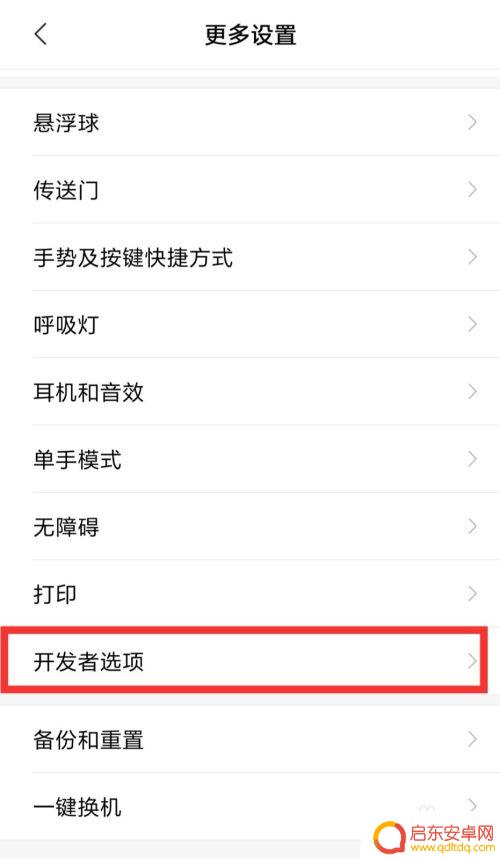
8.开启“开发者选项”,ON
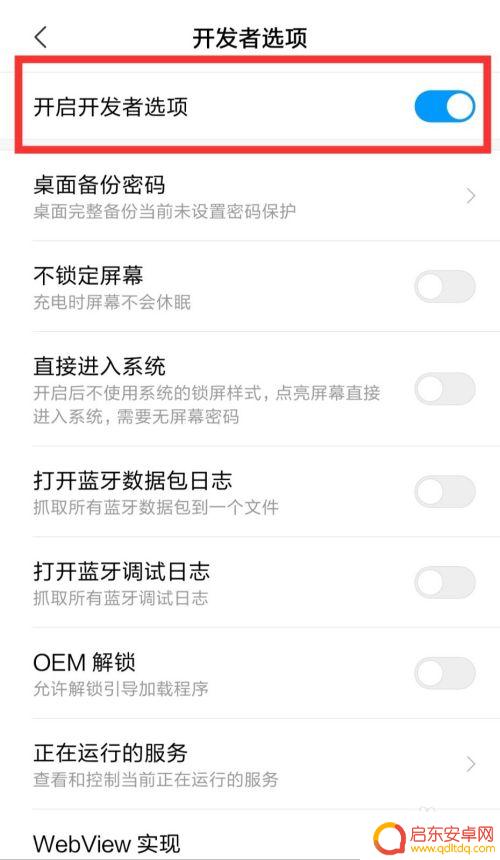
9.下拉,在“选择USB配置”。选择功能,进行文件传输,选择“MTP媒体传输协议”
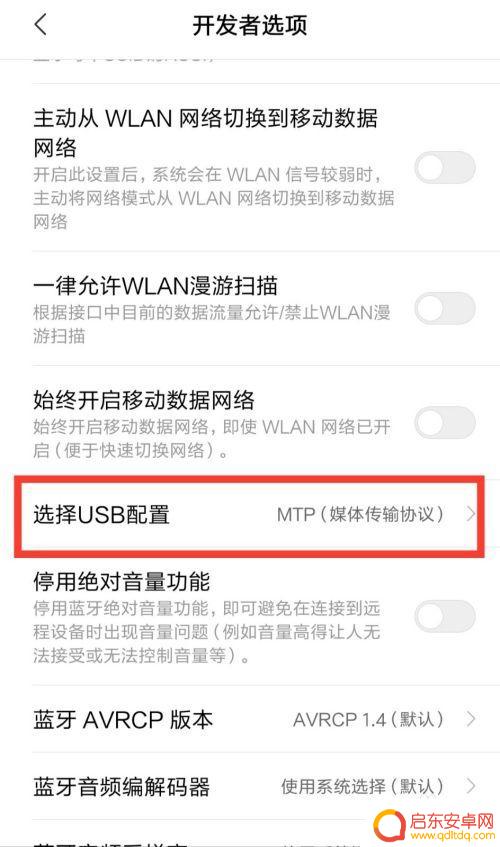
10.在这里选择USB配置,可以选择充电。或者选择“MTP媒体传输协议”连接电脑!
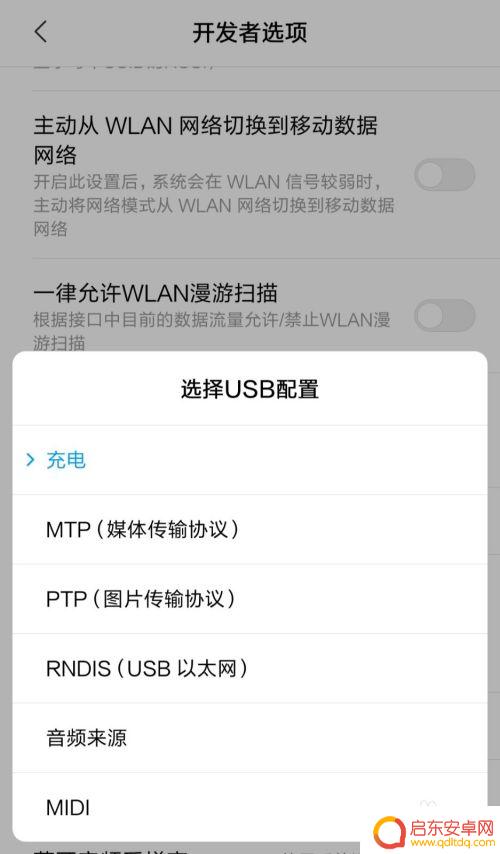
11.成功之后,到“我的电脑”就可以打开“Mi Note”,进行文件的传输了!
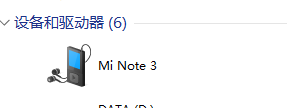
以上就是小米手机连电脑怎么连接的全部内容,碰到同样情况的朋友们赶紧参照小编的方法来处理吧,希望能够对大家有所帮助。
相关教程
-
小米手机电脑连接 小米手机如何通过USB连接电脑
小米手机已经成为了许多人的首选手机品牌,而与之相配的小米电脑也备受欢迎,当我们拥有了这两者之后,我们不禁想要将它们连接在一起,以便更加便捷地管理手机上的数据。而通过USB连接电...
-
小米手机怎么连接到电脑 小米手机通过USB线如何连接电脑
如今,手机已经成为人们生活中不可或缺的一部分,而小米手机作为市场上备受瞩目的一款智能手机,其功能和性能受到了广大用户的青睐。有时候我们需要将手机与电脑进...
-
小米手机如何接电脑打电话 小米手机如何与电脑连接
小米手机是一款功能强大的智能手机,除了可以用来打电话、发短信、上网外,还可以与电脑连接,实现数据传输和文件共享等功能,通过USB数据线或无线连接方式,用户可以轻松将手机与电脑连...
-
怎样用us连接小米手机 小米手机USB连接设置步骤
小米手机是一款备受欢迎的智能手机品牌,它拥有强大的功能和出色的性能,而要充分发挥小米手机的优势,我们需要学会如何利用USB连接设置来连接手机。通过USB连接,我们可以实现与电脑...
-
小米11如何有线连接手机 小米11连接电脑教程
小米11作为一款旗舰手机,不仅自带了强大的无线连接功能,还支持有线连接方式,通过有线连接,用户可以更快速、稳定地传输文件、备份数据等。以下将介绍小米11如何有线连接手机和连接电...
-
小米手机怎么连usb 小米手机USB连接设置教程
小米手机是一款功能强大的智能手机,它不仅性能出色,而且操作简单便捷,其中小米手机的USB连接设置更是让用户受益匪浅。通过正确的设置,用户可以轻松实现手机与电脑之间的数据传输、充...
-
手机access怎么使用 手机怎么使用access
随着科技的不断发展,手机已经成为我们日常生活中必不可少的一部分,而手机access作为一种便捷的工具,更是受到了越来越多人的青睐。手机access怎么使用呢?如何让我们的手机更...
-
手机如何接上蓝牙耳机 蓝牙耳机与手机配对步骤
随着技术的不断升级,蓝牙耳机已经成为了我们生活中不可或缺的配件之一,对于初次使用蓝牙耳机的人来说,如何将蓝牙耳机与手机配对成了一个让人头疼的问题。事实上只要按照简单的步骤进行操...
-
华为手机小灯泡怎么关闭 华为手机桌面滑动时的灯泡怎么关掉
华为手机的小灯泡功能是一项非常实用的功能,它可以在我们使用手机时提供方便,在一些场景下,比如我们在晚上使用手机时,小灯泡可能会对我们的视觉造成一定的干扰。如何关闭华为手机的小灯...
-
苹果手机微信按住怎么设置 苹果手机微信语音话没说完就发出怎么办
在使用苹果手机微信时,有时候我们可能会遇到一些问题,比如在语音聊天时话没说完就不小心发出去了,这时候该怎么办呢?苹果手机微信提供了很方便的设置功能,可以帮助我们解决这个问题,下...