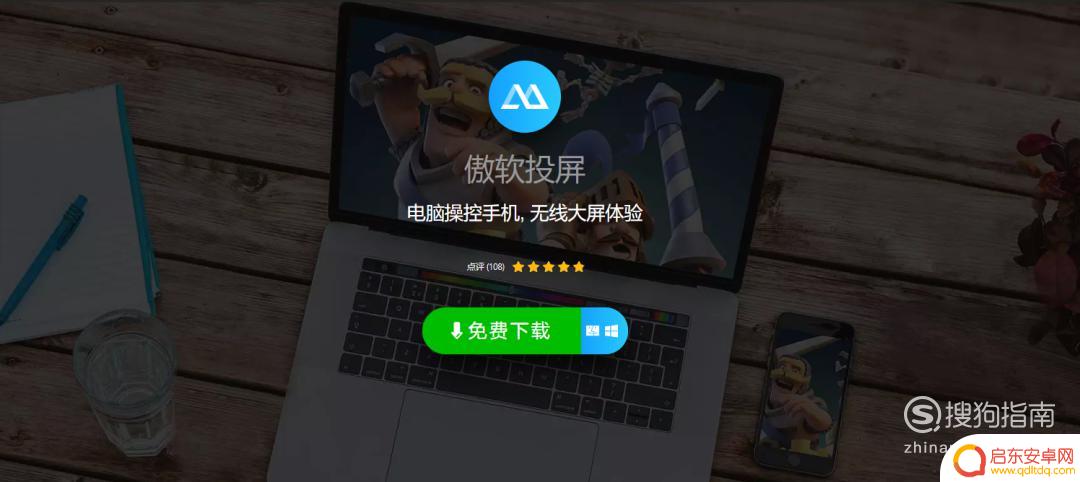windows7怎么手机投屏到电脑 手机投射屏幕到win7系统电脑教程
在日常生活和工作中,我们经常需要将手机上的内容投射到电脑屏幕上,以便更方便地查看和操作,特别是在进行演示、展示或者分享内容时,手机投屏到电脑的需求更加迫切。而针对Windows 7系统的电脑用户来说,如何实现手机投射屏幕到Win7系统电脑却可能让人感到困惑。不过通过简单的操作和一些必要的工具,就能轻松实现手机投屏到Win7系统电脑的目标。接下来我们将为大家介绍具体的操作步骤和注意事项,让您轻松掌握手机投屏到Win7系统电脑的技巧。
手机投射屏幕到win7系统电脑教程
方法如下:
1.首先确保手机和电脑是在同一局域网(同一无线网)下。
2.进行电脑端设置,点击开始菜单输入 services.msc (微软管理控制台)-按回车键-进入Windows服务

3.进入服务后,向下滑动。找到SSDP Discovery,并右键设置启动(自动)
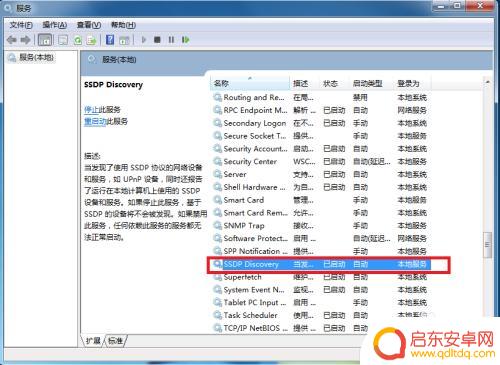
4.接着继续向下滑动。找到 Windows MediaPlayer Network Sharing Service,右键设置启动(自动)
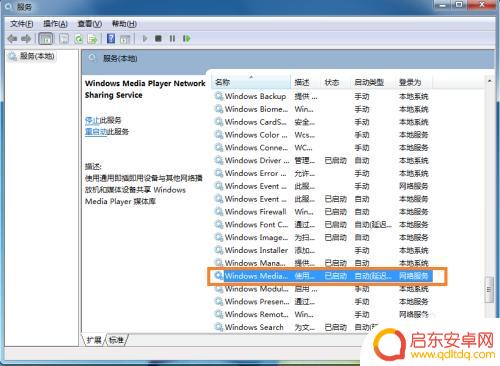
5.在“网络和共享中心”中将当前电脑的无线网络类型设置为“家庭网络”。
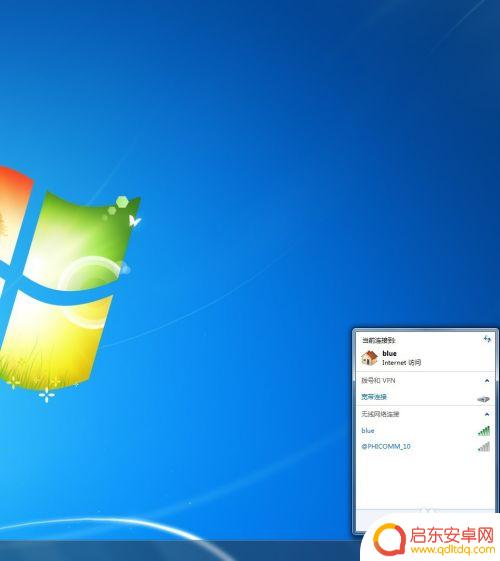
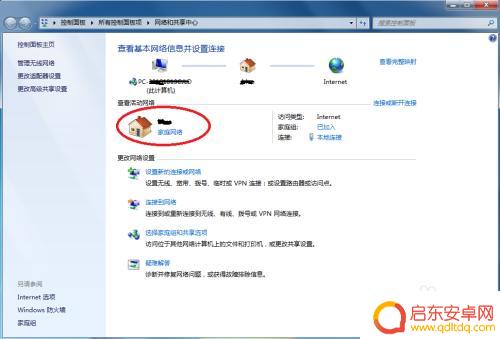
6.在开始中,打开windows media player
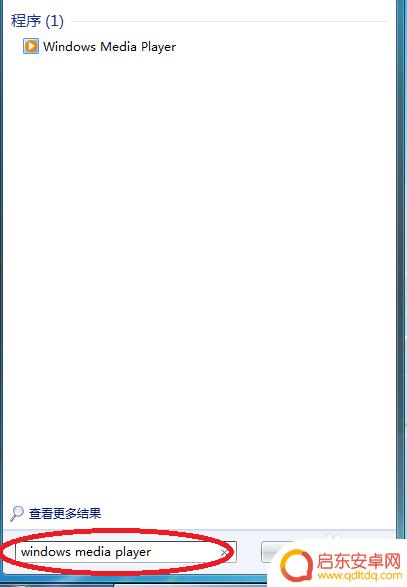
7.进入windows media player后,选择
(1)允许远程控制我的播放器
(2) 自动允许设备播放我的媒体
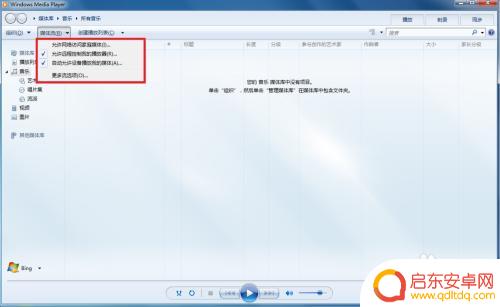
8.接着选择“更多流选项”,选择全部允许。
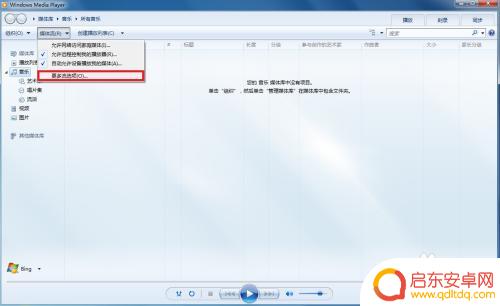
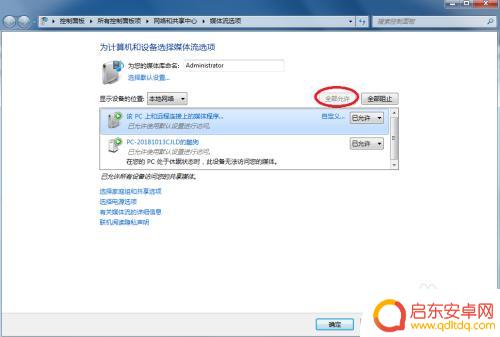
9.拿起手机,打开“无线投屏”
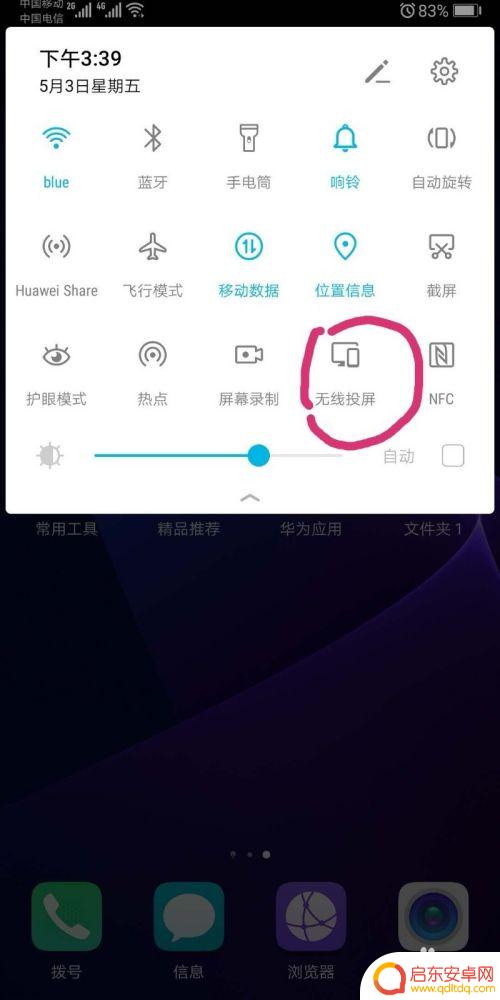
10.此时手机会自动搜索到电脑,点击链接即可
以上就是关于如何将手机投屏到电脑的全部内容,如果有遇到相同情况的用户,可以按照以上方法解决。
相关教程
-
win7如何投屏手机 手机如何投射屏幕到win7电脑
在现代科技日益发展的今天,手机与电脑之间的互联互通已经成为日常生活中不可或缺的一部分,想必很多人都曾经遇到过想要在大屏幕上分享手机中的内容,或者将电脑上的影像投射到手机上的需求...
-
手机win7怎么投屏 手机投射屏幕到win7电脑
在如今智能手机已经成为人们日常生活中不可或缺的一部分,手机的功能也越来越强大,其中手机投射屏幕到win7电脑已经成为一项常见的需求。无论是在工作中需要展示手机上的内容,还是在家...
-
手机怎么与电脑连接投屏 苹果X投屏教程详解
现如今,手机已经成为我们日常生活中必不可少的一部分,而与之相伴的,就是我们所依赖的电脑,有时候我们可能会遇到一些需要将手机屏幕内容投射到电脑屏幕上的情况...
-
苹果手机12怎么映射 如何将iPhone手机屏幕投射到电脑上教程
苹果手机12如何映射到电脑屏幕上是很多用户关心的问题,通过投射iPhone手机屏幕到电脑上可以更便捷地展示手机内容,方便进行演示、分享或者录制操作教程,在如今数字化时代,这种操...
-
傲软投屏怎么控制手机啊 傲软投屏电脑控制手机步骤
傲软投屏是一款方便实用的软件,可以实现电脑对手机的远程控制,无论是在工作中需要将手机屏幕投射到电脑上进行展示,还是在日常生活中想要通过电脑来操作手机,傲...
-
苹果怎么手机投屏到电脑 苹果手机如何将屏幕投射到电脑
随着科技的进步和人们对便利性的追求,将手机屏幕投射到电脑上已成为一种常见需求,对于苹果手机用户而言,也有多种方法可以实现手机投屏到电脑的操作。一种常见的方法是通过AirPlay...
-
手机access怎么使用 手机怎么使用access
随着科技的不断发展,手机已经成为我们日常生活中必不可少的一部分,而手机access作为一种便捷的工具,更是受到了越来越多人的青睐。手机access怎么使用呢?如何让我们的手机更...
-
手机如何接上蓝牙耳机 蓝牙耳机与手机配对步骤
随着技术的不断升级,蓝牙耳机已经成为了我们生活中不可或缺的配件之一,对于初次使用蓝牙耳机的人来说,如何将蓝牙耳机与手机配对成了一个让人头疼的问题。事实上只要按照简单的步骤进行操...
-
华为手机小灯泡怎么关闭 华为手机桌面滑动时的灯泡怎么关掉
华为手机的小灯泡功能是一项非常实用的功能,它可以在我们使用手机时提供方便,在一些场景下,比如我们在晚上使用手机时,小灯泡可能会对我们的视觉造成一定的干扰。如何关闭华为手机的小灯...
-
苹果手机微信按住怎么设置 苹果手机微信语音话没说完就发出怎么办
在使用苹果手机微信时,有时候我们可能会遇到一些问题,比如在语音聊天时话没说完就不小心发出去了,这时候该怎么办呢?苹果手机微信提供了很方便的设置功能,可以帮助我们解决这个问题,下...