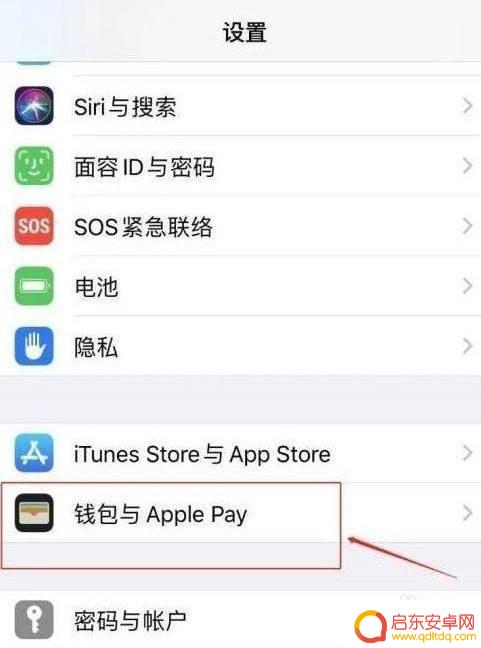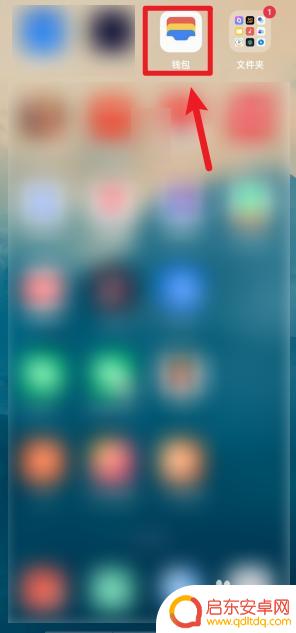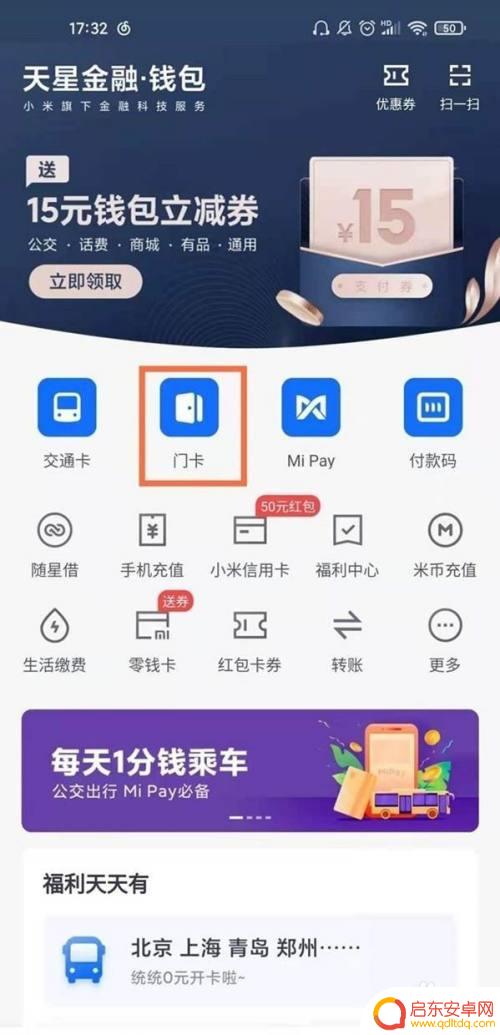苹果手机如何用nfc门禁卡 iPhone13 如何直接添加NFC 门禁卡
苹果手机如何用NFC门禁卡一直是用户关注的热点话题,而最新发布的iPhone13更是让人们期待不已,相比之前的版本,iPhone13在NFC门禁卡的使用上做出了一些改进,让用户可以更加方便地添加和管理自己的门禁卡。通过简单的操作,用户可以直接在手机设置中添加NFC门禁卡,无需再购买额外的硬件设备或下载第三方应用,大大提升了用户的使用体验。这一创新设计不仅方便了用户,也展现了苹果在科技领域的领先地位。
iPhone13 如何直接添加NFC 门禁卡
具体步骤:
1.首先打开iPhone13手机 设置 界面,选择通用这一选项打开。
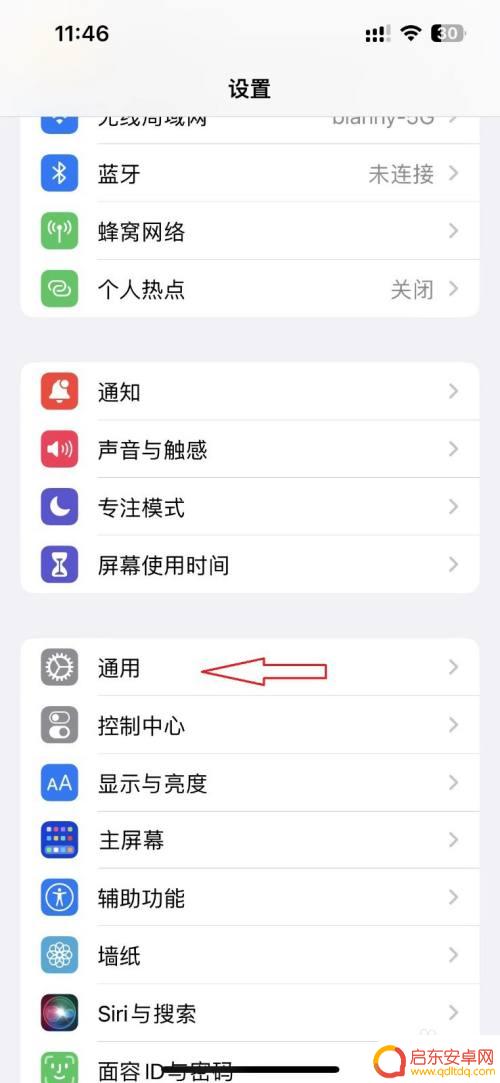
2.打开通用界面,界面选择NFC这一选项打开。
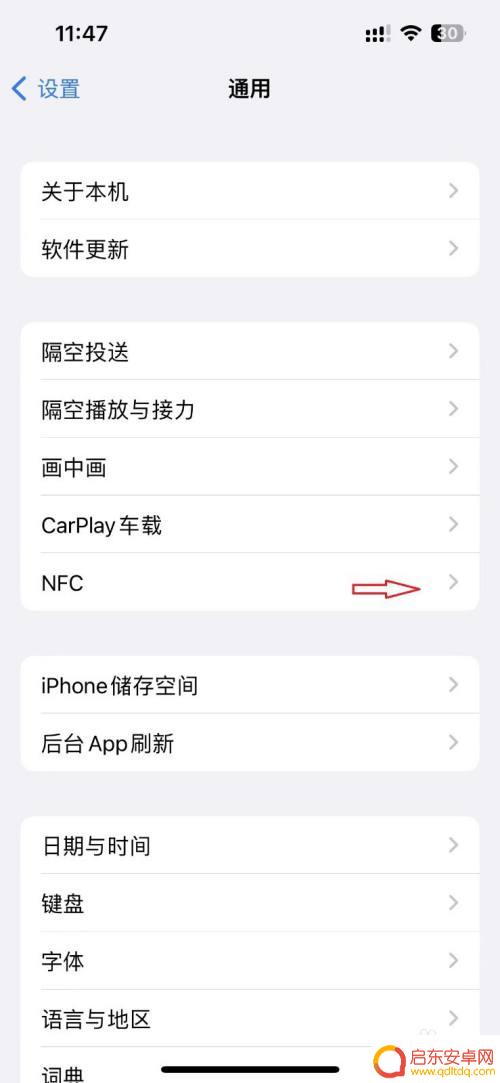
3.打开NFC界面,界面选择NFC这一选项向右拉动打开。
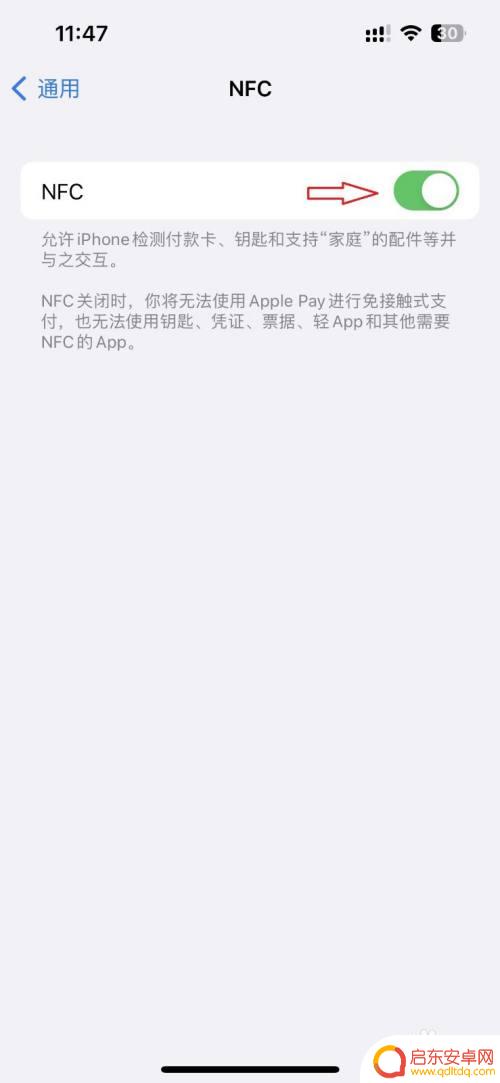
4.然后回到手机主页面,找到 快捷指令 工具,点击打开。
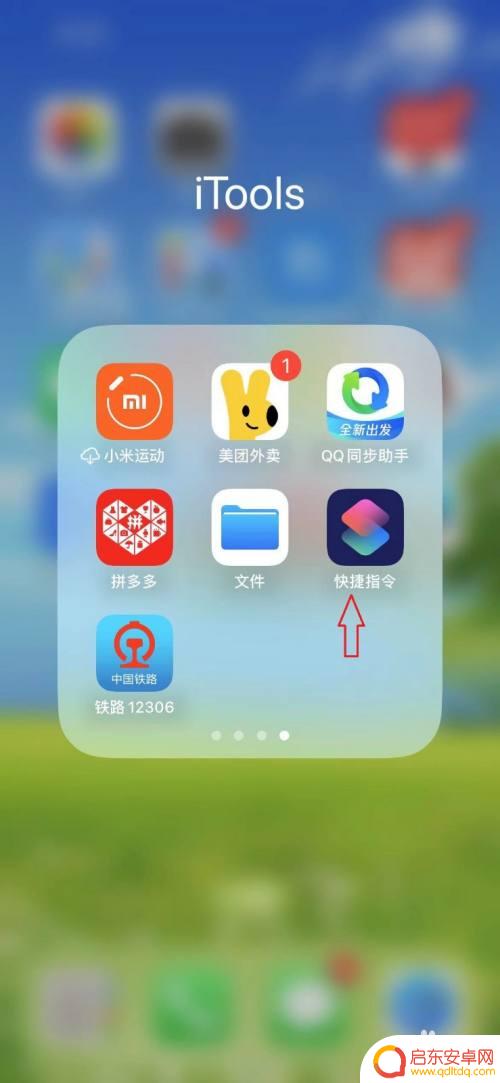
5.打开 快捷指令 界面后,下拉到底,点击自动化选项打开。
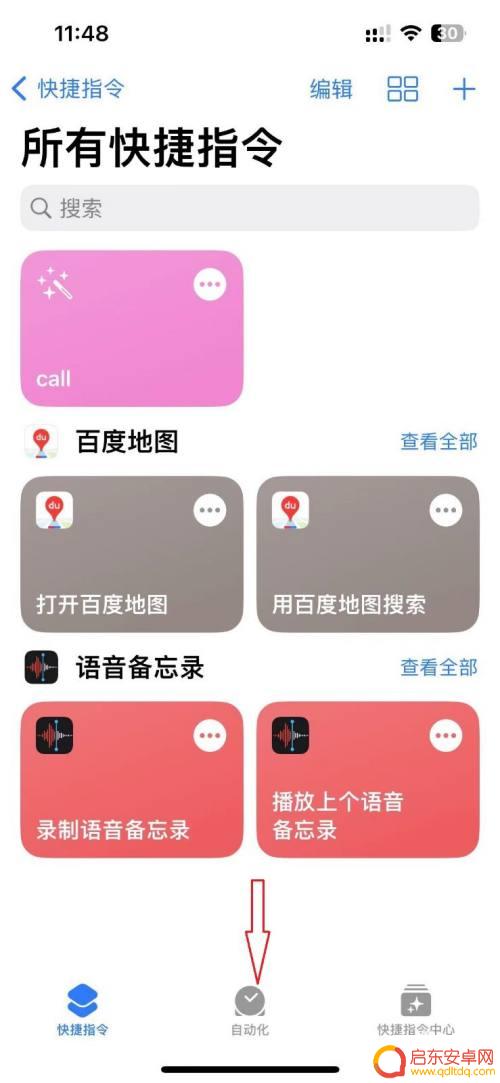
6.界面跳转到新个性化界面,点击创建个人自动化。
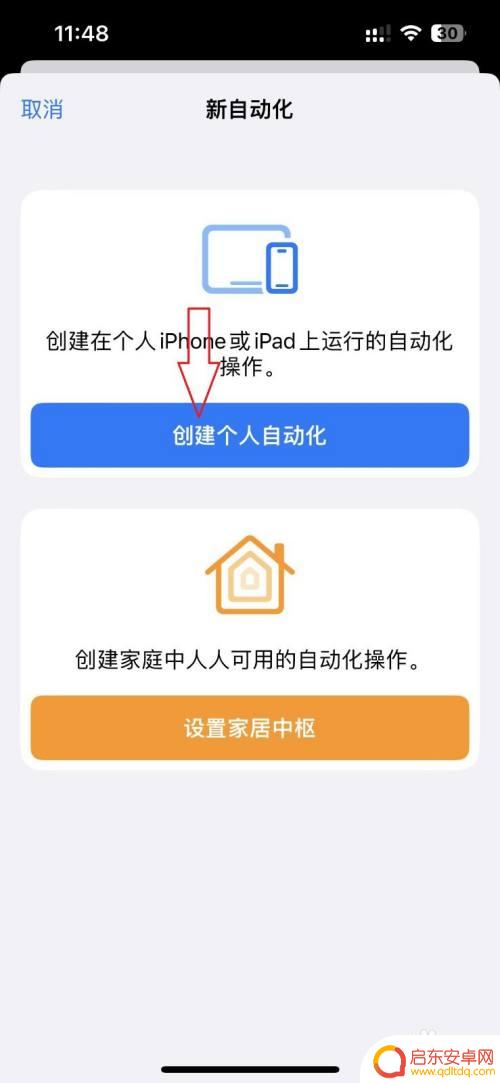
7.界面跳转后选择NFC,点击打开。
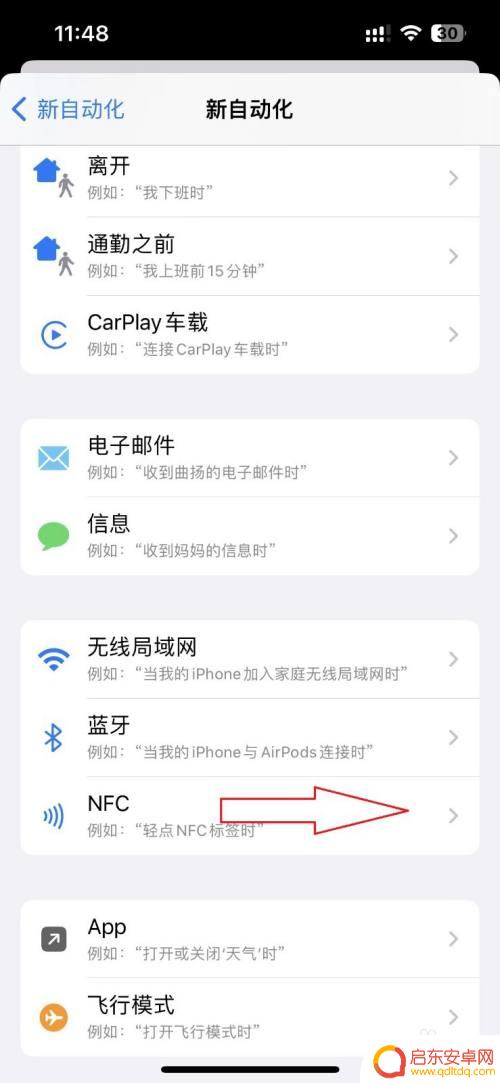
8.打开NFC后,点击后面的扫描。
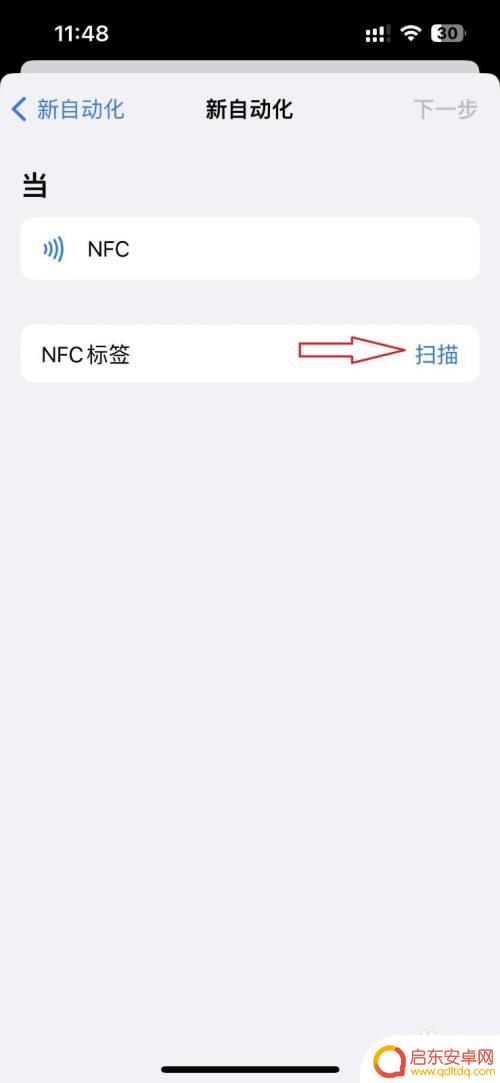
9.这时候后提示“将设备靠近NFC标签”,我们把手机靠近NFC门禁卡。
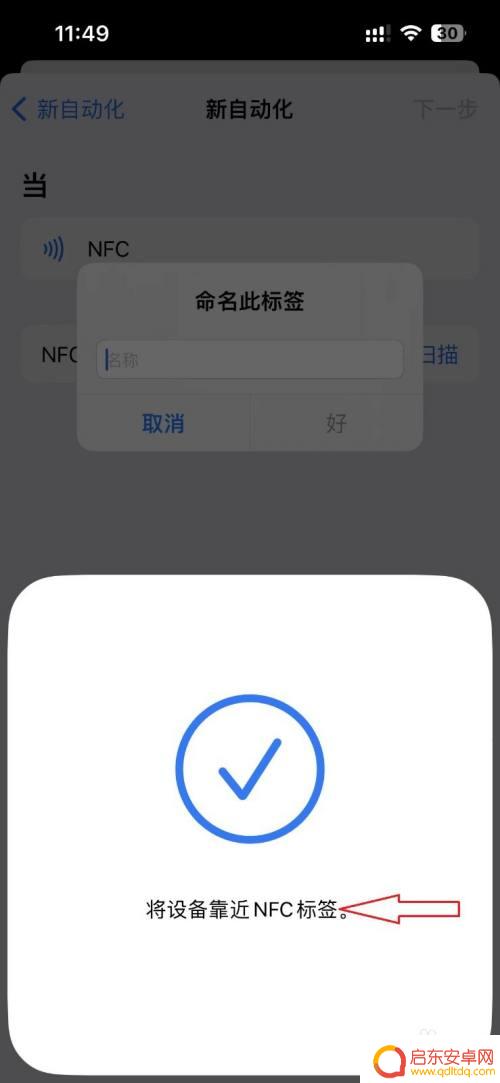
10.读取完成后,会跳出“命名此标签”对话框。我们输入名称,点“好”选项。
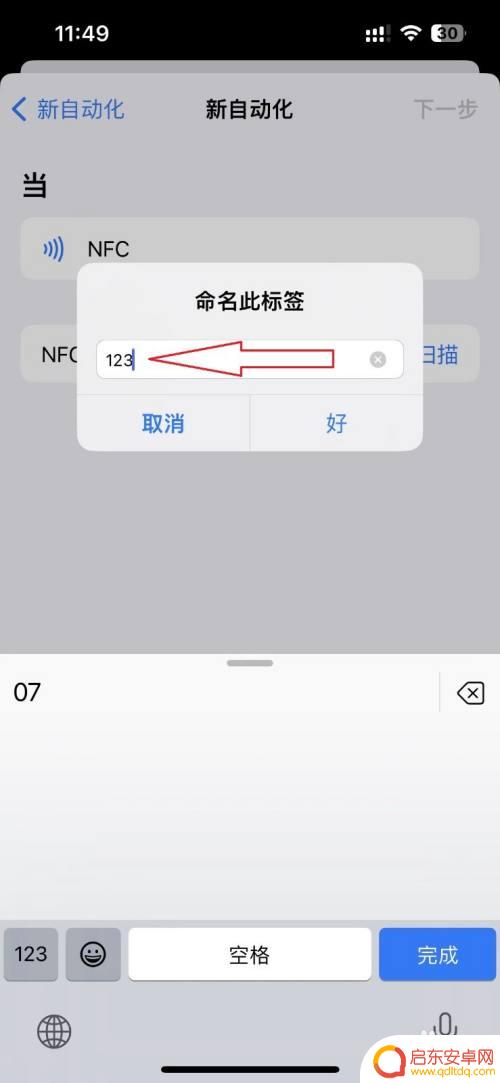
11.然后点“下一步”。
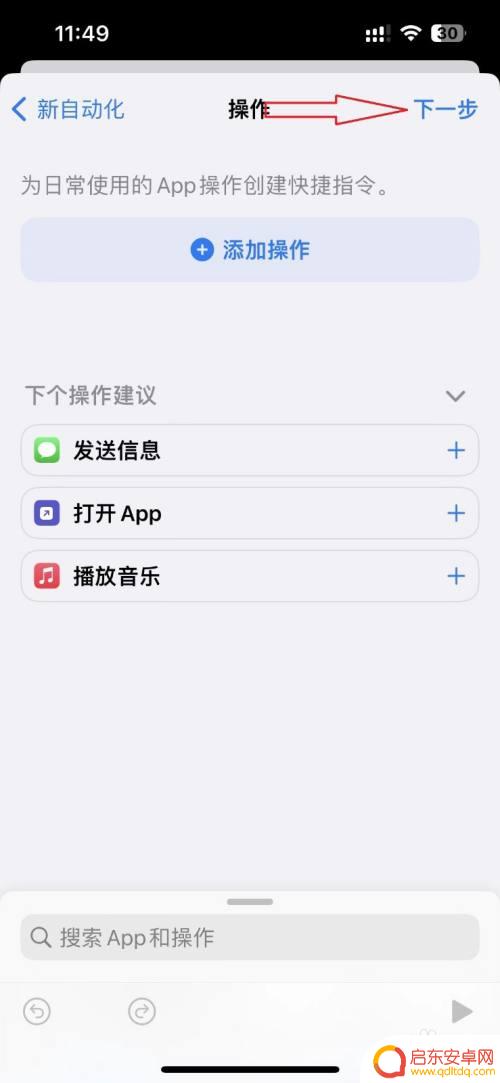
12.最后点“完成”,到此。NFC门禁卡已经添加到我们的手机,下次可以直接扫手机打开门禁了。
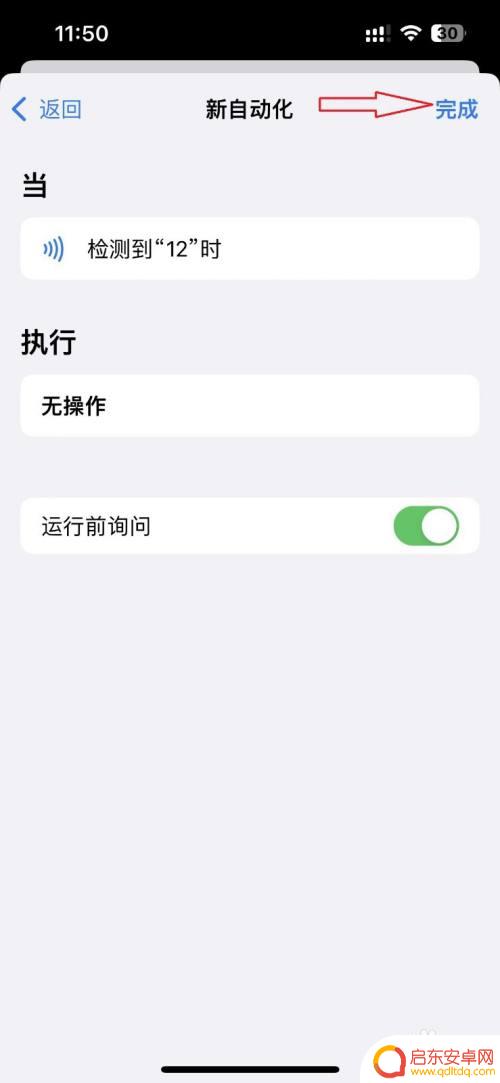
以上就是苹果手机如何使用 NFC 门禁卡的全部内容,如果遇到这种情况,你可以按照以上操作进行解决,非常简单快速,一步到位。
相关教程
-
苹果11手机怎么添加门禁卡功能 苹果11如何添加并使用NFC门禁卡
苹果11手机作为一款高端智能手机,其内置的NFC技术为用户提供了更加便捷的门禁卡功能,使用苹果11手机添加并使用NFC门禁卡,用户只需打开手机设置,选择钱包与Apple Pay...
-
九号如何用苹果手机解锁 iOS13门禁卡添加教程
iOS13更新后,九号智能门禁卡的添加方式也有了新的解锁方式,通过苹果手机可以方便快捷地完成门禁卡的添加,用户只需在手机设置中打开NFC功能,将门禁卡靠近手机背面即可完成添加,...
-
一加手机怎么添加nfc门禁卡 一加手机门禁卡录入教程视频教学
在现代社会,门禁系统的应用越来越普遍,成为了许多场所的必备设备,而对于一加手机用户来说,如何添加NFC门禁卡成为了一个备受关注的问题。幸运的是,一加手机为用户提供了简便的门禁卡...
-
门禁卡如何手机开 如何使用NFC复制ID卡
现代科技的发展,让我们的生活变得更加便利,门禁卡作为一种安全便捷的身份识别工具,如今也可以通过手机开启门禁系统。利用NFC技术,我们可以轻松复制ID卡的信息,实现更加灵活的门禁...
-
手机门禁卡nfc功能怎么开门 如何用手机nfc功能刷门禁卡
手机门禁卡NFC功能的出现,让开门变得更加便捷和高效,通过手机的NFC功能,可以实现刷门禁卡的操作,无需再携带实体门禁卡。只需将手机靠近门禁读卡器,就可以轻松开启门锁,使进出门...
-
红米手机如何绑门卡 红米k40 NFC门禁卡添加教程
近年来,移动支付和智能手机的普及使得门禁卡的使用越来越方便,作为一款备受瞩目的智能手机,红米k40配备了NFC功能,使得用户可以将手机作为门禁卡使用。这一创...
-
手机access怎么使用 手机怎么使用access
随着科技的不断发展,手机已经成为我们日常生活中必不可少的一部分,而手机access作为一种便捷的工具,更是受到了越来越多人的青睐。手机access怎么使用呢?如何让我们的手机更...
-
手机如何接上蓝牙耳机 蓝牙耳机与手机配对步骤
随着技术的不断升级,蓝牙耳机已经成为了我们生活中不可或缺的配件之一,对于初次使用蓝牙耳机的人来说,如何将蓝牙耳机与手机配对成了一个让人头疼的问题。事实上只要按照简单的步骤进行操...
-
华为手机小灯泡怎么关闭 华为手机桌面滑动时的灯泡怎么关掉
华为手机的小灯泡功能是一项非常实用的功能,它可以在我们使用手机时提供方便,在一些场景下,比如我们在晚上使用手机时,小灯泡可能会对我们的视觉造成一定的干扰。如何关闭华为手机的小灯...
-
苹果手机微信按住怎么设置 苹果手机微信语音话没说完就发出怎么办
在使用苹果手机微信时,有时候我们可能会遇到一些问题,比如在语音聊天时话没说完就不小心发出去了,这时候该怎么办呢?苹果手机微信提供了很方便的设置功能,可以帮助我们解决这个问题,下...