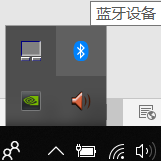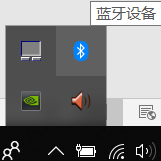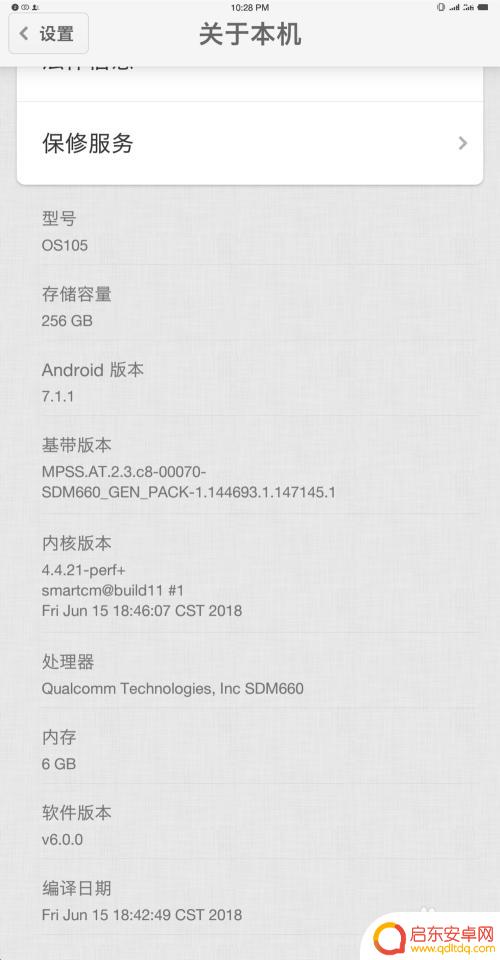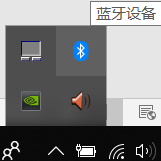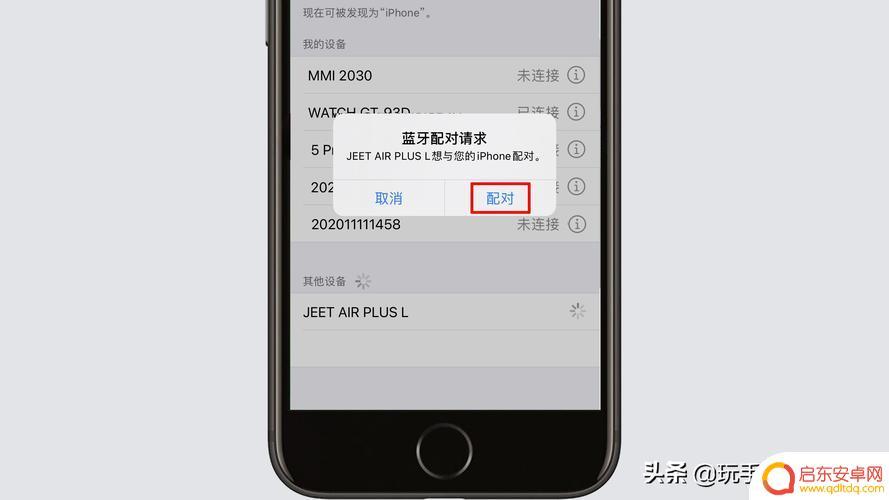手机电脑怎么传 手机和电脑通过蓝牙互传文件的步骤
在现代社会中手机和电脑已经成为我们生活中不可或缺的工具,而如何通过蓝牙实现手机和电脑之间的文件互传,是许多人关心的问题。在这个快节奏的时代,我们需要时刻保持信息的同步更新,因此掌握手机和电脑之间互传文件的步骤显得尤为重要。接下来我们将一起探讨手机和电脑通过蓝牙互传文件的方法,让你在日常生活中更加便捷地进行文件传输。
手机和电脑通过蓝牙互传文件的步骤
具体步骤:
1.首先要打开手机和电脑的蓝牙,电脑右下角找到蓝牙的标识,手机在通知栏找到蓝牙的标识,如下图所示。
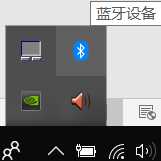
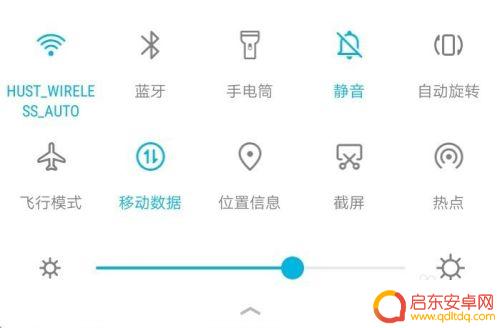
2.电脑端对着图标点击鼠标右键,选择“添加蓝牙设备”,进入蓝牙设置界面,确保已经打开了蓝牙;手机端长按蓝牙标识,也进入蓝牙设置界面,也打开蓝牙开关,如下图所示
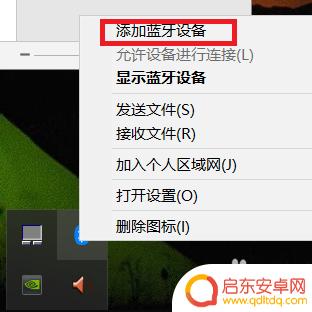
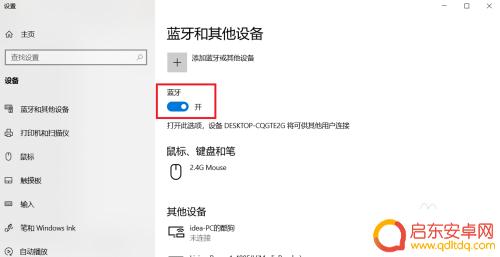
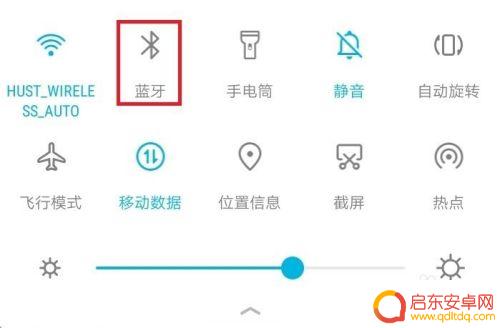
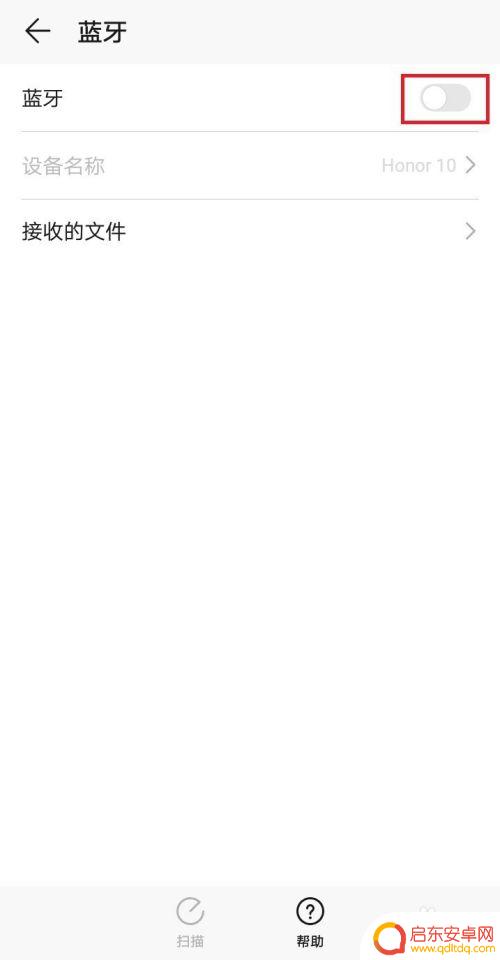
3.手机端连接电脑端要方便一些,点击“扫描”按钮,等待片刻,找到自己电脑的名称;电脑名称在电脑端的蓝牙设置界面的蓝牙开关下面,点击自己电脑的名称,进行配对
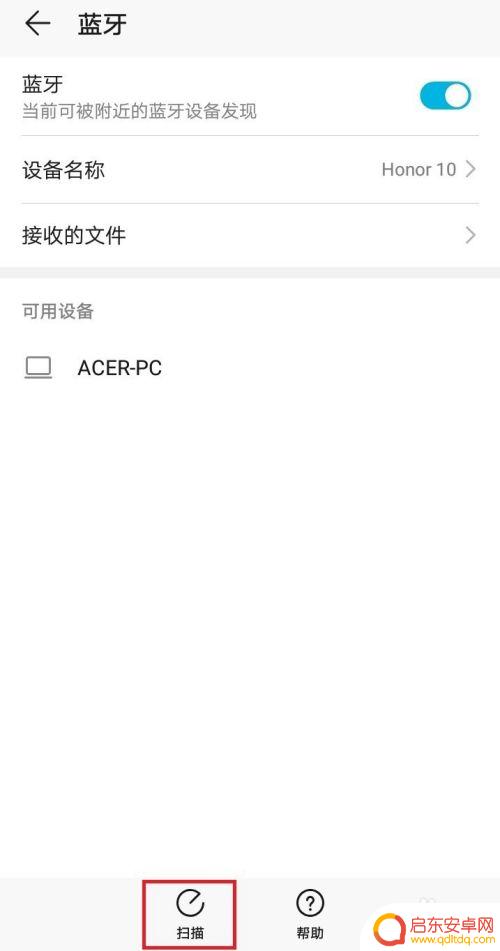
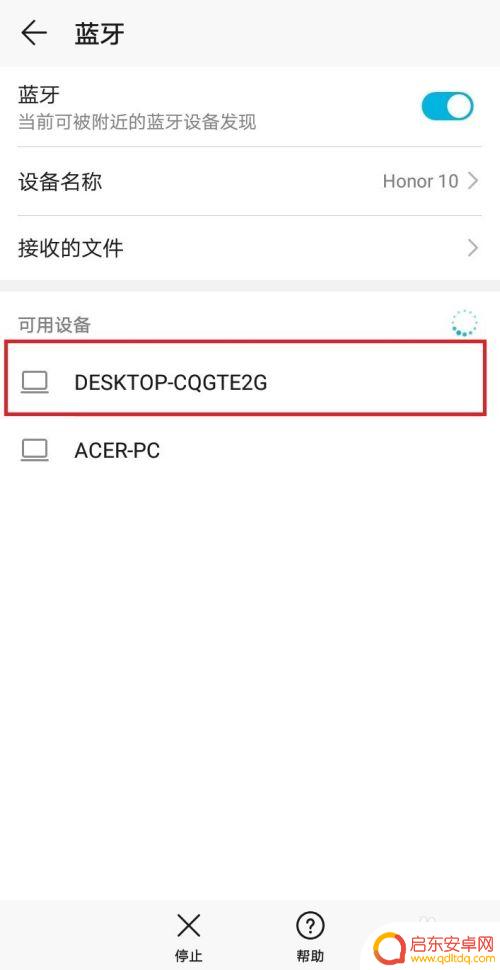
4.点击配对后,电脑端会弹出通知信息。点击通知信息会出现配对的对话框,手机上也会出现配对的对话框,两者对选择确定配对,等待片刻便可配对成功,如下图所示
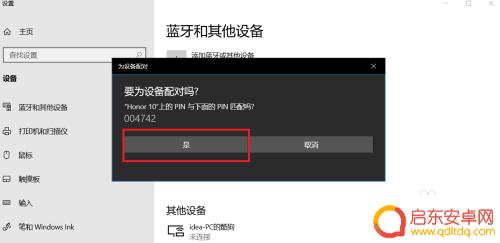
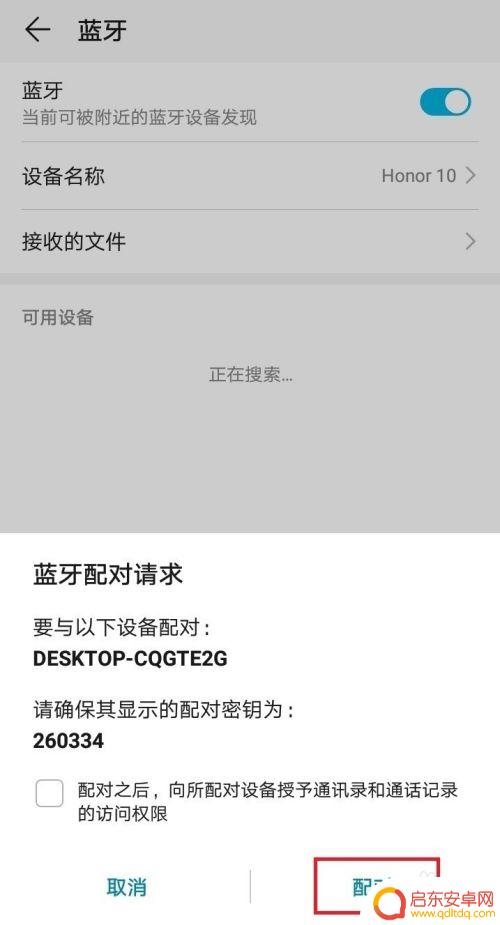
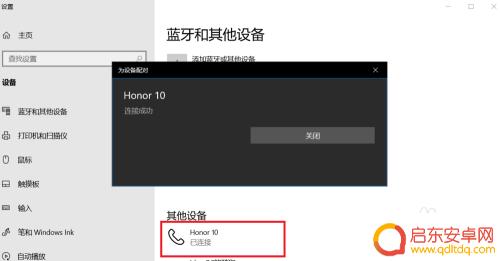
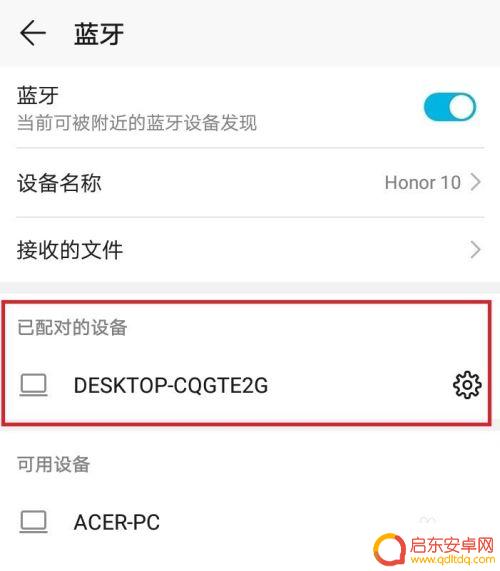
5.手机和电脑互传文件过程类似,这里以手机向电脑传输文件为例。首先电脑找到蓝牙图标,右键点击,选择接收文件的选项,之后会弹出接收文件的对话框,不用管它,剩下的操作都在手机上完成
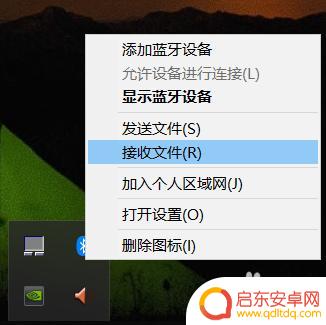
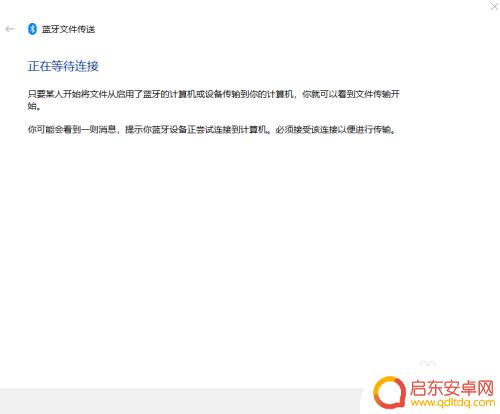
6.手机上选择需要传输的文件,这里以向电脑端传输图片为例。选择图片,点击分享按钮,选择蓝牙,之后会弹出蓝牙设置界面,选择已经配对好的“我的电脑”,点击它,电脑上的接收文件窗口就会出现接收文件的进度条了
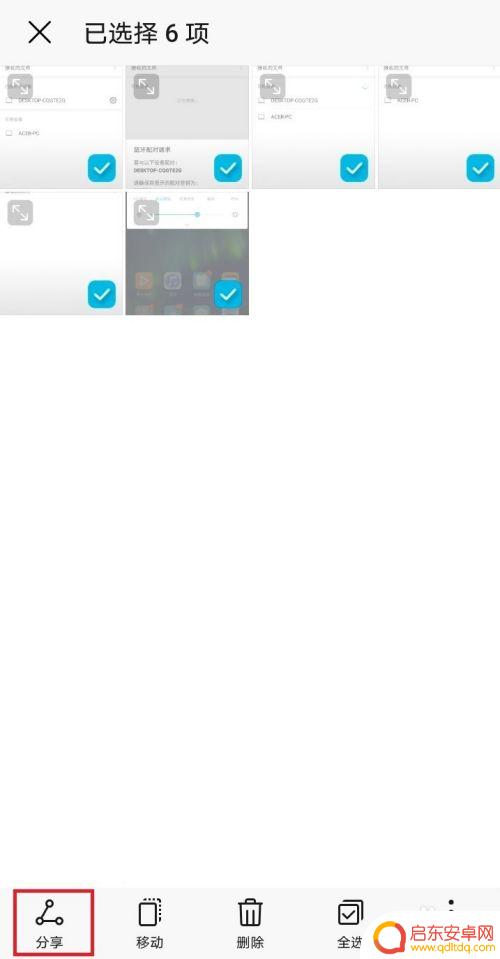
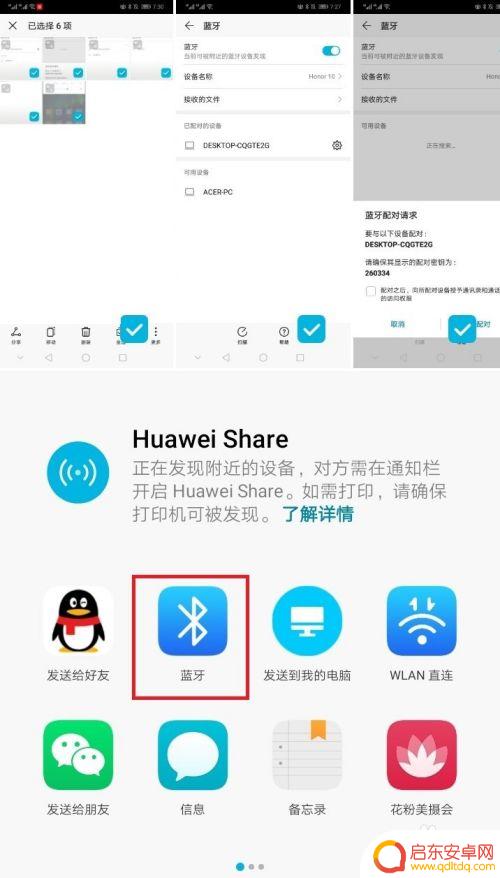
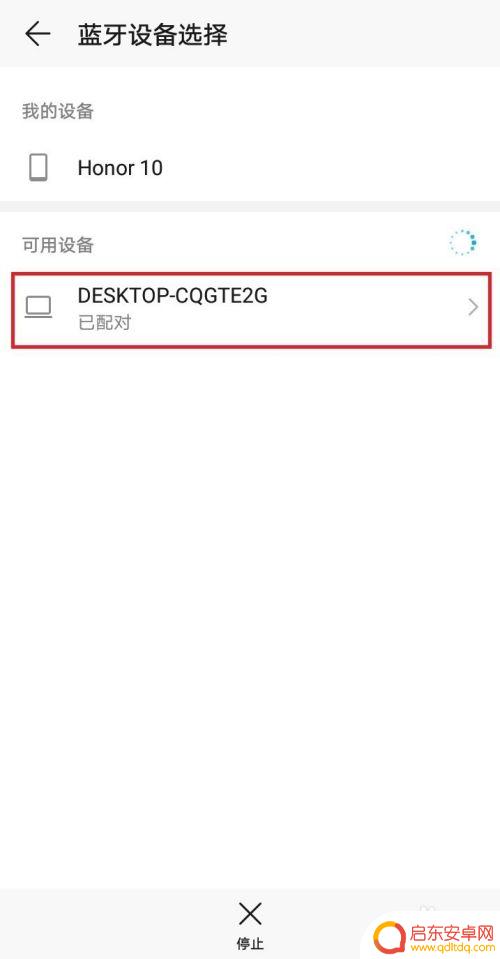
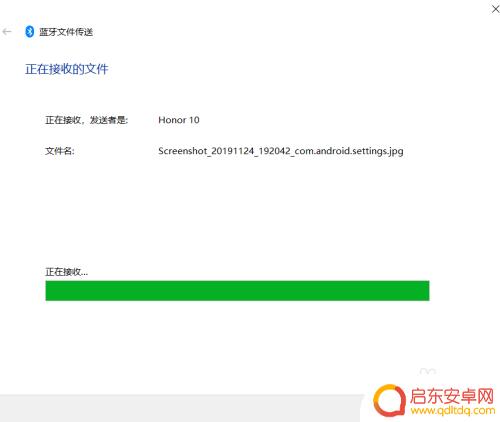
以上就是手机电脑传输的全部内容,如果还有不清楚的用户可以参考一下小编的步骤进行操作,希望对大家有所帮助。
相关教程
-
手机和电脑怎么蓝牙传文件 蓝牙如何实现手机和电脑文件互传
随着科技的不断发展,蓝牙技术已经成为手机和电脑之间传输文件的常用方式,通过蓝牙功能,手机和电脑可以轻松实现文件的互传,无需借助数据线或互联网。只需确保手机和电脑的蓝牙功能打开,...
-
手机与电脑连接后怎么传文件 手机和电脑如何通过蓝牙传输文件
如今,手机和电脑已经成为人们日常生活中不可或缺的工具,而随着科技的不断进步,手机和电脑之间的连接也变得更加便捷。其中,通过蓝牙传输文件成为了一种常见...
-
锤子手机传送门怎么设置 锤子坚果手机蓝牙连接电脑传输文件步骤
锤子手机传送门是锤子科技推出的一项便捷功能,能够实现手机和电脑之间的快速文件传输,在使用锤子坚果手机连接电脑进行文件传输时,需要先确保手机和电脑都开启蓝牙功能。接着打开手机中的...
-
手机如何连蓝牙传送文件 手机和电脑如何通过蓝牙传输文件
随着科技的不断进步,手机已经成为我们生活中不可或缺的工具之一,而手机间或手机与电脑之间的文件传输也变得越来越便捷,其中蓝牙技术的应用更是让文件传输变得更加简单快捷。通过简单的操...
-
手机和电脑如何传文件 使用蓝牙连接手机和电脑传输文件
在现代社会中手机和电脑已经成为我们生活中不可或缺的工具,而如何在这两者之间方便快捷地传输文件,成为了许多人关注的问题。通过蓝牙连接手机和电脑,不仅可以实现文件的无线传输,还能够...
-
如何用硬盘连接手机蓝牙 电脑蓝牙连接手机的步骤详解
手机和电脑已成为我们生活中不可或缺的工具,而手机蓝牙和电脑蓝牙的连接则成为了我们日常使用的一个重要功能,连接手机蓝牙与电脑蓝牙之间,可以实现文件传输、数据同步等多种功能,极大地...
-
手机access怎么使用 手机怎么使用access
随着科技的不断发展,手机已经成为我们日常生活中必不可少的一部分,而手机access作为一种便捷的工具,更是受到了越来越多人的青睐。手机access怎么使用呢?如何让我们的手机更...
-
手机如何接上蓝牙耳机 蓝牙耳机与手机配对步骤
随着技术的不断升级,蓝牙耳机已经成为了我们生活中不可或缺的配件之一,对于初次使用蓝牙耳机的人来说,如何将蓝牙耳机与手机配对成了一个让人头疼的问题。事实上只要按照简单的步骤进行操...
-
华为手机小灯泡怎么关闭 华为手机桌面滑动时的灯泡怎么关掉
华为手机的小灯泡功能是一项非常实用的功能,它可以在我们使用手机时提供方便,在一些场景下,比如我们在晚上使用手机时,小灯泡可能会对我们的视觉造成一定的干扰。如何关闭华为手机的小灯...
-
苹果手机微信按住怎么设置 苹果手机微信语音话没说完就发出怎么办
在使用苹果手机微信时,有时候我们可能会遇到一些问题,比如在语音聊天时话没说完就不小心发出去了,这时候该怎么办呢?苹果手机微信提供了很方便的设置功能,可以帮助我们解决这个问题,下...