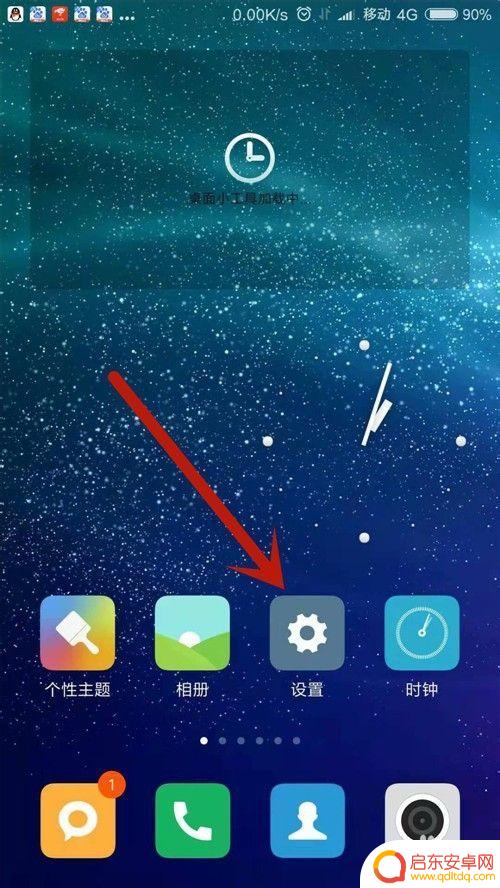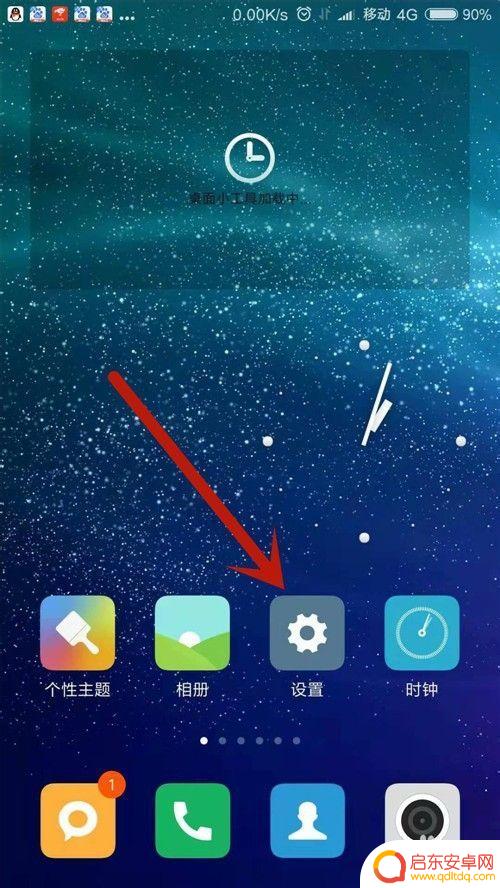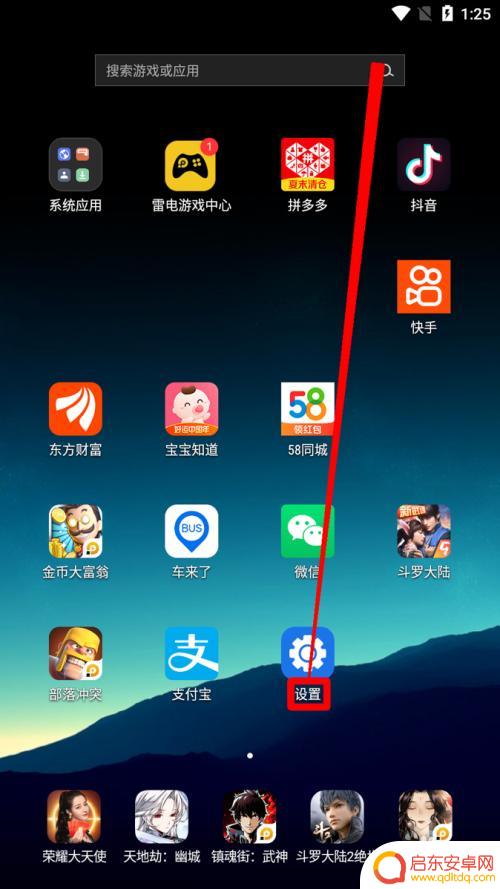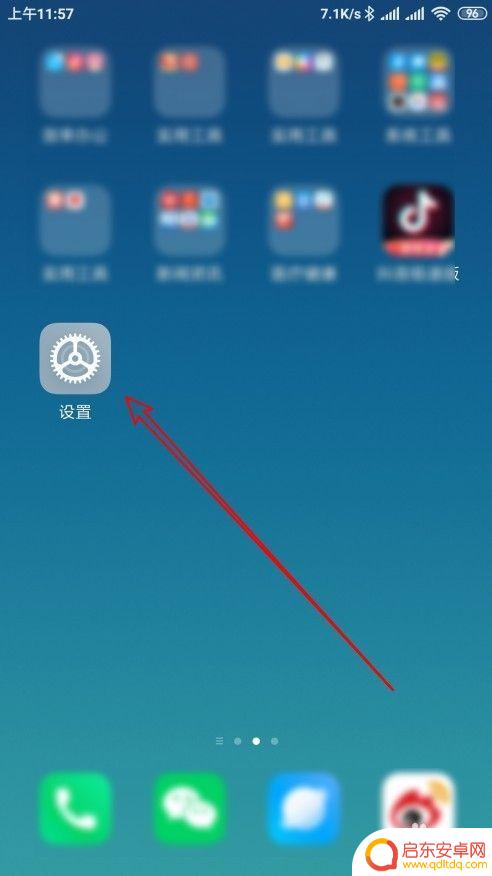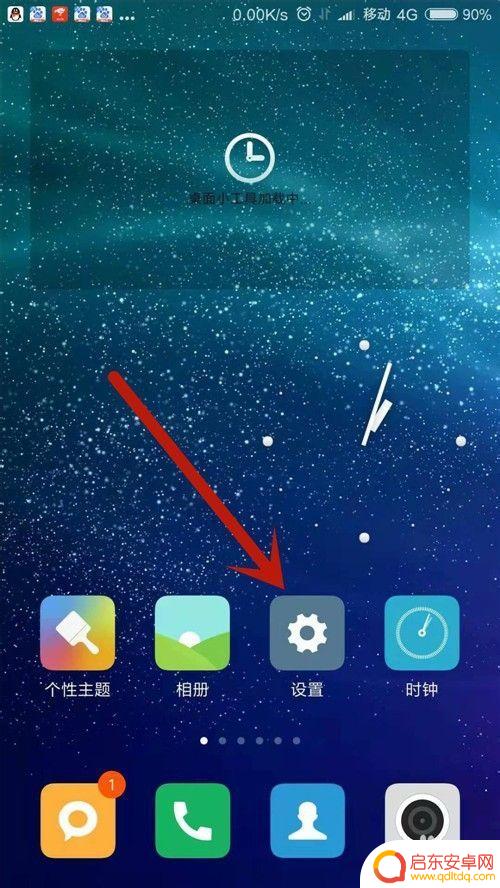小米手机如何停用设置解锁 如何在小米手机上取消上滑解锁直接显示屏幕密码
在如今的智能手机市场上,小米手机以其出色的性能和亲民的价格赢得了许多用户的青睐,对于一些用户来说,手机解锁方式可能会成为一个困扰。近日有用户反映在小米手机上取消了上滑解锁后,却无法找到设置界面以启用屏幕密码解锁。小米手机如何停用设置解锁?又该如何在小米手机上取消上滑解锁,直接显示屏幕密码呢?接下来我们将为大家详细介绍解决方法,帮助小米手机用户解决这一问题。
如何在小米手机上取消上滑解锁直接显示屏幕密码
具体步骤:
1.在手机的主界面,点击【设置】。
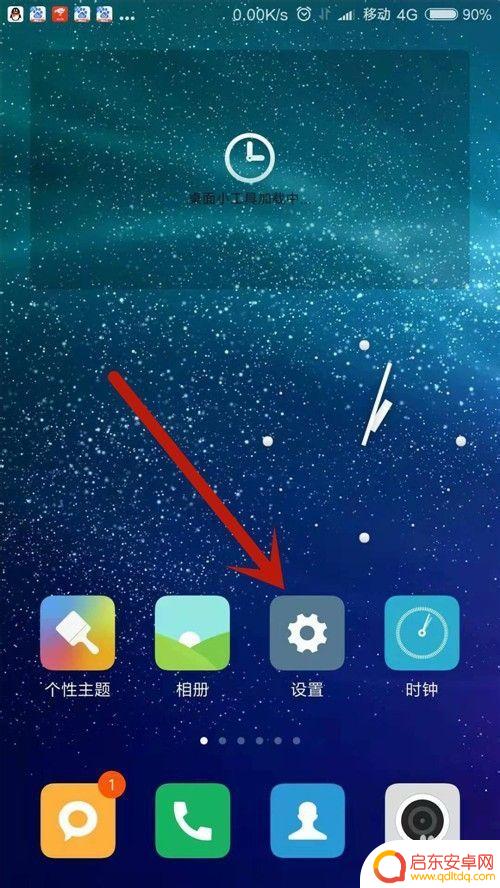
2.点击【锁屏、密码和指纹】。
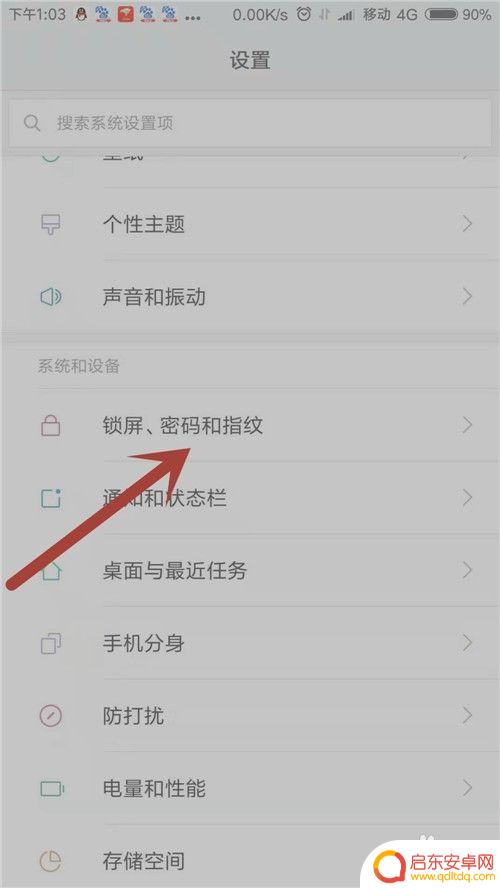
3.点击【锁屏密码】。
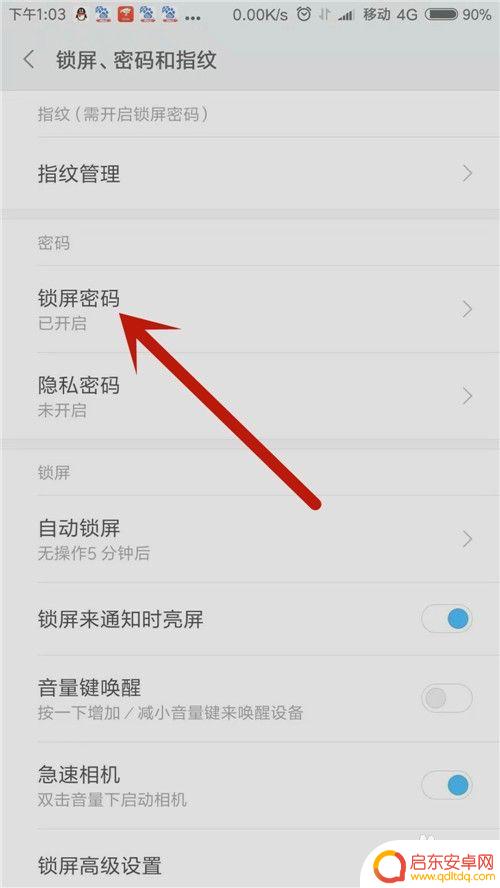
4.输入锁屏密码,锁屏密码为四位数字。
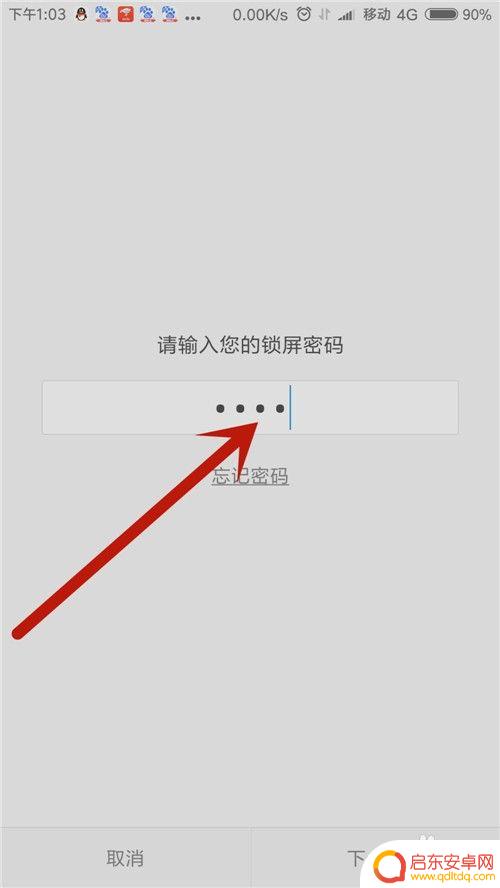
5.开启【直接显示屏幕密码界面】。
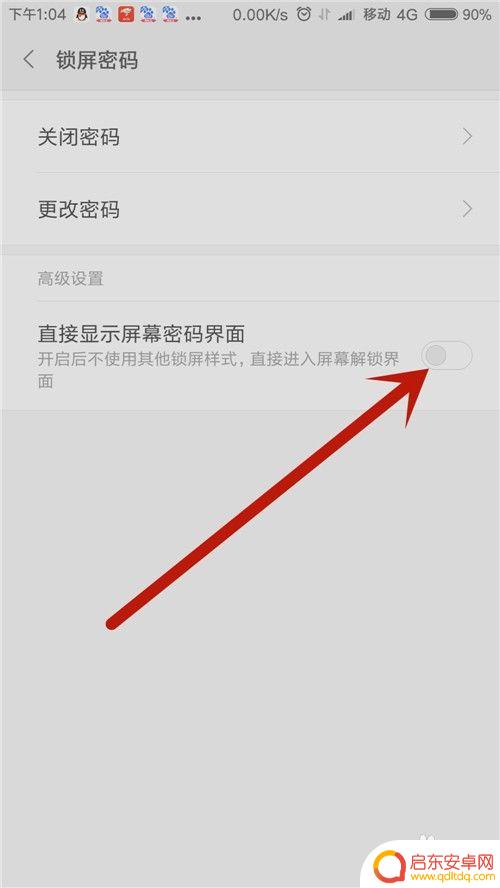
6.点击【确定】,上滑解锁功能关闭。提示:开启后锁屏通知、锁屏音乐控制、快速开启相机等功能将无法使用,所以要慎重!
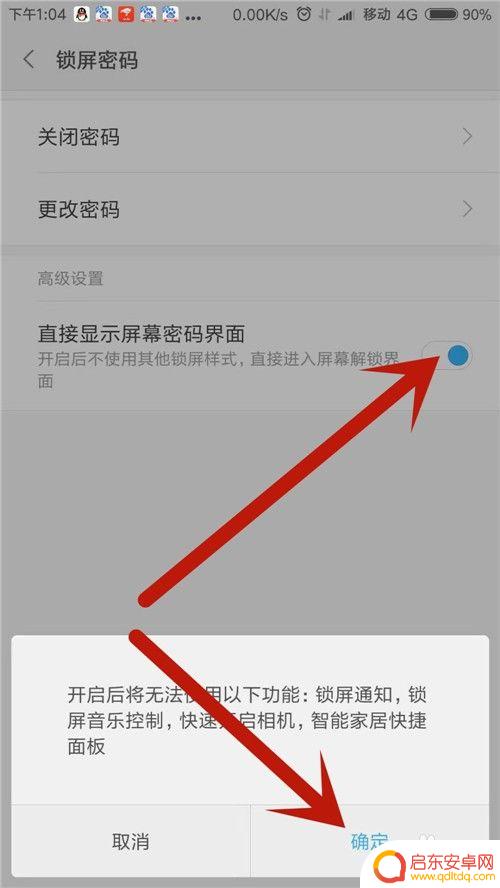
7.下一次解锁时,系统便直接显示屏幕密码界面了。
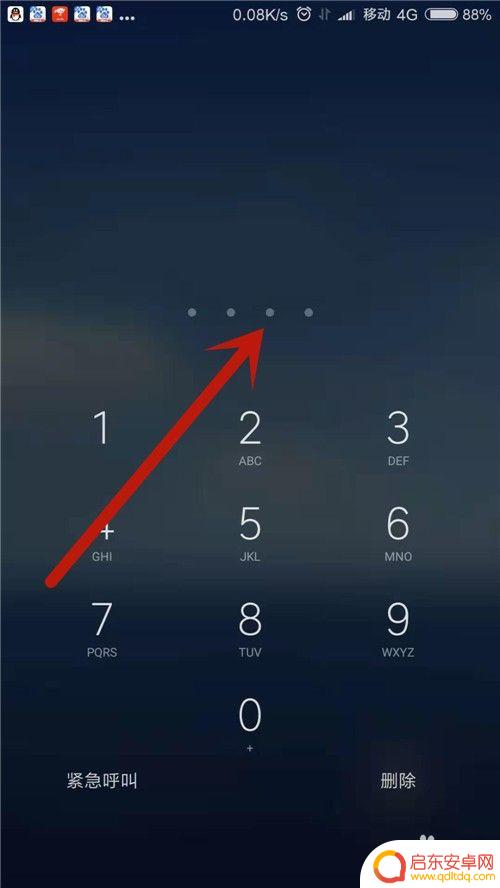
以上就是小米手机如何停用设置解锁的全部内容,碰到同样情况的朋友们赶紧参照小编的方法来处理吧,希望能够对大家有所帮助。
相关教程
-
小米手机指纹如何关上密码 小米手机如何设置跳过上滑解锁直接显示屏幕密码
近年来,随着智能手机的普及和功能的不断升级,手机的安全性问题备受关注,在小米手机中,指纹识别技术的应用成为了一种常见的解锁方式。有时候我们可能会遇到一...
-
小米手机如何开小锁功能 小米手机直接显示屏幕密码界面
小米手机的小锁功能是一项非常便利的功能,可以帮助用户快速锁定手机屏幕,保护隐私信息的安全,当用户需要开启小锁功能时,只需在小米手机上进行简单的操作,即可直接显示屏幕密码界面,让...
-
小米手机如何固定屏幕显示 小米手机屏幕固定功能怎么使用
如何固定屏幕显示是小米手机上一项实用的功能,特别适用于长时间阅读或观看视频的需求,小米手机的屏幕固定功能可以锁定当前显示的界面,防止误触或不必要的滑动操作。通过简单的设置,用户...
-
小米手机如何设置屏幕提醒 小米10怎么设置锁屏通知显示通知内容
小米手机作为一款性价比极高的手机品牌,其功能设置也是非常人性化的,在日常使用中如何设置屏幕提醒和锁屏通知显示通知内容成为了许多小米手机用户关心的问题。特别是对于小米10这款旗舰...
-
小米手机教你如何锁屏幕 如何在小米手机上直接显示屏幕密码界面
在现代社会中,手机已经成为我们生活中必不可少的一部分,而小米手机作为一款备受欢迎的智能手机品牌,其功能和性能都备受用户青睐。在使用手机的过程中,我们经常...
-
小米手机锁屏电话怎么设置 小米手机如何在锁屏状态下接听电话
在生活中,我们经常会遇到这样的场景:当手机在锁屏状态下收到来电时,我们无法进行接听或拒绝操作,这显然会带来诸多不便,而针对小米手机用户来说,解决这一问...
-
手机access怎么使用 手机怎么使用access
随着科技的不断发展,手机已经成为我们日常生活中必不可少的一部分,而手机access作为一种便捷的工具,更是受到了越来越多人的青睐。手机access怎么使用呢?如何让我们的手机更...
-
手机如何接上蓝牙耳机 蓝牙耳机与手机配对步骤
随着技术的不断升级,蓝牙耳机已经成为了我们生活中不可或缺的配件之一,对于初次使用蓝牙耳机的人来说,如何将蓝牙耳机与手机配对成了一个让人头疼的问题。事实上只要按照简单的步骤进行操...
-
华为手机小灯泡怎么关闭 华为手机桌面滑动时的灯泡怎么关掉
华为手机的小灯泡功能是一项非常实用的功能,它可以在我们使用手机时提供方便,在一些场景下,比如我们在晚上使用手机时,小灯泡可能会对我们的视觉造成一定的干扰。如何关闭华为手机的小灯...
-
苹果手机微信按住怎么设置 苹果手机微信语音话没说完就发出怎么办
在使用苹果手机微信时,有时候我们可能会遇到一些问题,比如在语音聊天时话没说完就不小心发出去了,这时候该怎么办呢?苹果手机微信提供了很方便的设置功能,可以帮助我们解决这个问题,下...