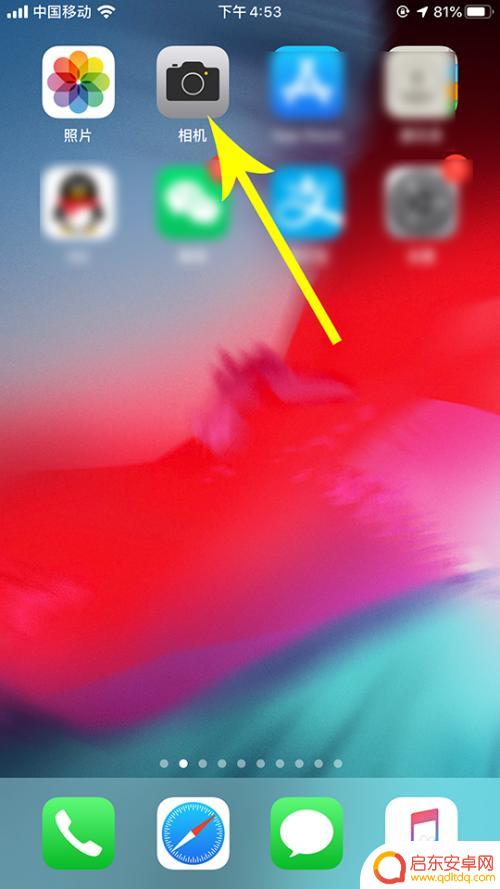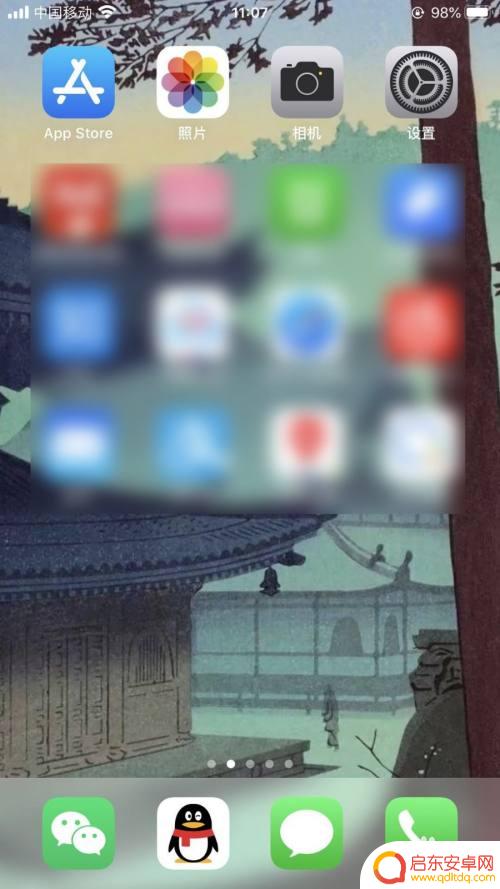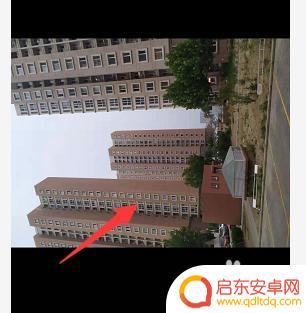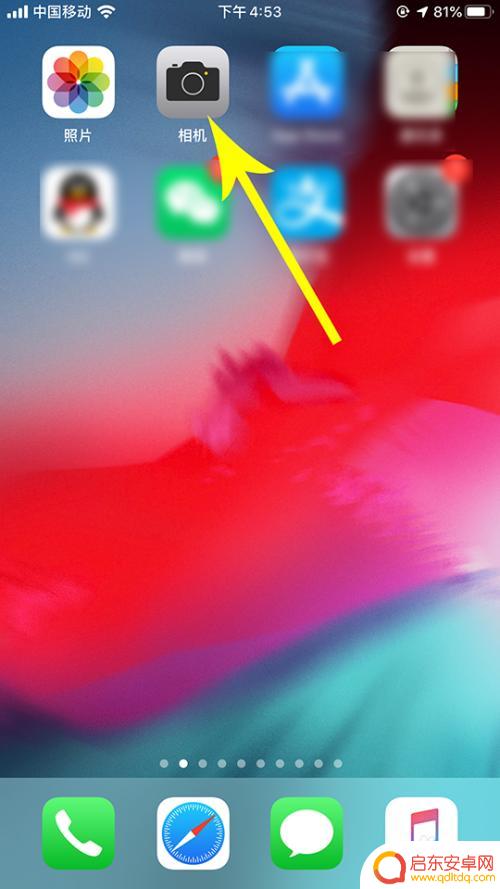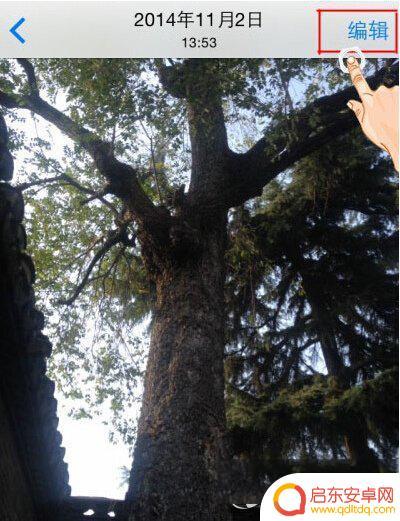手机拍摄如何让画面旋转 苹果iphone拍的视频如何进行旋转
随着手机摄影的普及,人们越来越喜欢用手机拍摄生活中的美好瞬间,有时候我们在拍摄视频时可能会出现画面旋转的情况,这给观看者带来了不便。尤其是使用苹果iPhone拍摄的视频,如何进行旋转处理成了一个常见问题。在这篇文章中我们将探讨手机拍摄如何让画面旋转以及苹果iPhone拍的视频如何进行旋转的方法和技巧。愿这些小技巧能帮助你更好地享受手机摄影带来的乐趣。
苹果iphone拍的视频如何进行旋转
操作方法:
1.首先打开手机桌面,然后点击“相机”图标
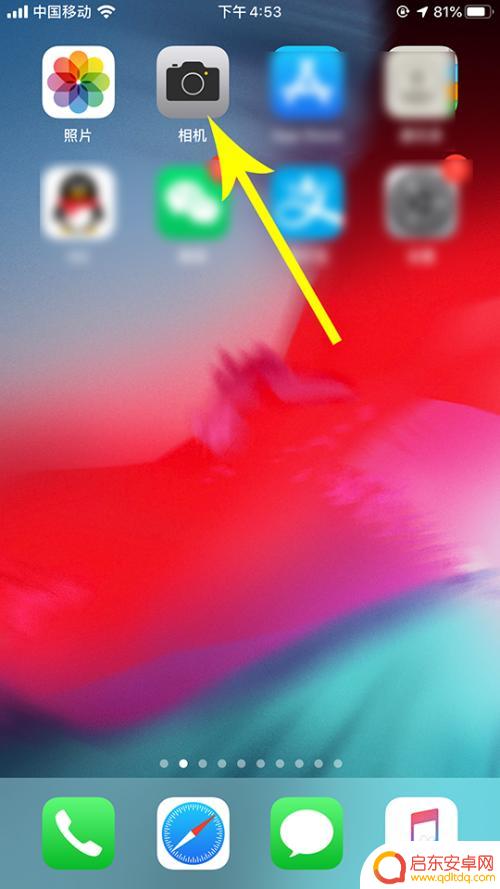
2.打开相机后点击“录制”按钮拍摄一段视频,拍摄完毕后再次点击“录制”按钮停止拍摄
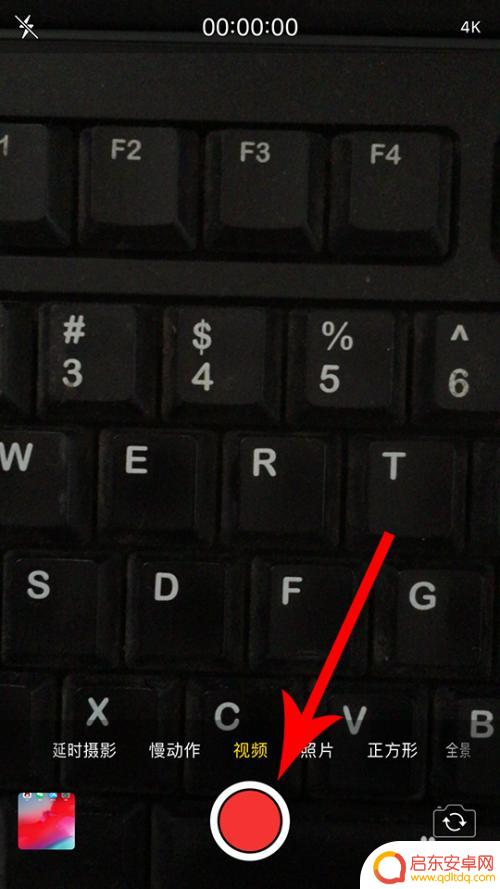
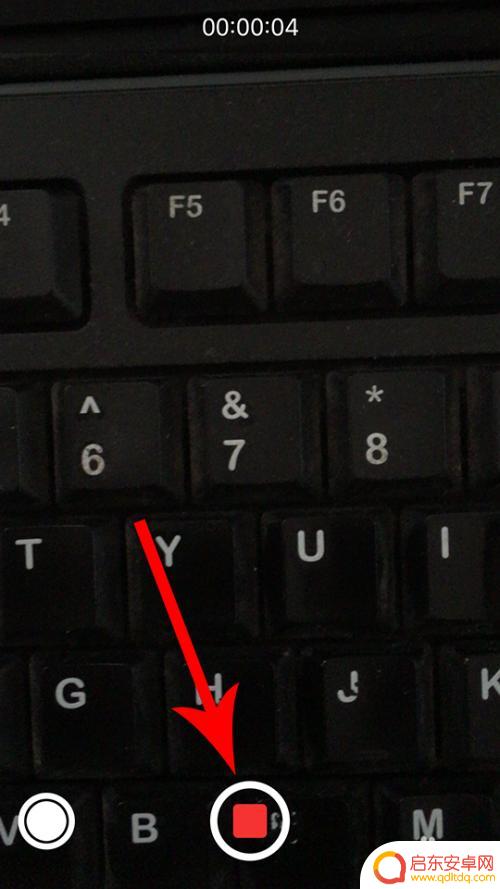
3.通过苹果手机完成视频拍摄后,点击界面左下角的视频“缩略图”
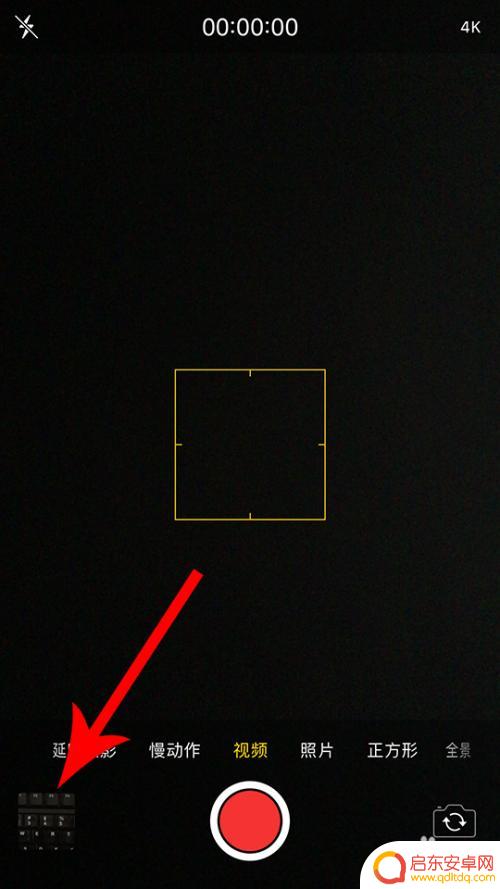
4.打开手机相册,然后点击界面底部的“编辑”按钮
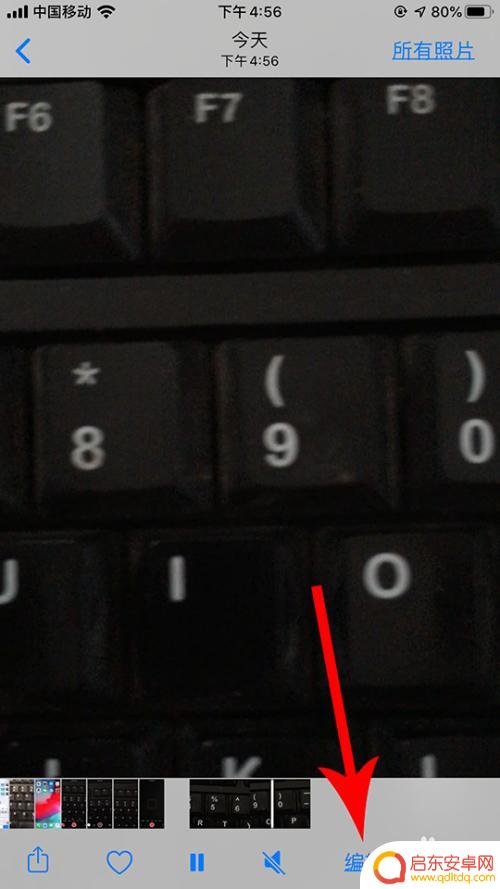
5.打开视频编辑界面,然后点击界面底部的“旋转”按钮
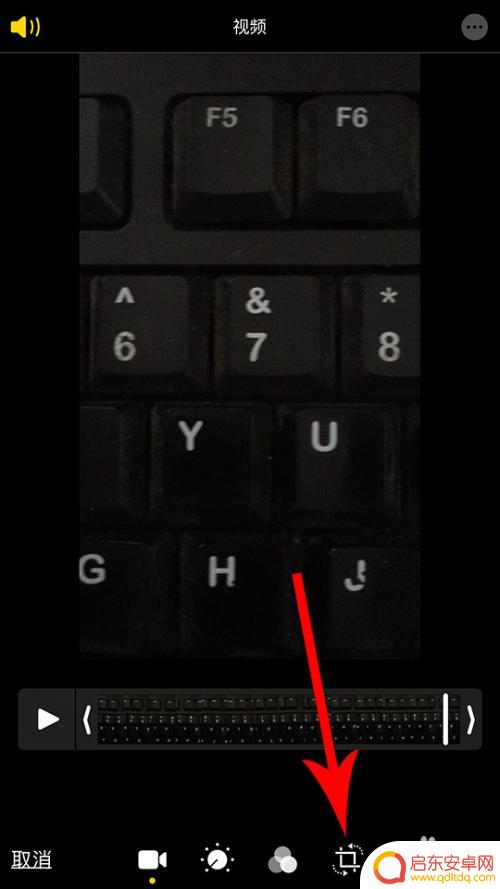
6.打开视频旋转界面,然后点击界面左上角的“90°旋转”图标
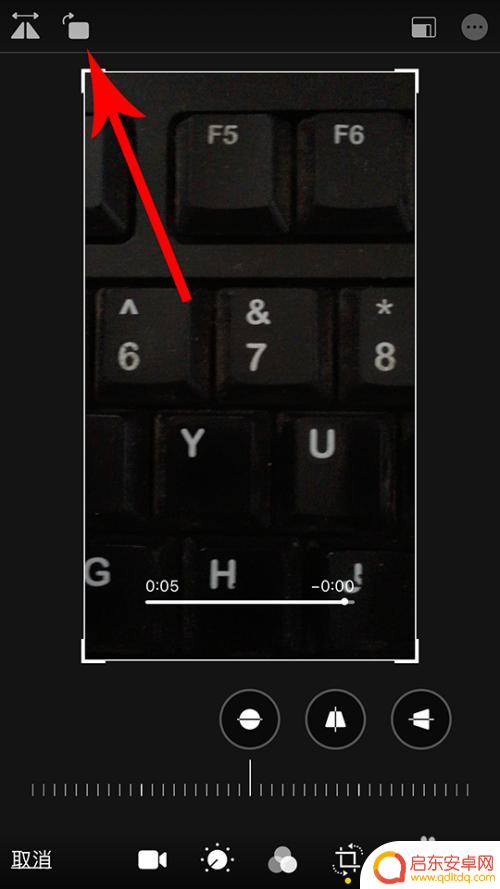
7.点击后,视频会顺时针旋转90°。接着再次点击“90°旋转”图标。
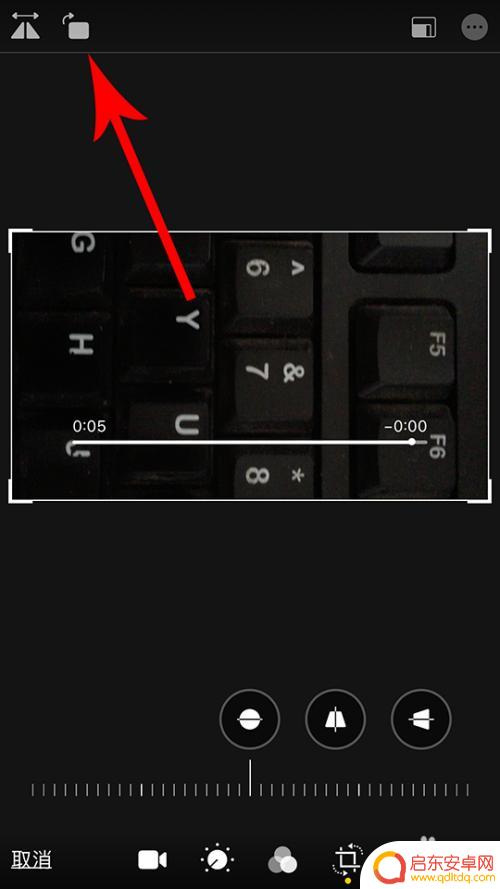
8.点击后,视频会再次顺时针旋转90°,视频累计旋转180°。最后再次点击“90°旋转”图标。
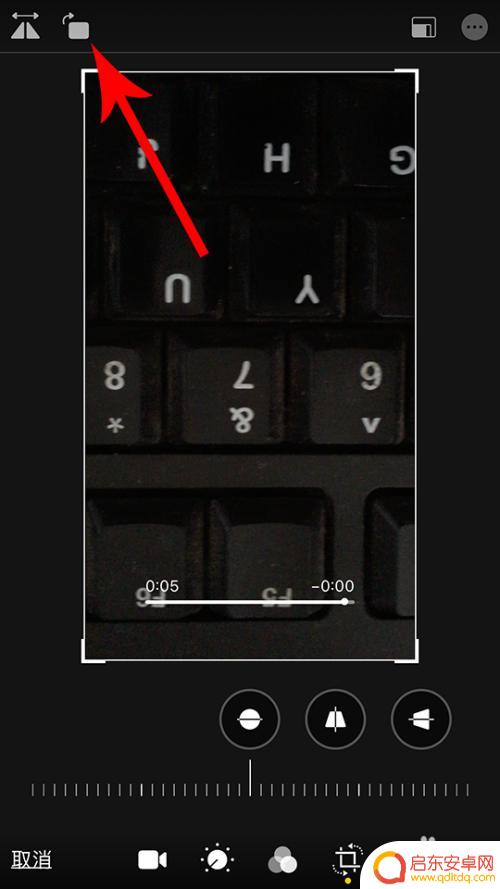
9.点击后,视频会再次顺时针旋转90°,视频累计旋转270°。视频旋转完毕后,点击界面右下角的“完成”保存设置即可。
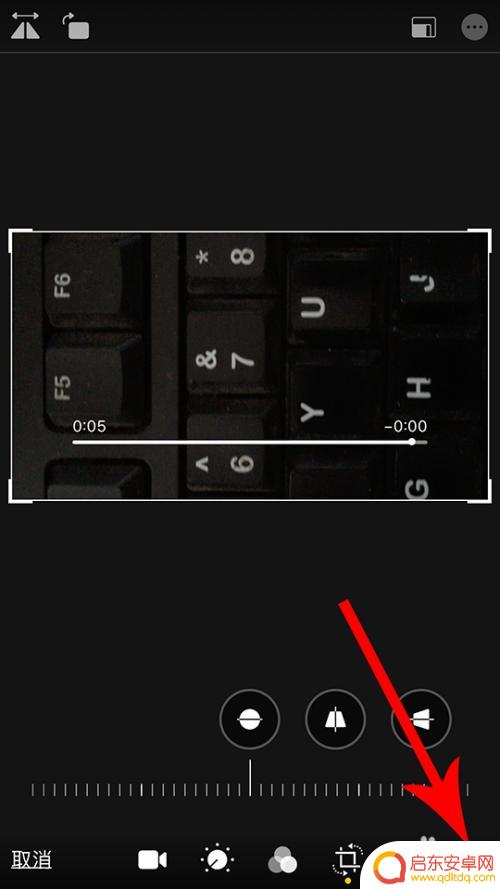
以上就是手机拍摄如何让画面旋转的全部内容,如果你也遇到了同样的情况,不妨参照小编的方法来处理,希望对大家有所帮助。
相关教程
-
手机拍摄视频怎么转过来 苹果iphone拍的视频如何旋转
在日常生活中,我们经常会用手机拍摄视频来记录生活中的美好瞬间,有时候我们可能会遇到视频拍摄方向不正确的情况,需要对视频进行旋转。特别是苹果iPhone拍摄的视频,由于其高清画质...
-
苹果手机如何自动旋转视频 iPhone手机自动旋转屏幕设置方法
苹果手机是目前市场上备受欢迎的智能手机之一,其拍摄视频的功能也备受用户青睐,有时候我们在拍摄视频时可能会遇到画面方向不正确的问题,这时候就需要将视频进行自动旋转。针对这个问题,...
-
抖音转圈手机如何旋转(抖音转圈手机如何旋转屏幕)
抖音上旋转手机的视频怎么弄的 ?抖音将手机空中旋转的拍摄是不是很有趣呢?如果你也想试试,却不知道如何拍摄的话。可以看看本站提供的详细教程,希望能够帮助到大家。抖音上旋转手机的视频怎...
-
手机上图片旋转怎么设置 小米手机如何对图片进行翻转和旋转
如今,手机已经成为人们生活中不可或缺的一部分,而其中的拍照功能更是备受青睐,有时我们在拍摄完照片后,发现图片的方向或角度并不理想,需要进行翻转或旋转。对...
-
苹果手机如何视频换个方向 苹果iPhone拍视频如何旋转
苹果手机作为一款功能强大的智能手机,除了拥有出色的拍照能力外,其视频拍摄功能也备受推崇,在使用苹果iPhone拍摄视频时,有时候我们可能会遇到视频方向...
-
苹果手机怎么旋转弧度图 iPhone照片旋转操作流程图
对于iPhone手机用户来说,照片旋转是一个常见的操作,在使用iPhone拍摄照片时,有时候由于拍摄角度或者其他原因,照片可能会出现颠倒或者倾斜的情况。...
-
手机access怎么使用 手机怎么使用access
随着科技的不断发展,手机已经成为我们日常生活中必不可少的一部分,而手机access作为一种便捷的工具,更是受到了越来越多人的青睐。手机access怎么使用呢?如何让我们的手机更...
-
手机如何接上蓝牙耳机 蓝牙耳机与手机配对步骤
随着技术的不断升级,蓝牙耳机已经成为了我们生活中不可或缺的配件之一,对于初次使用蓝牙耳机的人来说,如何将蓝牙耳机与手机配对成了一个让人头疼的问题。事实上只要按照简单的步骤进行操...
-
华为手机小灯泡怎么关闭 华为手机桌面滑动时的灯泡怎么关掉
华为手机的小灯泡功能是一项非常实用的功能,它可以在我们使用手机时提供方便,在一些场景下,比如我们在晚上使用手机时,小灯泡可能会对我们的视觉造成一定的干扰。如何关闭华为手机的小灯...
-
苹果手机微信按住怎么设置 苹果手机微信语音话没说完就发出怎么办
在使用苹果手机微信时,有时候我们可能会遇到一些问题,比如在语音聊天时话没说完就不小心发出去了,这时候该怎么办呢?苹果手机微信提供了很方便的设置功能,可以帮助我们解决这个问题,下...