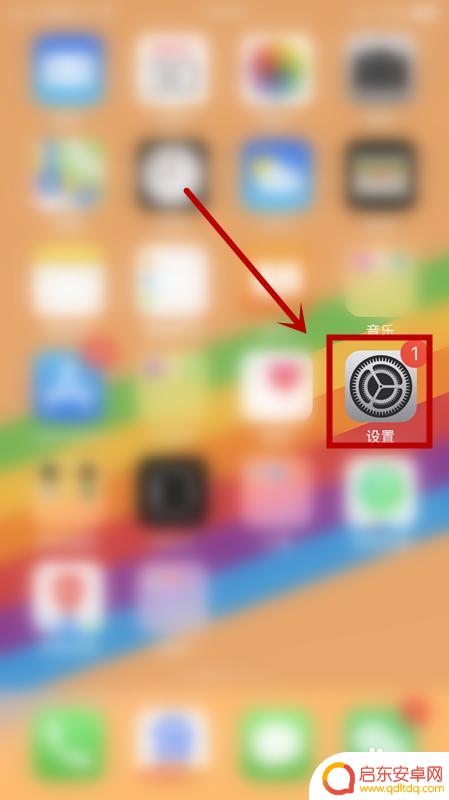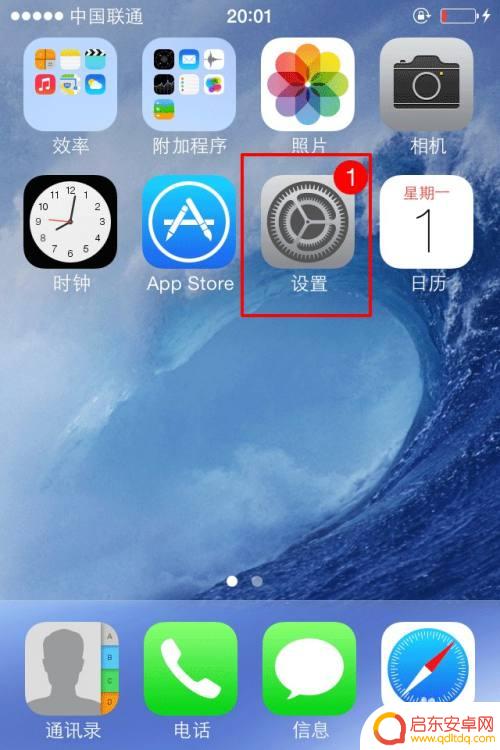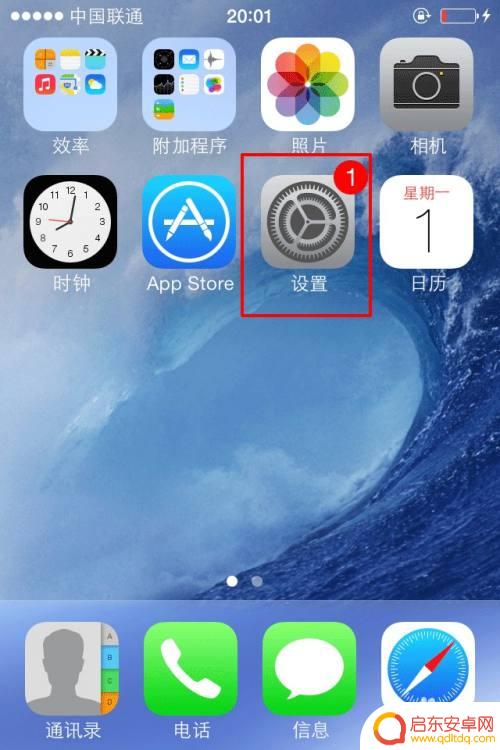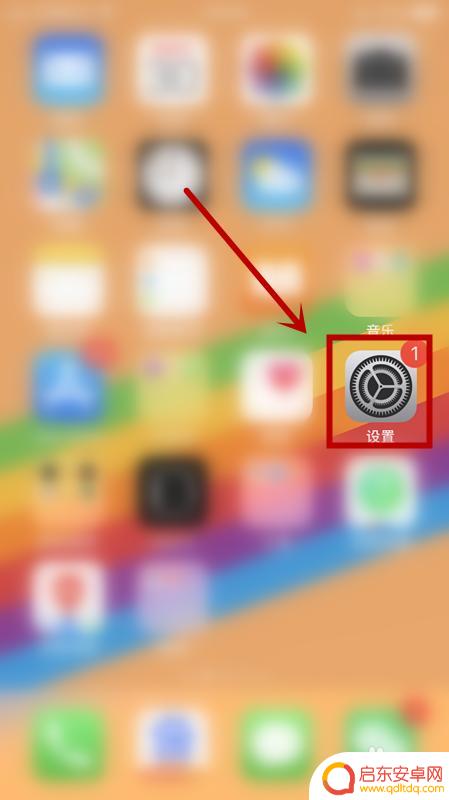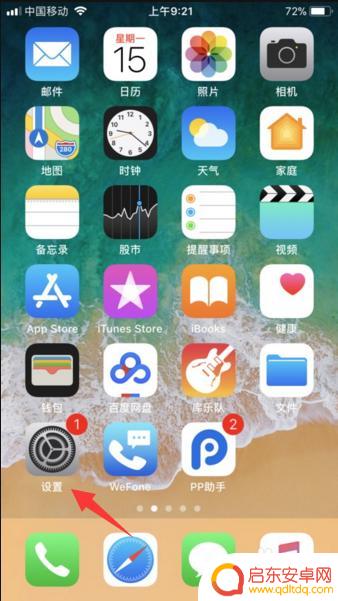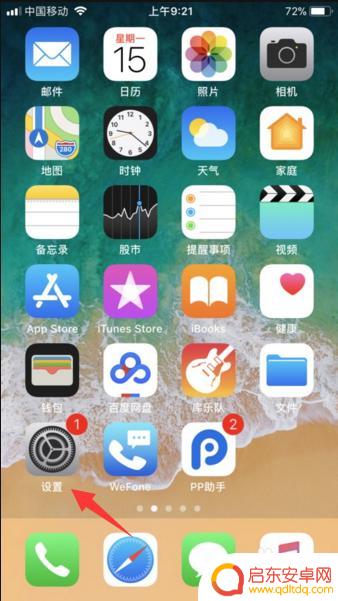苹果手机换id怎么更改 怎么在iPhone上更改已有的苹果账号
在使用苹果手机的过程中,有时候我们需要更改已有的苹果账号或者换一个新的Apple ID,但是很多人可能会对如何在iPhone上进行这些操作感到困惑。实际上修改或者更换苹果账号并不难,只需要按照一定的步骤来进行操作就可以轻松完成。接下来我们就来看看在iPhone上如何更改已有的苹果账号,以及如何进行Apple ID的替换。
怎么在iPhone上更改已有的苹果账号
具体步骤:
1.点击手机上的设置,如图
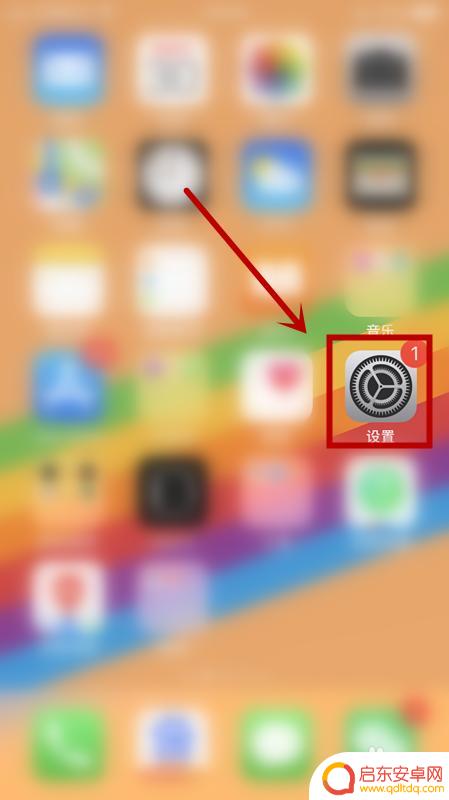
2.在设置界面点击密码与账户,如图
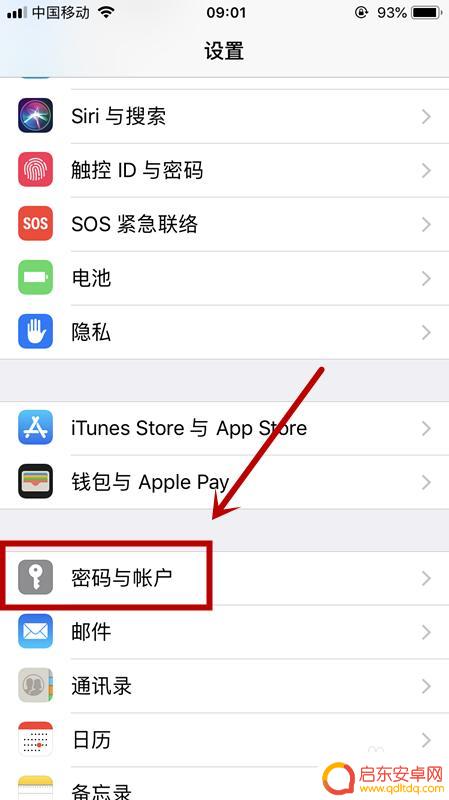
3.点击iCloud,在该界面手指往下滑动。将屏幕拖到最下端,点击退出登录,如图
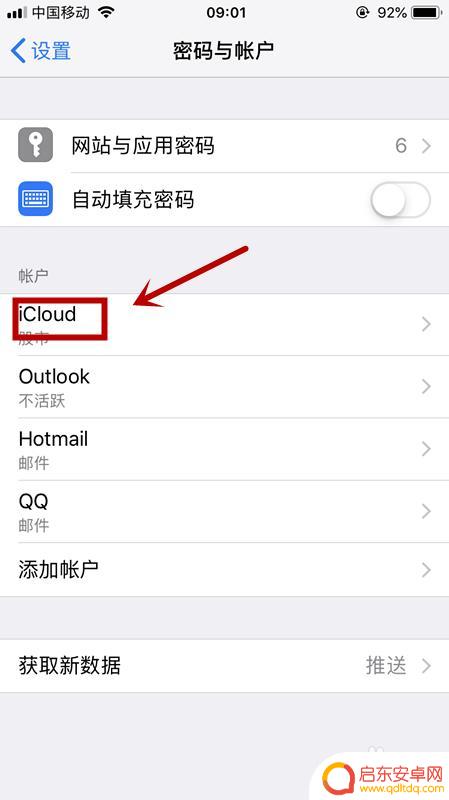
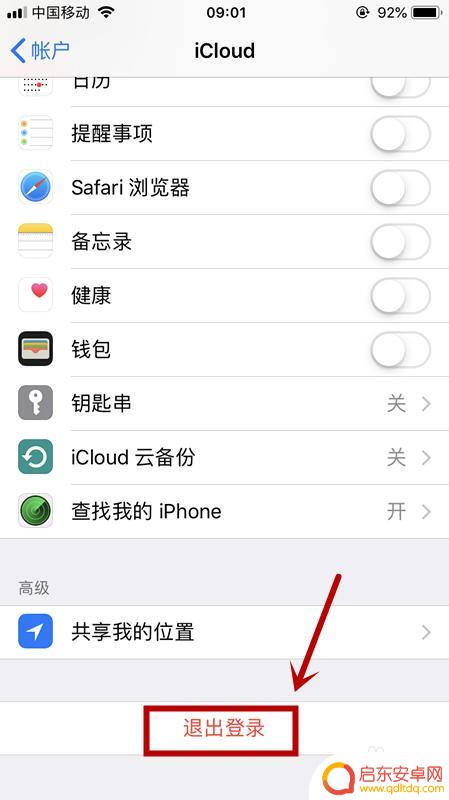
4.点击从我的iPhone删除,输入ID密码来关闭查找我的iPhone,如图
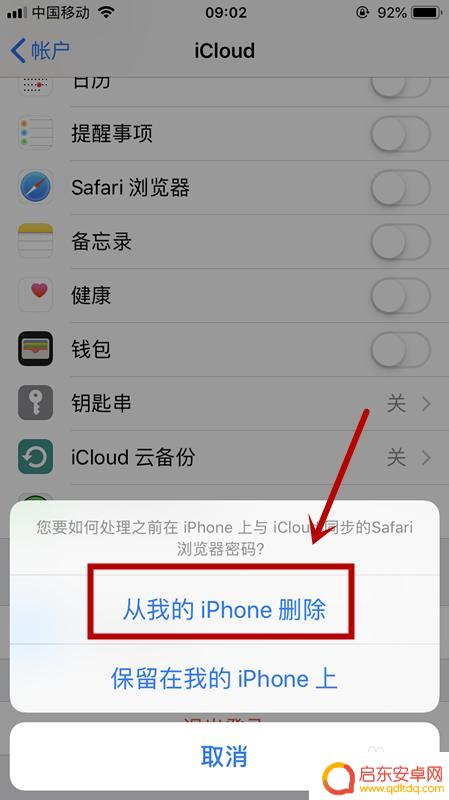
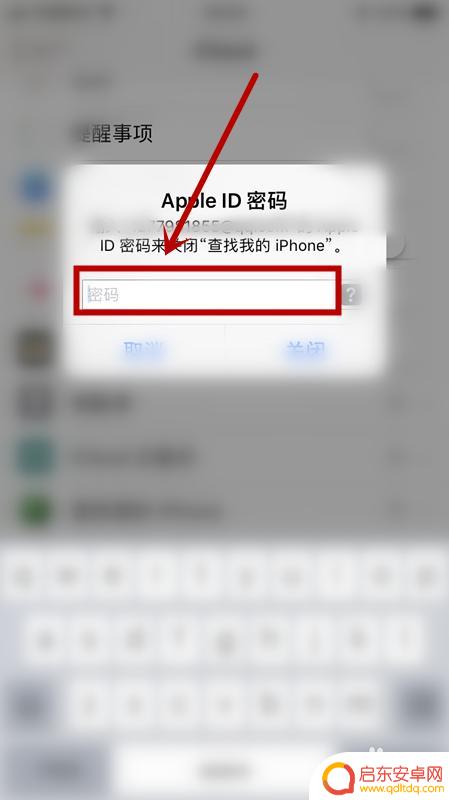
5.重新回到密码与账户界面,点击添加账户,如图
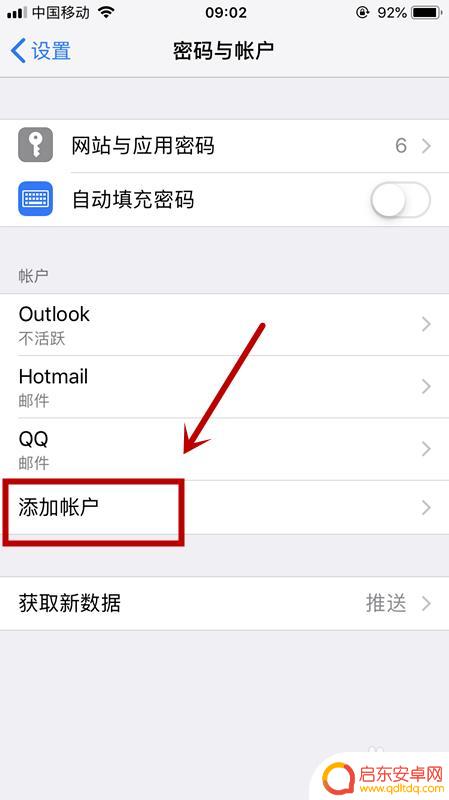
6.点击iCloud,按页面提示输入新的账号即可,如图
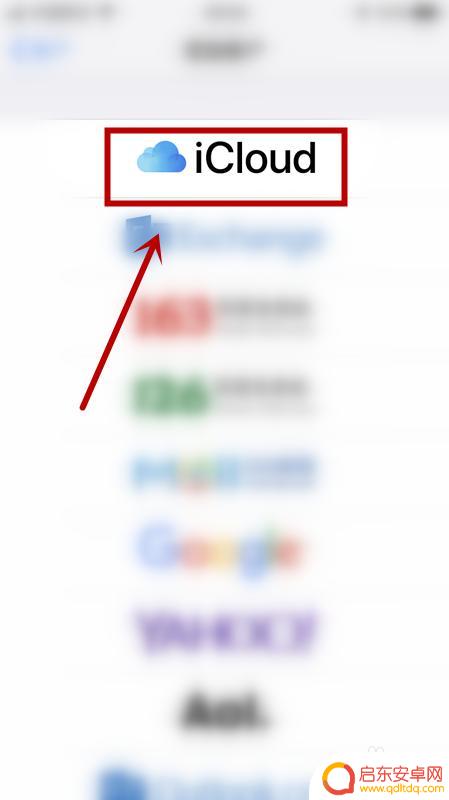
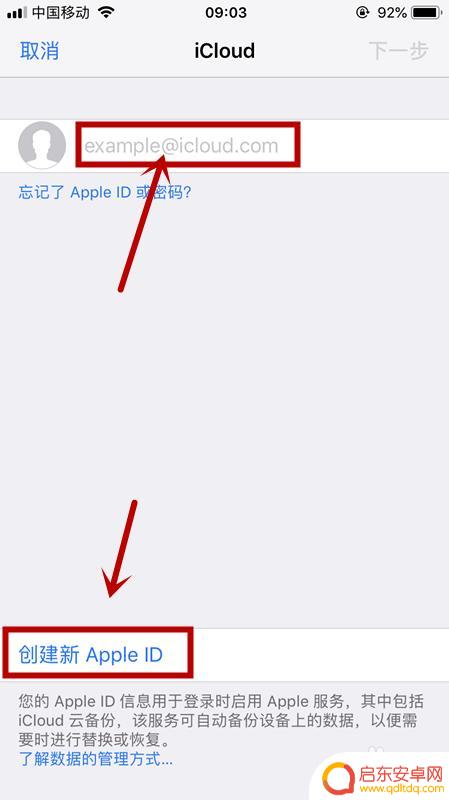
以上就是苹果手机更改ID的全部内容,还有不清楚的用户可以参考小编的步骤进行操作,希望能对大家有所帮助。
相关教程
-
苹果手机aiding帐号怎么换 怎么更改苹果手机上已有ID账号密码
苹果手机的Aiding账号是用于用户在iPhone上进行各种操作和服务的账号,但是有时候我们可能需要更改或者换掉已有的Aiding账号,比如当我...
-
苹果手机已经有id了怎么更换id 怎么更改苹果手机上已存在的ID账号
随着科技的不断发展,苹果手机已经成为了我们生活中必不可少的一部分,有时候我们可能需要更换或更改手机上已存在的ID账号。如何进行这一操作呢?在这篇文章中我们将会探讨如何更换和更改...
-
苹果手机更换新的id怎么操作 怎么在苹果手机上更改已有的ID帐号
苹果手机是一款广受欢迎的智能手机,用户在使用过程中可能会需要更换新的ID账号或者修改已有的ID账号,为了确保账号信息的安全和使用体验的顺畅,操作起来也并不复杂。下面就来详细介绍...
-
如何更改苹果手机账号 苹果手机上如何更改已有的ID账号
苹果手机是目前市场上备受欢迎的智能手机之一,有时候我们可能会需要更改已有的ID账号。可能是因为我们换了一个新的邮箱地址,或者是想要更换账号的安全设置。无论出于什么原因,更改苹果...
-
苹果id怎么换个手机 苹果手机apple id账号怎么更改
苹果手机的Apple ID是用户在使用苹果设备时必不可少的一个账号,它关联着用户的个人信息、应用购买记录等重要数据,如果需要更换手机或者更改Apple ID账号,用户可以通过手...
-
苹果手机如何更改账号名称 苹果手机id账号如何更换
苹果手机账号是用户在使用苹果设备时必须登录的账号,其中包括Apple ID等重要信息,如果用户想要更改账号名称或者替换当前的Apple ID账号,需要按照特定的步骤进行操作。通...
-
手机access怎么使用 手机怎么使用access
随着科技的不断发展,手机已经成为我们日常生活中必不可少的一部分,而手机access作为一种便捷的工具,更是受到了越来越多人的青睐。手机access怎么使用呢?如何让我们的手机更...
-
手机如何接上蓝牙耳机 蓝牙耳机与手机配对步骤
随着技术的不断升级,蓝牙耳机已经成为了我们生活中不可或缺的配件之一,对于初次使用蓝牙耳机的人来说,如何将蓝牙耳机与手机配对成了一个让人头疼的问题。事实上只要按照简单的步骤进行操...
-
华为手机小灯泡怎么关闭 华为手机桌面滑动时的灯泡怎么关掉
华为手机的小灯泡功能是一项非常实用的功能,它可以在我们使用手机时提供方便,在一些场景下,比如我们在晚上使用手机时,小灯泡可能会对我们的视觉造成一定的干扰。如何关闭华为手机的小灯...
-
苹果手机微信按住怎么设置 苹果手机微信语音话没说完就发出怎么办
在使用苹果手机微信时,有时候我们可能会遇到一些问题,比如在语音聊天时话没说完就不小心发出去了,这时候该怎么办呢?苹果手机微信提供了很方便的设置功能,可以帮助我们解决这个问题,下...