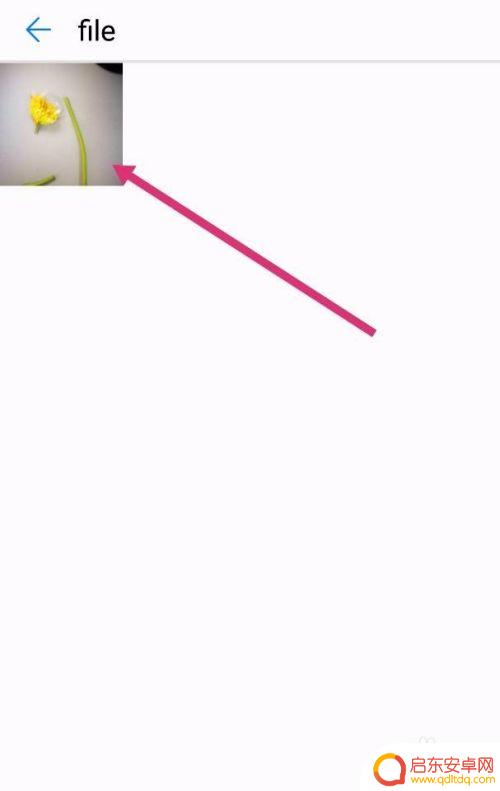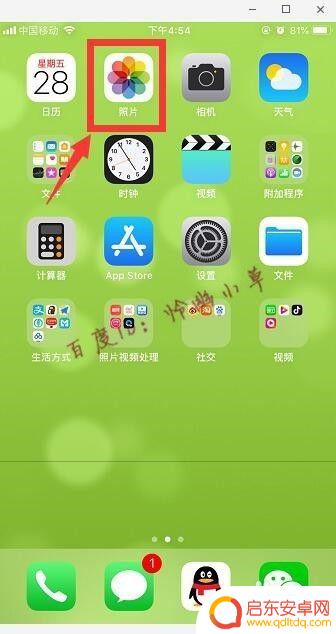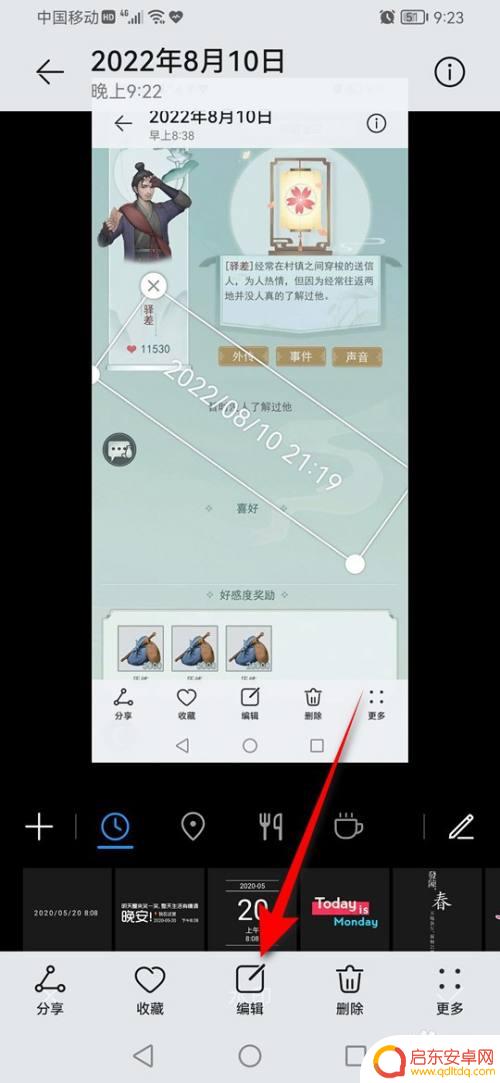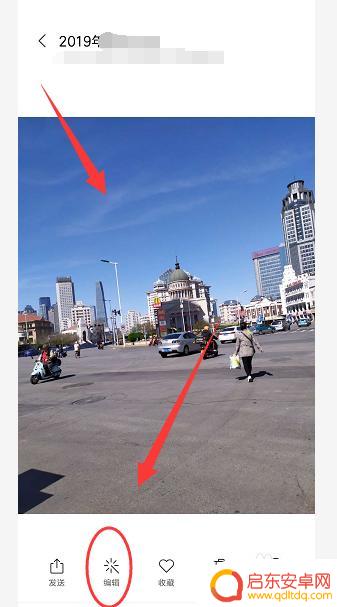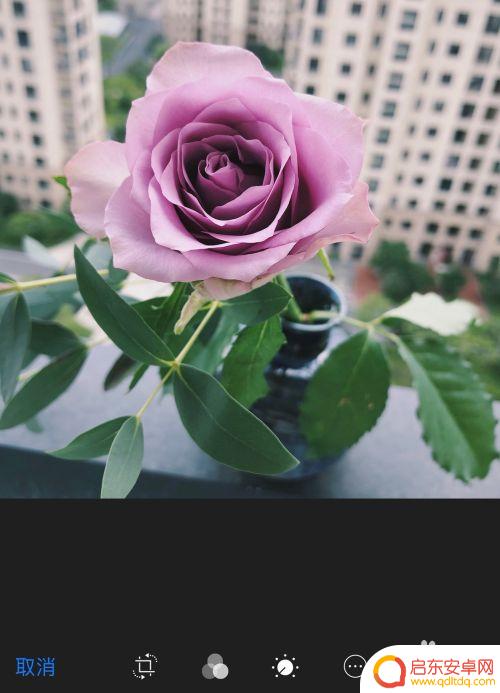手机图片如何加入箭头边框 苹果手机ios13照片编辑器怎样给图片加上箭头和矩形框标注
如今手机已经成为我们日常生活中不可或缺的一部分,而随着技术的不断发展,手机的功能也越来越强大。苹果手机iOS13照片编辑器的推出,为我们提供了更多便捷的图片编辑工具。其中给图片加上箭头和矩形框标注功能,更是让我们在与他人分享图片时,能够更加直观地表达我们的意图和观点。今天我们就来探讨一下,如何在苹果手机上使用iOS13照片编辑器,给图片添加箭头和矩形框标注,让我们的图片更加生动有趣。
苹果手机ios13照片编辑器怎样给图片加上箭头和矩形框标注
具体步骤:
1.手机桌面上,打开照片软件
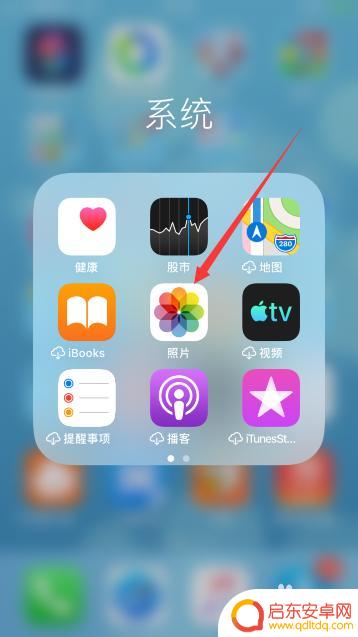
2.点击需要添加标注的图片打开,点击右上角“编辑”
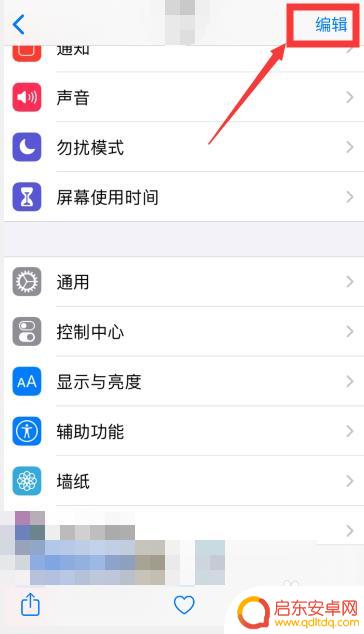
3.点击右上角“...”的符号
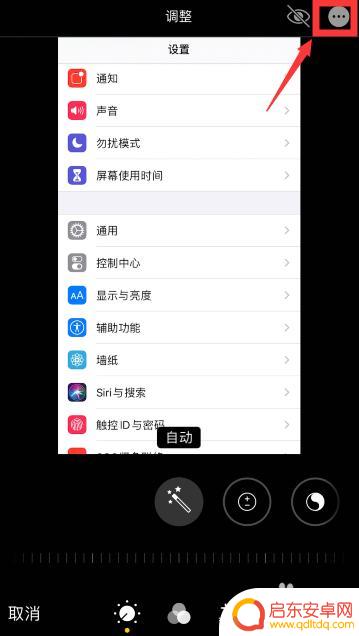
4.点击“标记”
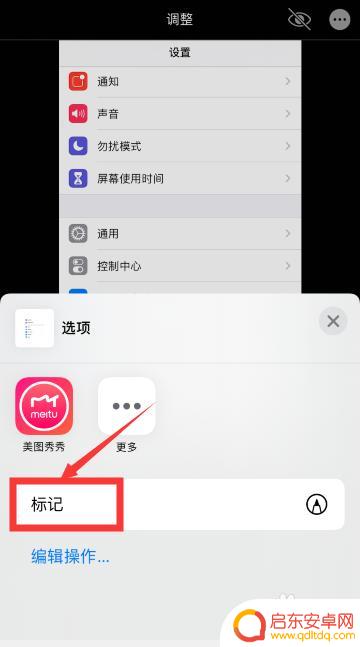
5.点击右下角“+”符号
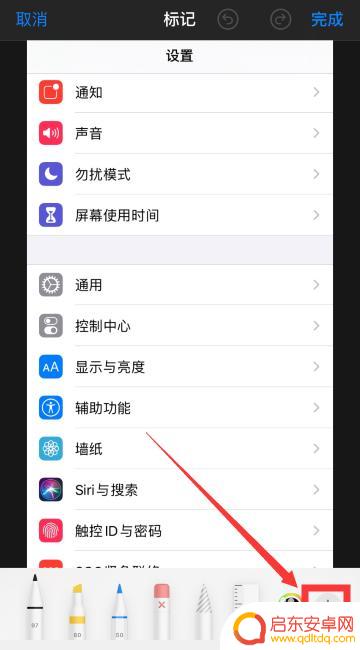
6.点击矩形框符号
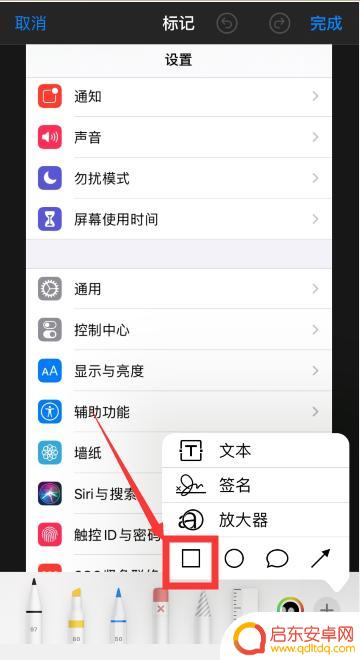
7.点击底部的颜色调整矩形框颜色,并调整矩形大小以及移动到需要的位置
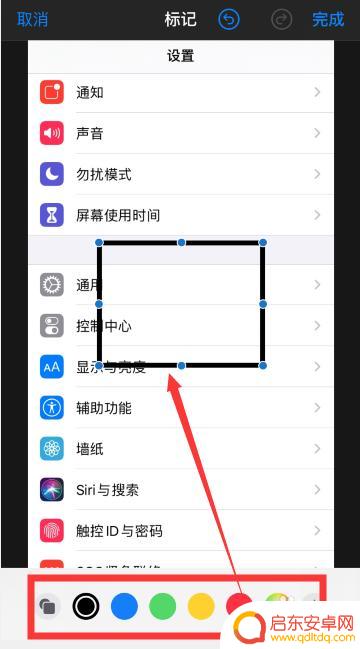
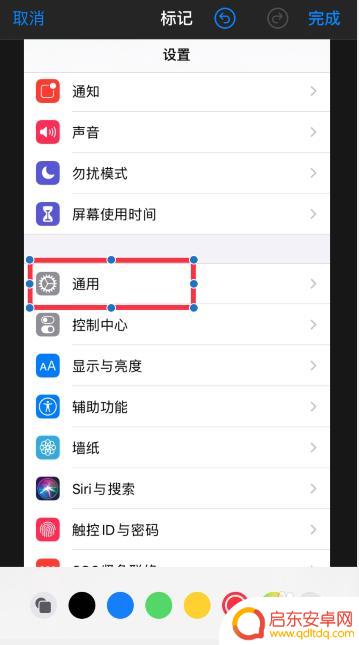
8.再点击右下角“+”,然后点击箭头符号,可以添加箭头
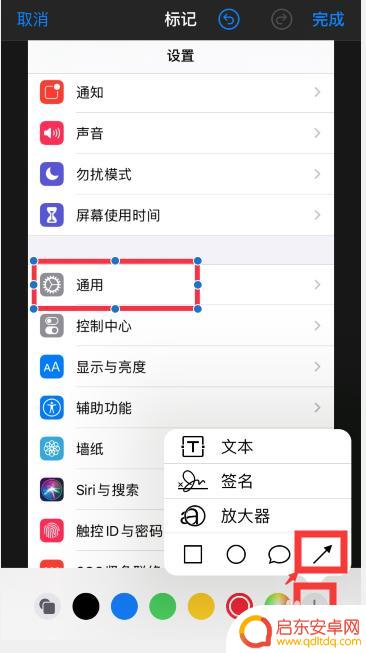
9.把箭头移动到需要的位置,然后点击右上角“完成”
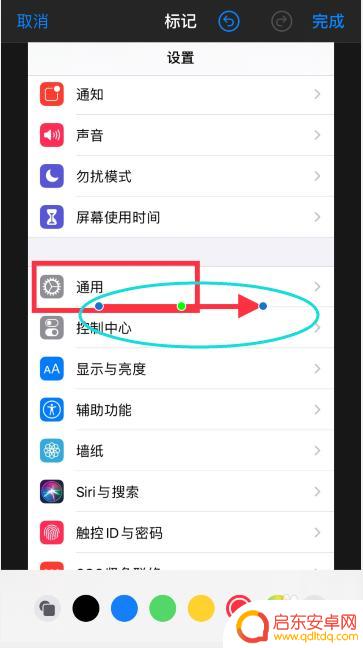
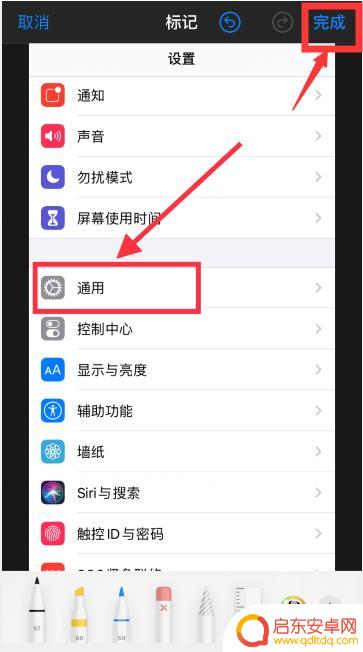
10.再点击右下角“完成 ”即可
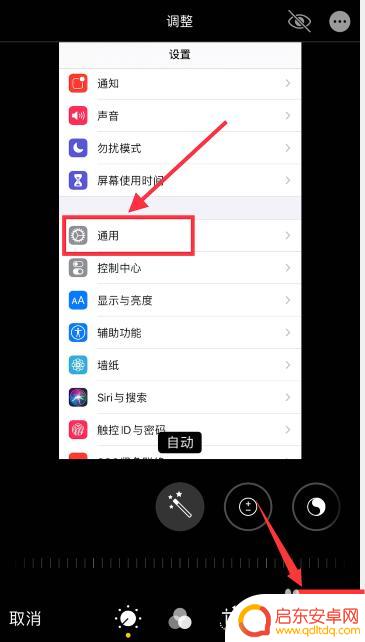
11.总结
1、手机上打开照片软件,打开一张图片。点击右上角编辑,再点击右上角“...”的符号
2、点击“标记”——右下角“+”符号——选择需要的标注符号,如矩形框或箭头符号即可添加对应的符号
3、修改添加符号的颜色,大小以及移动到合适位置即可
以上就是手机图片如何加入箭头边框的全部内容,有需要的用户可以按照以上步骤进行操作,希望对大家有所帮助。
相关教程
-
手机如何用箭头标注 华为手机如何使用标记工具给图片添加箭头
华为手机的标记工具功能十分强大,可以帮助用户在图片上添加各种标注,其中最常用的就是箭头标注,通过简单的操作,用户可以轻松地在图片上绘制箭头,指向需要强调的部分,使得图片更加直观...
-
手机怎么编辑红色箭头图片 在苹果iOS系统上如何为图片添加红色箭头符号
在现今数字化社会,图片的应用频率越来越高,如何为图片添加更多的符号来进行标记、说明或修饰也成为了一项必备技能,其中,红色箭头符号是一种常见的标记方式,...
-
如何合并图片苹果手机软件 苹果手机怎么用自带拼图功能拼图照片
苹果手机自带的拼图功能让合并图片变得更加简单便捷,只需打开相册,选择需要合并的照片,点击编辑按钮,然后选择拼图功能即可开始合并图片。用户可以根据自己的喜好调整拼图的布局和边框样...
-
华为手机如何给照片加边框 华为手机图库图片添加边框方法
随着手机摄影的普及,人们拍摄、存储和分享照片已经成为日常生活中的一部分,华为手机作为一款备受青睐的智能手机品牌,不仅在拍摄功能上有着出色的表现,还提供了丰富多样的图像处理工具。...
-
手机如何给照片加边框 小米手机如何在图片上添加白色边框
如今,手机已经成为了我们生活中不可或缺的一部分,无论是记录生活中的美好瞬间还是分享精彩照片,手机都能够轻松胜任,而在手机拍摄的照片中,有时候我们会觉得缺少...
-
苹果手机如何画矩形 苹果手机怎么在图片上做标记
在日常生活中,我们经常需要在手机上对图片进行标记或编辑,而苹果手机提供了许多方便的功能来满足这些需求,其中如何在苹果手机上画矩形或在图片上做标记已经成为很多用户关注的话题。通过...
-
手机access怎么使用 手机怎么使用access
随着科技的不断发展,手机已经成为我们日常生活中必不可少的一部分,而手机access作为一种便捷的工具,更是受到了越来越多人的青睐。手机access怎么使用呢?如何让我们的手机更...
-
手机如何接上蓝牙耳机 蓝牙耳机与手机配对步骤
随着技术的不断升级,蓝牙耳机已经成为了我们生活中不可或缺的配件之一,对于初次使用蓝牙耳机的人来说,如何将蓝牙耳机与手机配对成了一个让人头疼的问题。事实上只要按照简单的步骤进行操...
-
华为手机小灯泡怎么关闭 华为手机桌面滑动时的灯泡怎么关掉
华为手机的小灯泡功能是一项非常实用的功能,它可以在我们使用手机时提供方便,在一些场景下,比如我们在晚上使用手机时,小灯泡可能会对我们的视觉造成一定的干扰。如何关闭华为手机的小灯...
-
苹果手机微信按住怎么设置 苹果手机微信语音话没说完就发出怎么办
在使用苹果手机微信时,有时候我们可能会遇到一些问题,比如在语音聊天时话没说完就不小心发出去了,这时候该怎么办呢?苹果手机微信提供了很方便的设置功能,可以帮助我们解决这个问题,下...