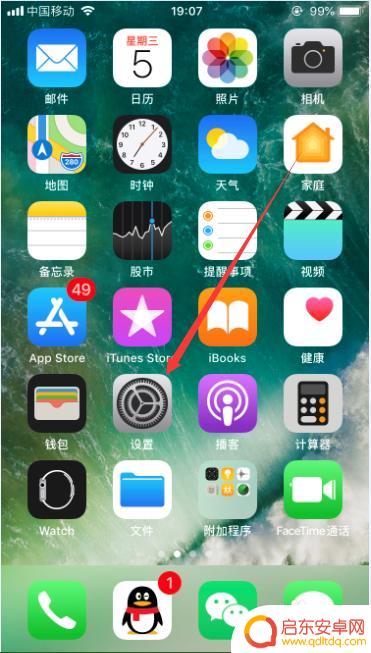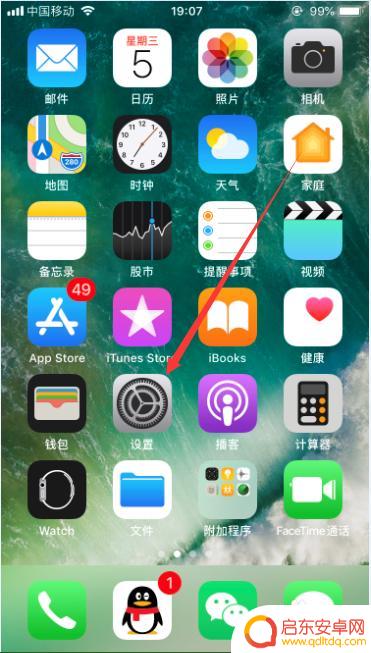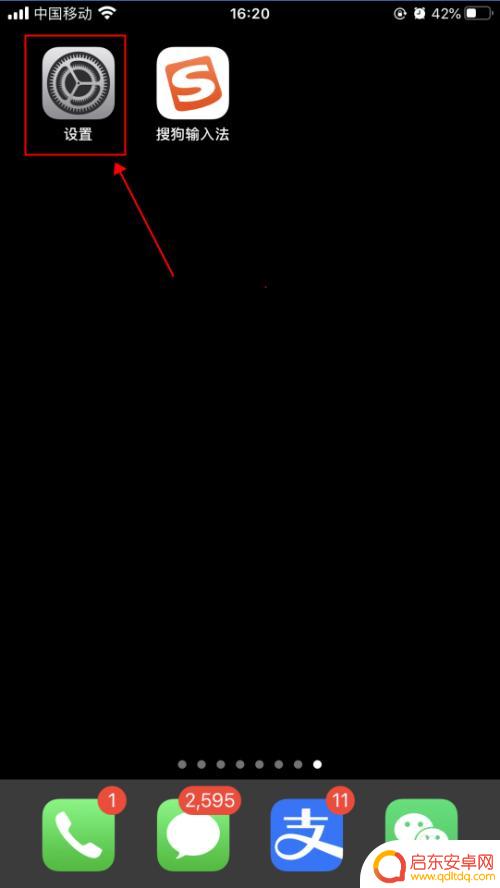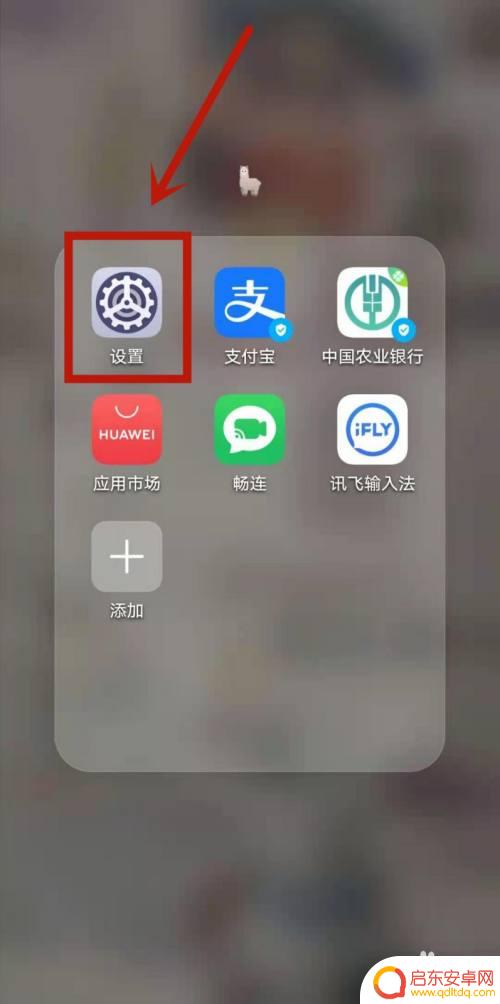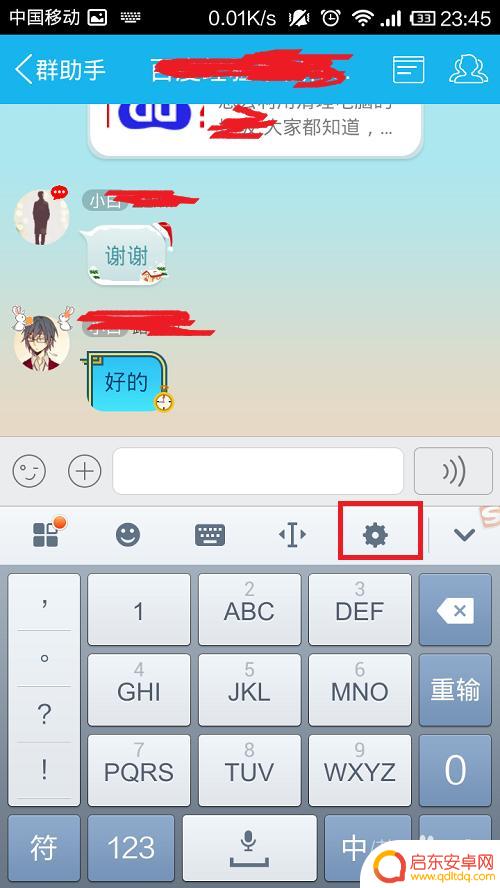苹果手机键盘如何设置振动 iPhone键盘震动功能怎么打开
苹果手机的键盘设置功能非常灵活,用户可以根据个人喜好来调整键盘的振动功能,在iPhone上打开键盘震动功能非常简单,只需进入设置,找到声音与触感选项,然后在键盘反馈中开启振动即可。通过调整振动强度和频率,用户可以获得更加舒适的打字体验。让我们来看看如何设置iPhone键盘的振动功能,让手机键盘更加智能和个性化。
iPhone键盘震动功能怎么打开
方法如下:
1.打开手机上面的“设置”,进入手机系统设置,如图所示。
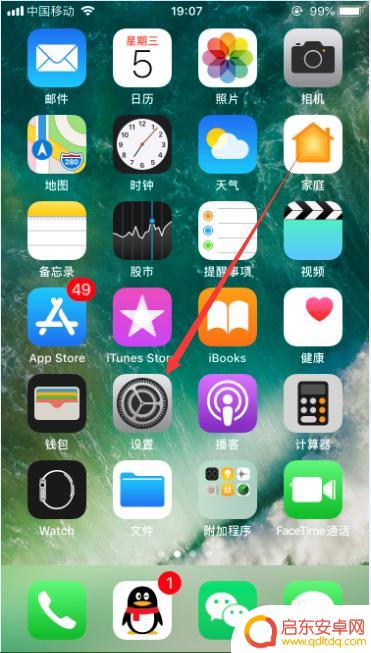
2.进入手机设置后,选择其中的“声音与触感”,如图所示。
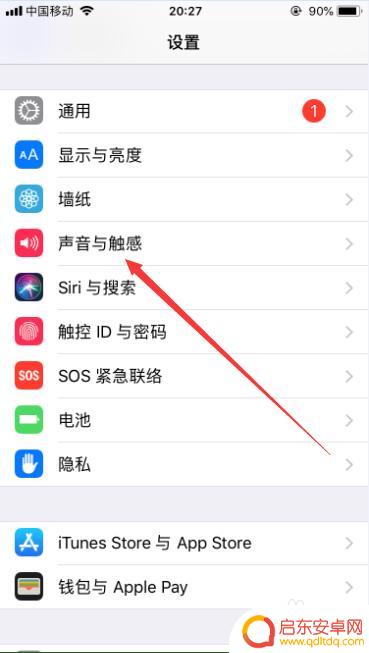
3.进入声音与触感设置后,把“响铃模式振动”和“静音模式振动”后面的按钮打开。如图所示。
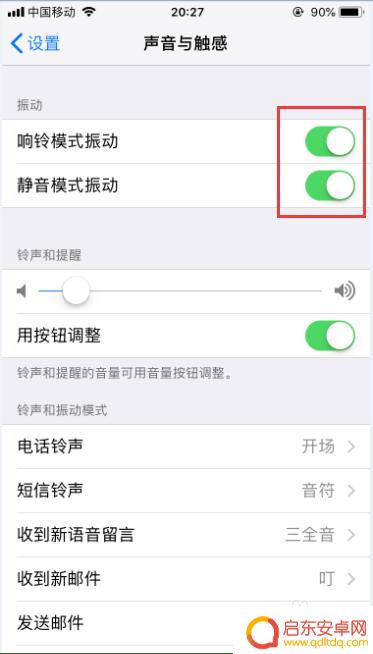
4.页面滑到最下方,可以看到“系统触感反馈”是关闭状态,如图所示。
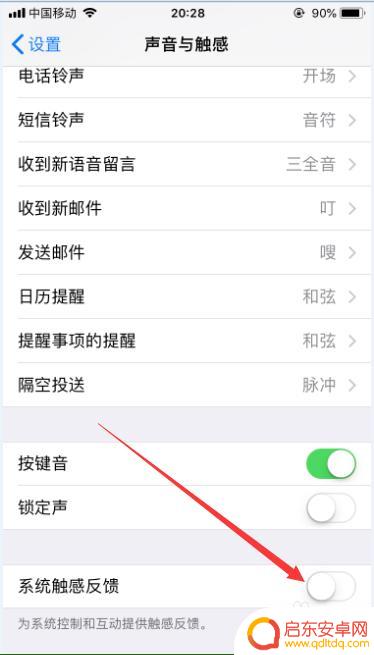
5.我们打开“系统触感反馈”后面的按钮,如图所示。
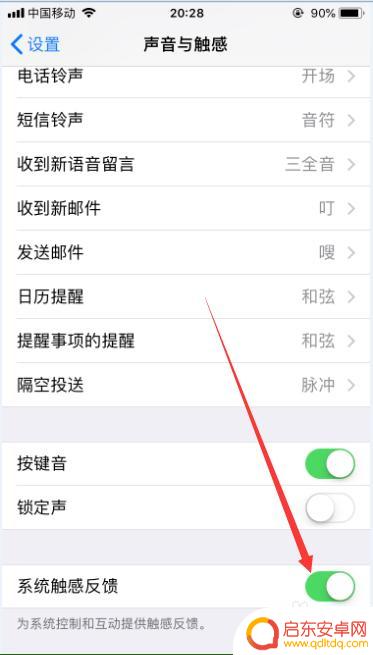
6.设置完成之后,当我们再次打开键盘输入时,就会有振动反馈,如图所示。
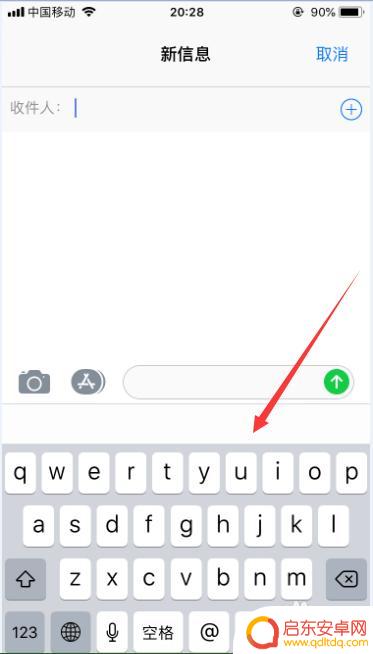
7.以上就是苹果手机键盘如何设置振动的方法介绍,希望可以帮到大家。
以上就是关于如何在苹果手机上设置振动的全部内容,如果有不清楚的用户可以按照以上方法进行操作,希望对大家有所帮助。
相关教程
-
苹果手机怎么设置按键震动触感 iphone键盘震动功能怎么打开
苹果手机是目前市面上最受欢迎的智能手机之一,其按键震动触感功能给用户带来了更加舒适的操作体验,在iPhone上,我们可以通过简单的设置来打开键盘震动功能,让每次点击键盘都能有明...
-
小米手机键盘震动怎么关闭 小米手机按键振动怎么关闭
小米手机是一款备受欢迎的智能手机品牌,它不仅拥有出色的性能和功能,还具备许多个性化设置选项,其中,键盘震动是一项常见的功能,它可以在我们输入文字时提供...
-
手机按键怎么变振动 iPhone键盘震动功能怎么开启
如今,手机已经成为人们生活中不可或缺的一部分,随着科技的不断进步,手机功能也越来越多样化。其中,手机按键的变化是一个值得关注的话题。在过去,手机按键通常是物...
-
苹果手机按键如何震动 iphone打字震动功能怎么设置
苹果手机的按键震动功能是一项很实用的功能,它可以在我们使用iPhone进行打字时提供反馈,通过设置,我们可以自定义iPhone的打字震动功能,使其更符合个...
-
手机怎么设置键子 华为手机按键震动设置
在日常使用手机时,键盘的按键震动设置可以帮助我们更好地操作手机,对于华为手机用户来说,如何设置键盘的按键震动就显得尤为重要。通过简单的步骤,我们可以根据个人喜好来调整按键震动的...
-
手机键盘带震动如何消除 搜狗输入法震动怎么关掉
在现代社会中手机键盘带有震动功能已成为了许多人使用手机的习惯之一,对于一些用户来说,这种震动反馈可能并不是那么受欢迎,甚至有些人会觉得它有些打扰。在这种情况下,如何消除手机键盘...
-
手机access怎么使用 手机怎么使用access
随着科技的不断发展,手机已经成为我们日常生活中必不可少的一部分,而手机access作为一种便捷的工具,更是受到了越来越多人的青睐。手机access怎么使用呢?如何让我们的手机更...
-
手机如何接上蓝牙耳机 蓝牙耳机与手机配对步骤
随着技术的不断升级,蓝牙耳机已经成为了我们生活中不可或缺的配件之一,对于初次使用蓝牙耳机的人来说,如何将蓝牙耳机与手机配对成了一个让人头疼的问题。事实上只要按照简单的步骤进行操...
-
华为手机小灯泡怎么关闭 华为手机桌面滑动时的灯泡怎么关掉
华为手机的小灯泡功能是一项非常实用的功能,它可以在我们使用手机时提供方便,在一些场景下,比如我们在晚上使用手机时,小灯泡可能会对我们的视觉造成一定的干扰。如何关闭华为手机的小灯...
-
苹果手机微信按住怎么设置 苹果手机微信语音话没说完就发出怎么办
在使用苹果手机微信时,有时候我们可能会遇到一些问题,比如在语音聊天时话没说完就不小心发出去了,这时候该怎么办呢?苹果手机微信提供了很方便的设置功能,可以帮助我们解决这个问题,下...