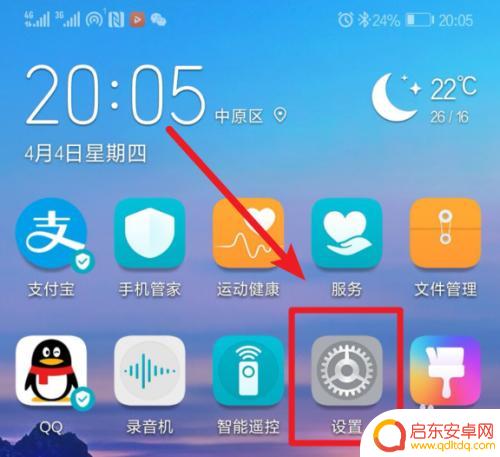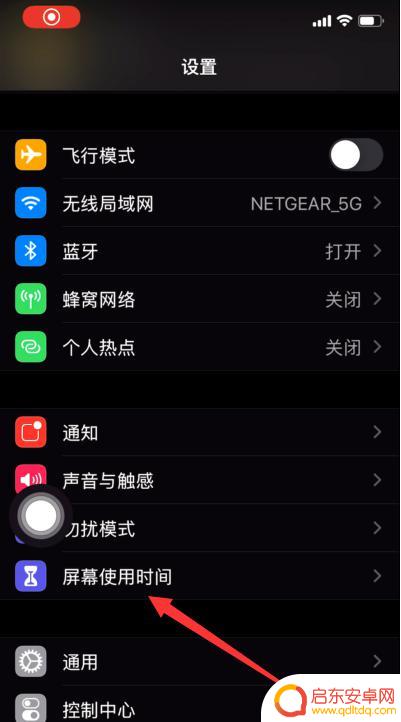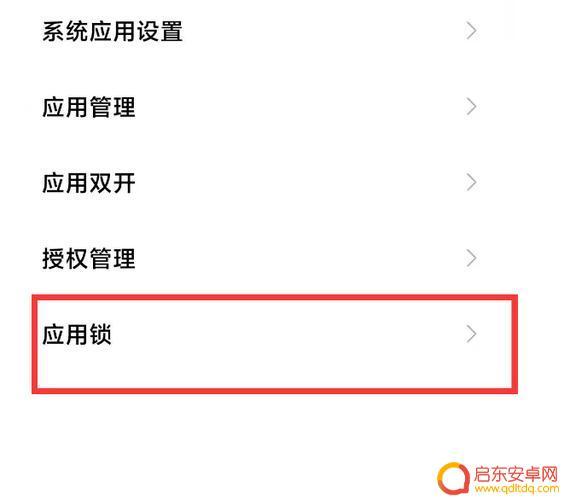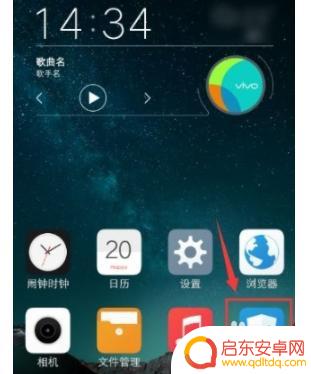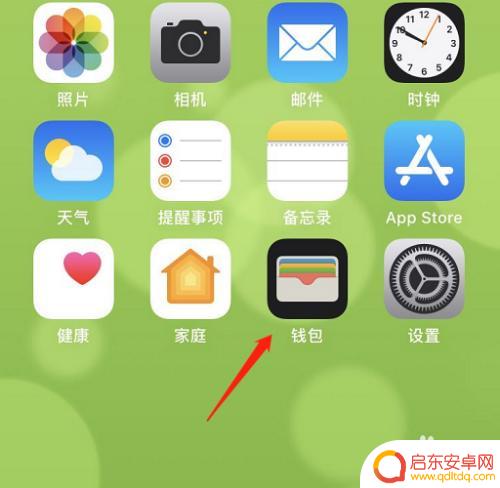苹果手机怎么用应用密码 苹果iOS13应用锁设置教程
苹果手机怎么用应用密码?苹果iOS13应用锁设置教程为我们提供了一种简单而有效的方法来保护我们的隐私和数据安全,通过设置应用密码,我们可以防止他人未经授权访问我们的个人信息和应用程序。无论是社交媒体、银行应用还是其他敏感信息的应用,我们都可以根据自己的需求来设置不同的密码。这个功能不仅简单易用,而且还能为我们的手机增加一层额外的安全保障。让我们一起来了解一下如何使用这个功能来保护我们的隐私吧!
苹果iOS13应用锁设置教程
步骤如下:
1.首先打开手机桌面点击设置“图标”。
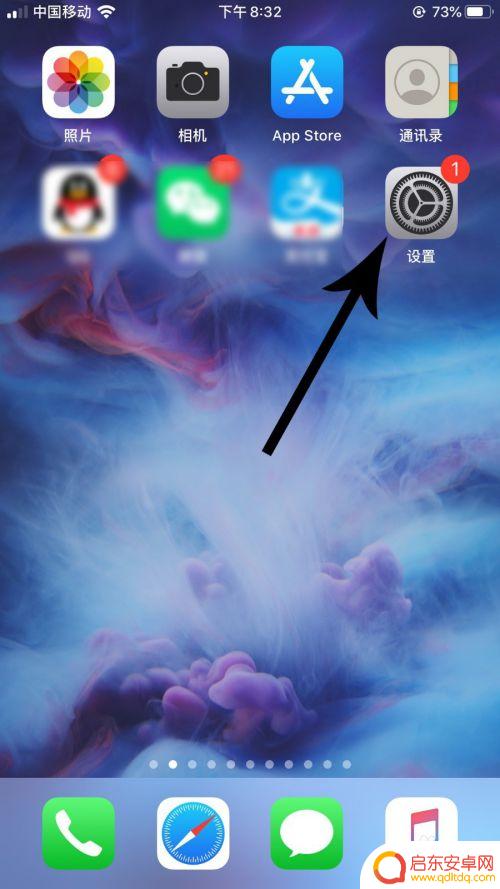
2.打开设置界面后向下滑动,然后点击“辅助功能”。
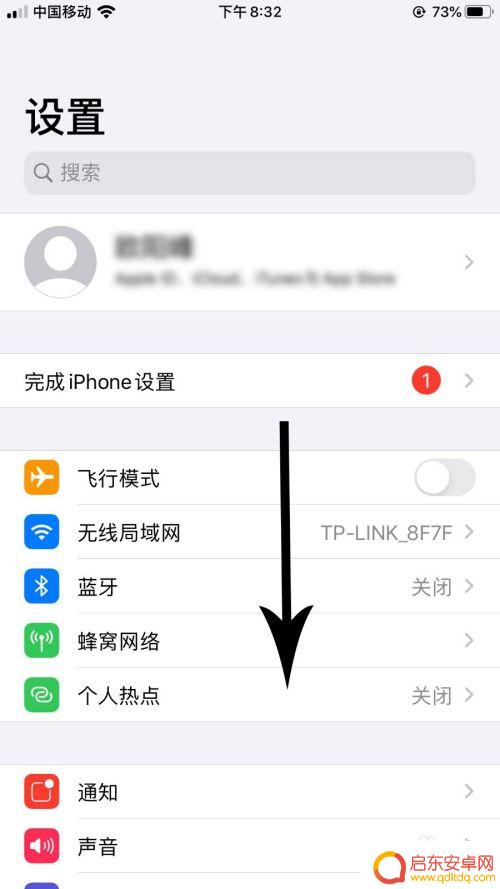
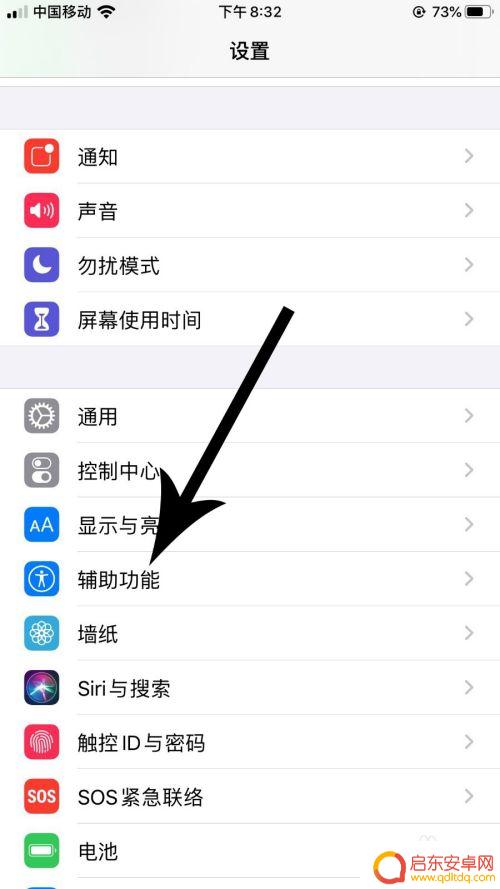
3.打开辅助功能界面向下滑动,然后点击“引导式访问”。
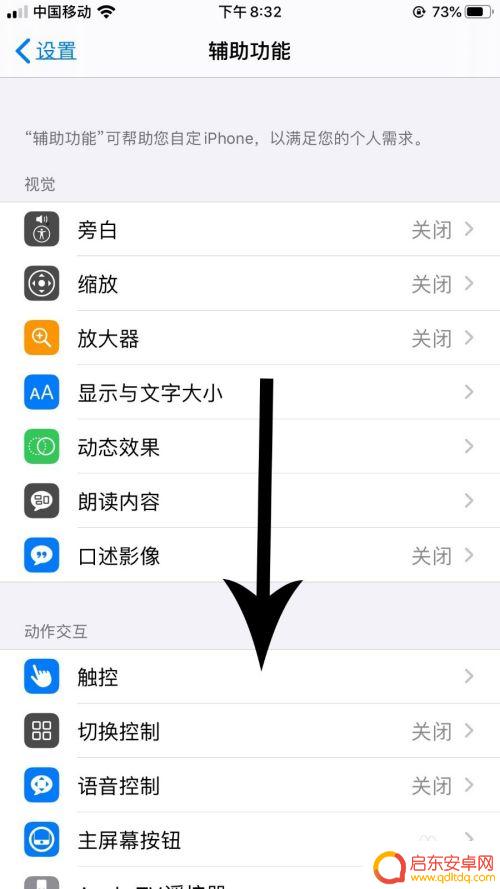
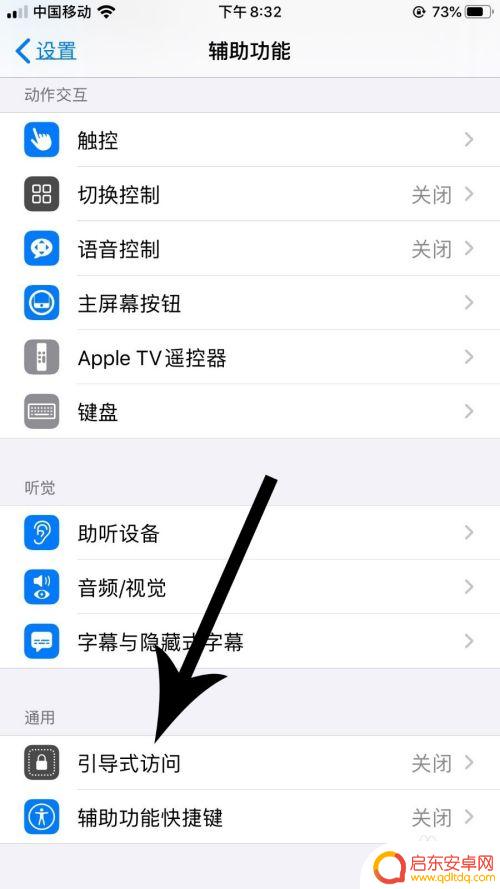
4.打开引导式访问界面点击“引导式访问”设置项右侧的灰色“开关”按钮,然后点击“密码设置”。
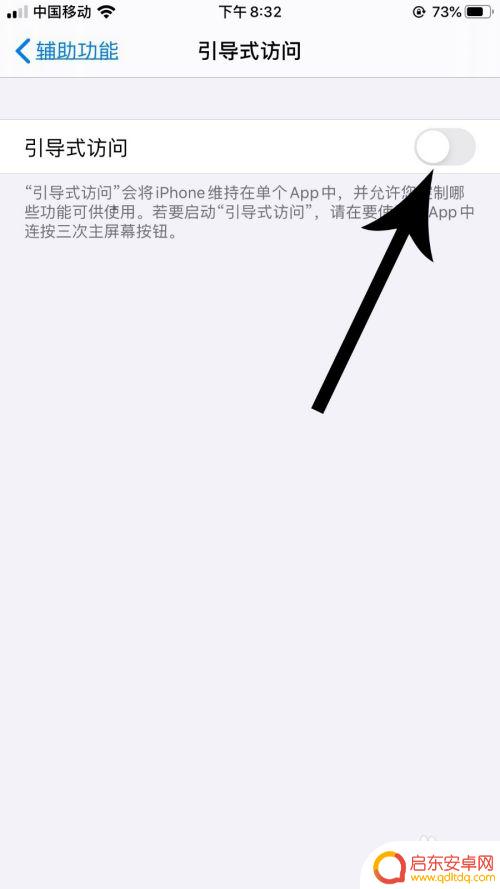
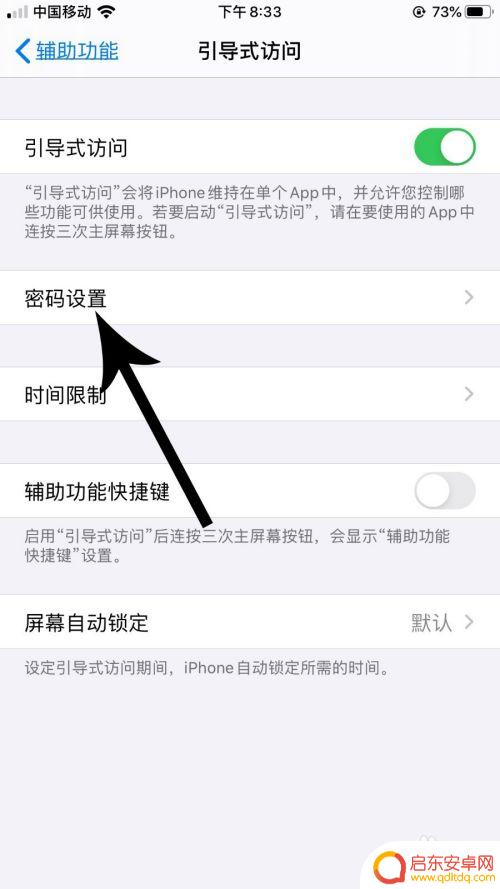
5.打开密码设置界面点击“设置引导式访问密码”,然后输入两次密码。
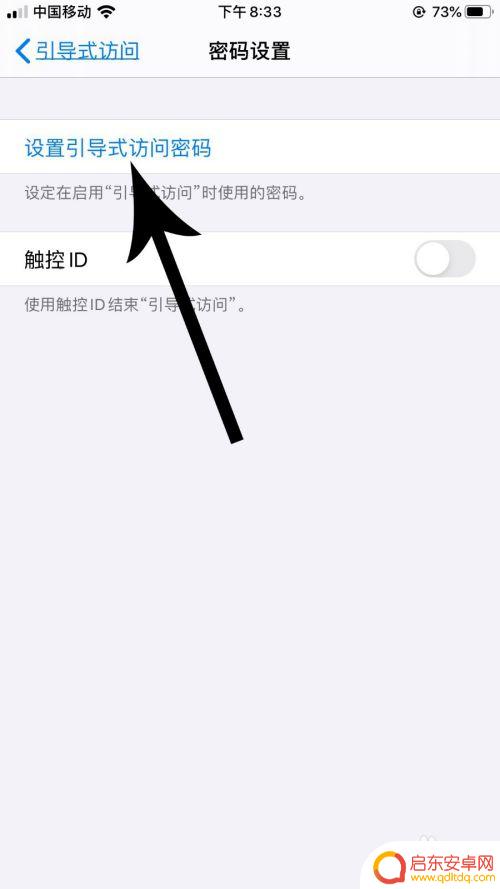
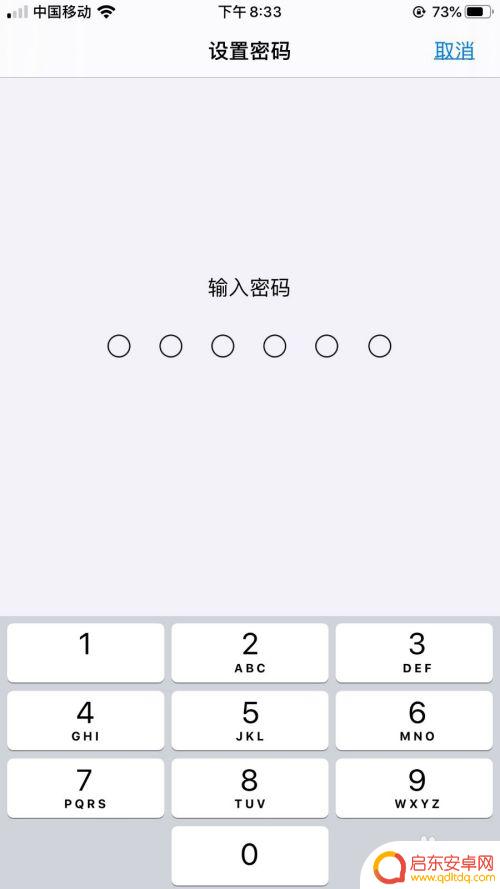
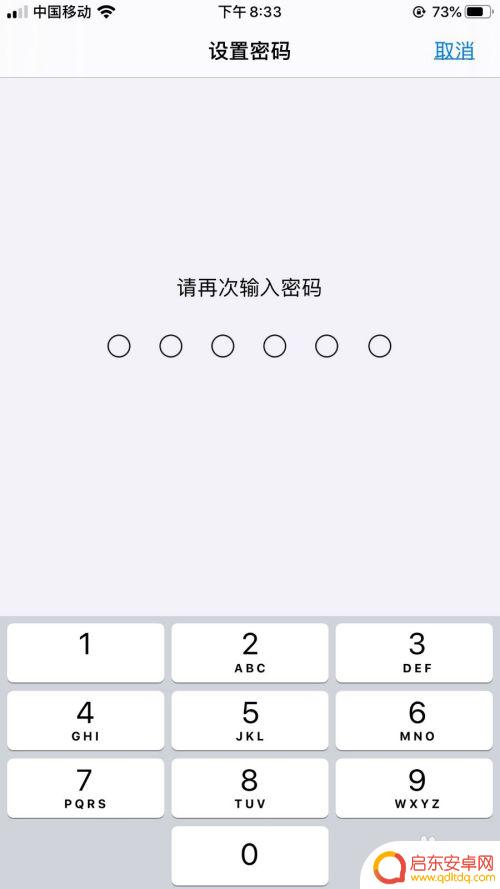
6.引导式访问设置完毕后打开手机桌面,然后点击应用“图标”。打开应用以后连续按“主屏幕键”三次。
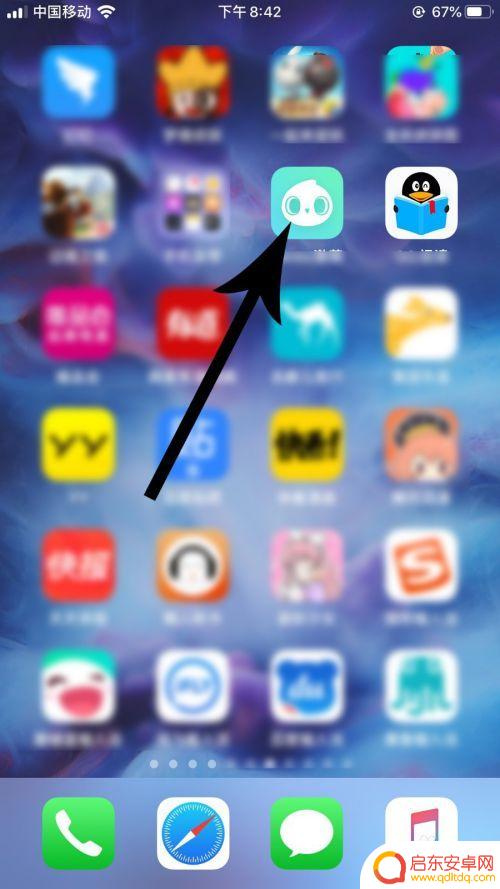
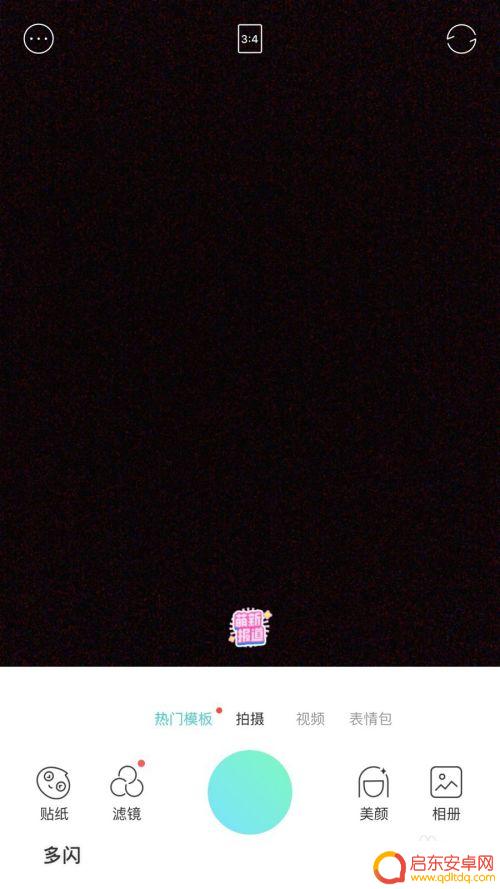
7.打开应用引导式访问设置界面,在应用界面上画圈框选按钮,然后点击“开始”。
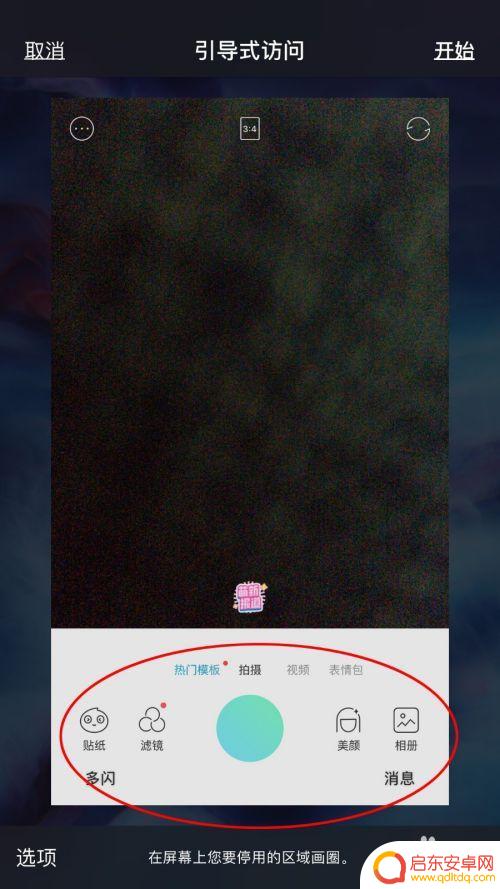
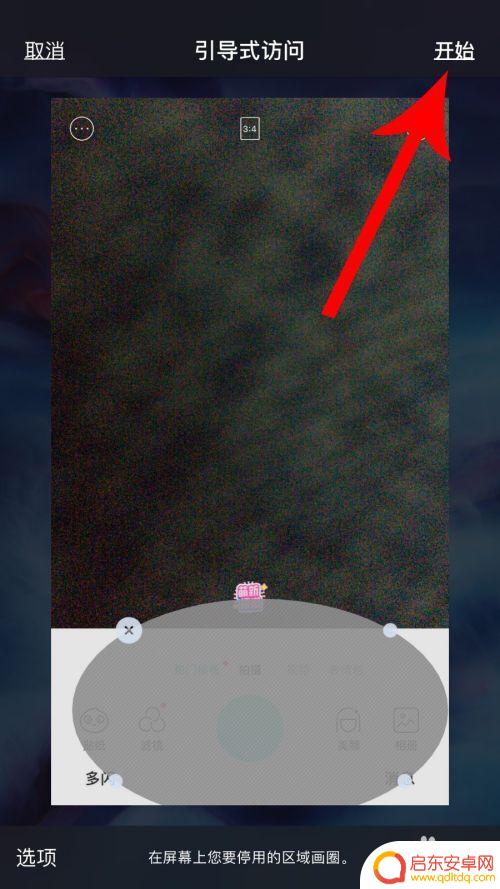
8.打开应用界面后,被框选的部分就无法点击。进而无法使用该应用的功能,实现“锁住”应用的目的。
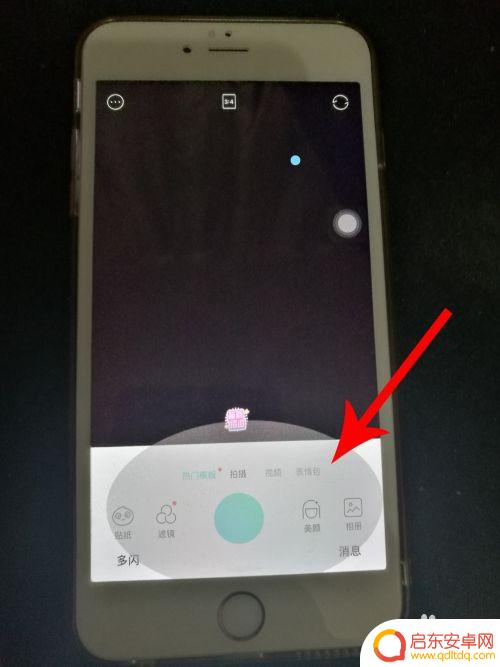
9.想要继续使用该应用时,连续三次按手机的“主屏幕键”。然后在界面中输入密码,接着点击“结束”。关闭应用引导式访问设置后,就可以继续使用该应用了。
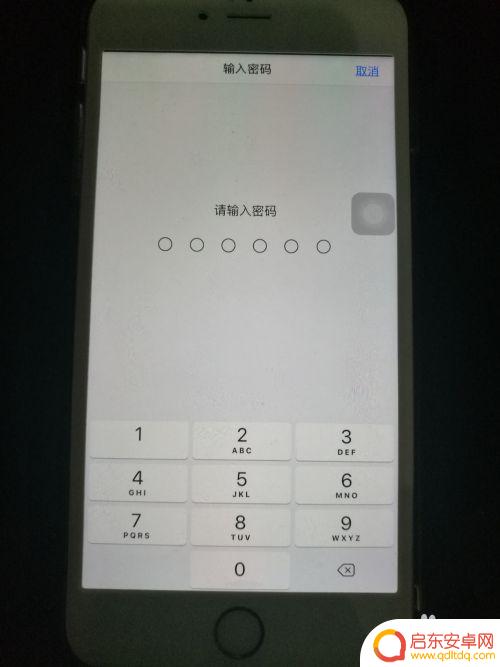
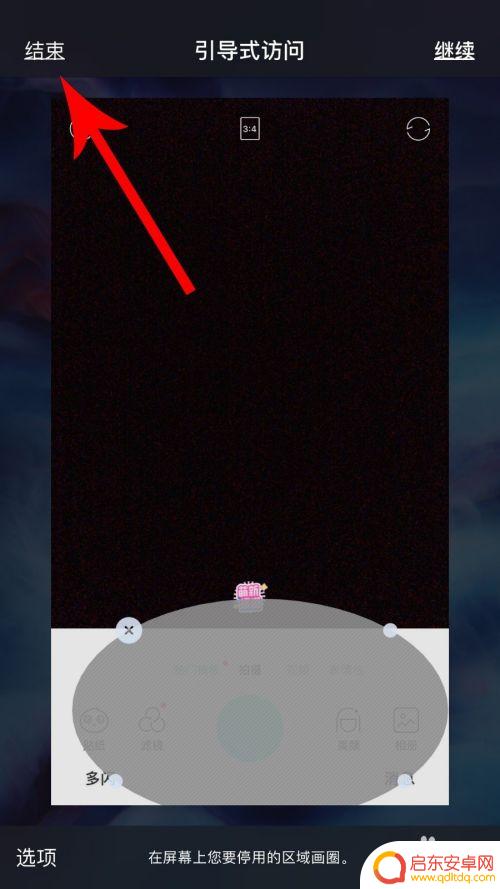
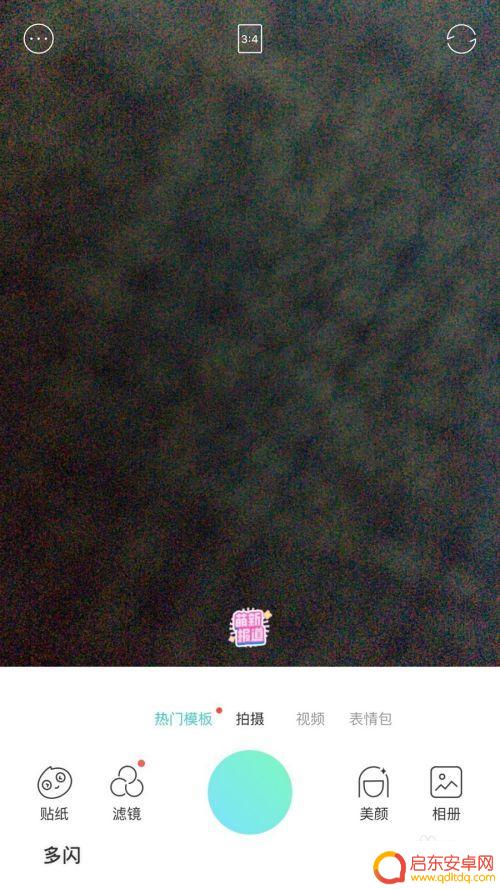
以上就是苹果手机如何设置应用密码的全部内容,有需要的用户可以按照以上步骤进行操作,希望对大家有所帮助。
相关教程
-
苹果手机的相册怎么锁 iOS13门禁卡添加教程
苹果手机的相册在iOS13系统中提供了更加便捷的锁定功能,用户可以通过设置密码或Touch ID来保护自己的隐私照片,除了相册的锁定功能外,iOS13还支持将门禁卡添加到手机中...
-
怎么解除应用锁华为手机 华为手机应用锁密码怎么取消
在日常使用华为手机时,我们可能会设置应用锁密码来保护个人隐私和数据安全,有时候我们可能会忘记应用锁密码或者想要取消应用锁。怎么解除应用锁华为手机上的密码呢?取消应用锁密码又该怎...
-
苹果手机怎么加入应用锁 苹果iPhone手机如何设置应用程序锁定密码
苹果手机怎么加入应用锁?苹果iPhone手机如何设置应用程序锁定密码?在现代社会中,手机已经成为我们生活不可或缺的一部分,为了保护个人隐私和数据安全,许多人希望能够对手机上的应...
-
如何给手机设置上应用锁(如何给手机设置上应用锁密码)
大家好,今天本篇文章就来给大家分享如何给手机设置上应用锁,以及如何给手机设置上应用锁密码对应的知识和见解,希望对各位有所帮助,不要忘了收藏本站喔。1给手机应用加密,在哪可以设置?...
-
vivo手机怎样设置应用锁 vivo手机应用锁设置方法
vivo手机具有强大的应用锁功能,可以帮助用户保护隐私信息和数据安全,设置应用锁非常简单,只需进入手机设置界面,找到应用锁选项,选择需要加锁的应用程序并设置密码或手势锁即可。通...
-
苹果手机怎么设置免频锁 iOS13如何添加门禁卡
苹果手机在iOS13系统中新增了免频锁功能,用户可以在设置中轻松开启该功能,避免频繁输入密码或解锁手势,提升使用便捷性,除此之外iOS13还支持添加门禁卡功能,用户可以将门禁卡...
-
手机access怎么使用 手机怎么使用access
随着科技的不断发展,手机已经成为我们日常生活中必不可少的一部分,而手机access作为一种便捷的工具,更是受到了越来越多人的青睐。手机access怎么使用呢?如何让我们的手机更...
-
手机如何接上蓝牙耳机 蓝牙耳机与手机配对步骤
随着技术的不断升级,蓝牙耳机已经成为了我们生活中不可或缺的配件之一,对于初次使用蓝牙耳机的人来说,如何将蓝牙耳机与手机配对成了一个让人头疼的问题。事实上只要按照简单的步骤进行操...
-
华为手机小灯泡怎么关闭 华为手机桌面滑动时的灯泡怎么关掉
华为手机的小灯泡功能是一项非常实用的功能,它可以在我们使用手机时提供方便,在一些场景下,比如我们在晚上使用手机时,小灯泡可能会对我们的视觉造成一定的干扰。如何关闭华为手机的小灯...
-
苹果手机微信按住怎么设置 苹果手机微信语音话没说完就发出怎么办
在使用苹果手机微信时,有时候我们可能会遇到一些问题,比如在语音聊天时话没说完就不小心发出去了,这时候该怎么办呢?苹果手机微信提供了很方便的设置功能,可以帮助我们解决这个问题,下...