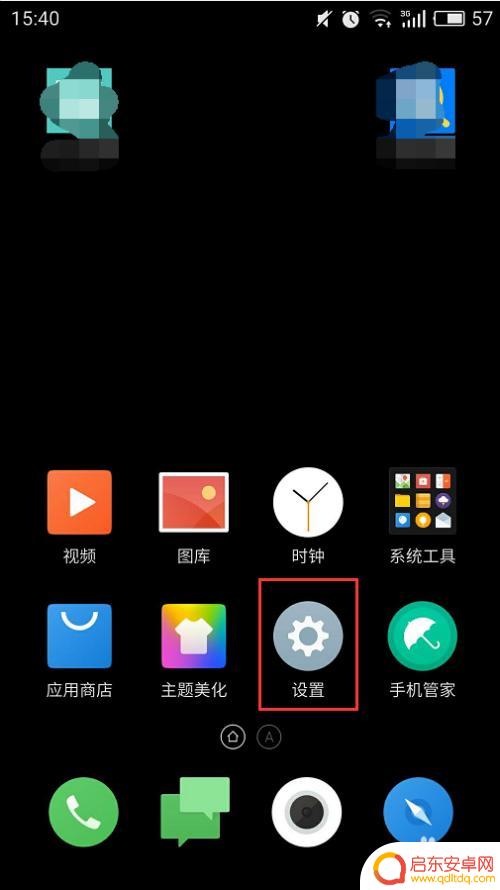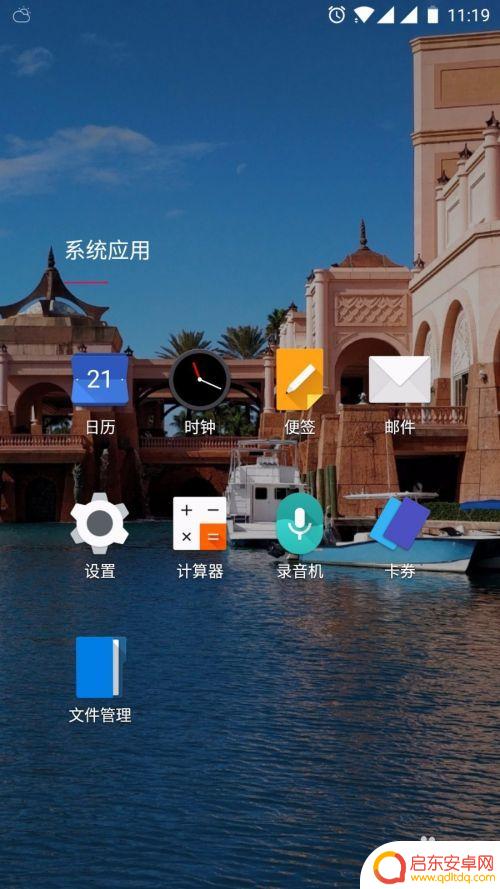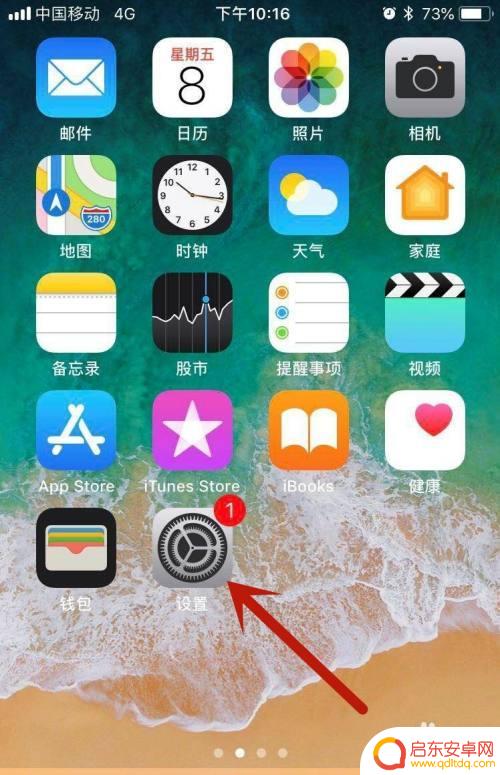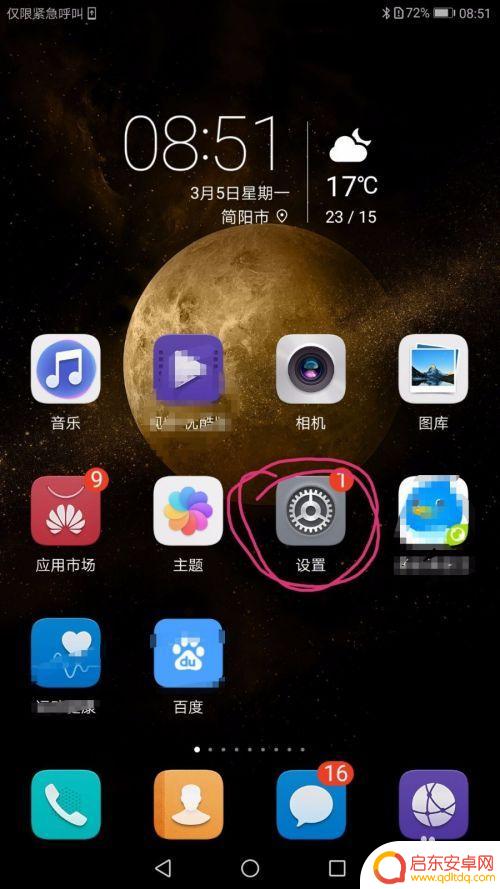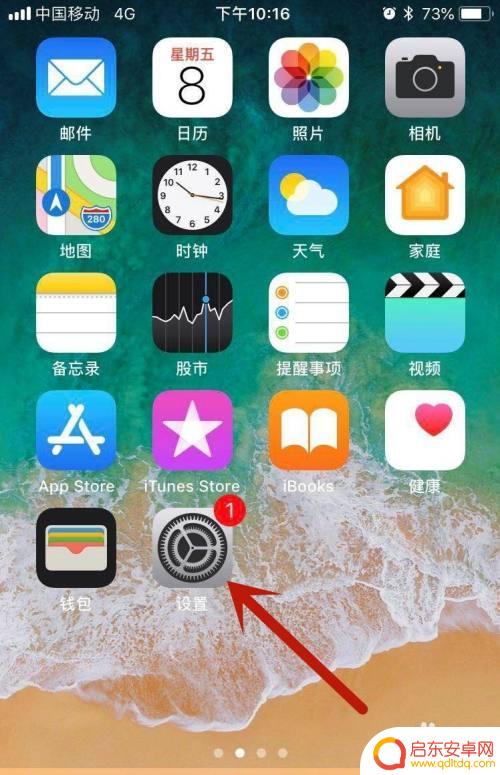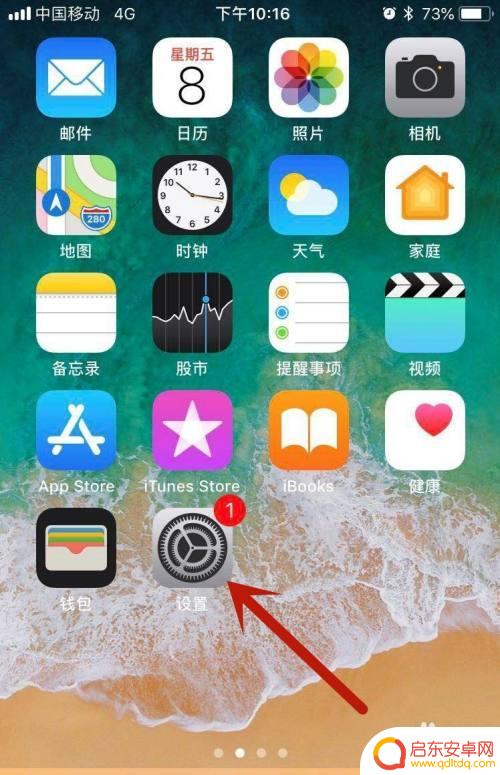如何设置指纹密码苹果手机 苹果11指纹解锁设置步骤
苹果手机是一款备受欢迎的智能手机品牌,而苹果11更是备受期待的新一代产品,除了强大的性能和出色的摄影功能,苹果11还有一项让人称赞的特性,那就是指纹解锁功能。通过设置指纹密码,我们可以更加便捷地解锁手机,保护个人隐私和安全。如何设置指纹密码呢?接下来我们将一步步为您介绍苹果11指纹解锁的设置步骤。
苹果11指纹解锁设置步骤
具体步骤:
1.打开手机,点击“设置”。
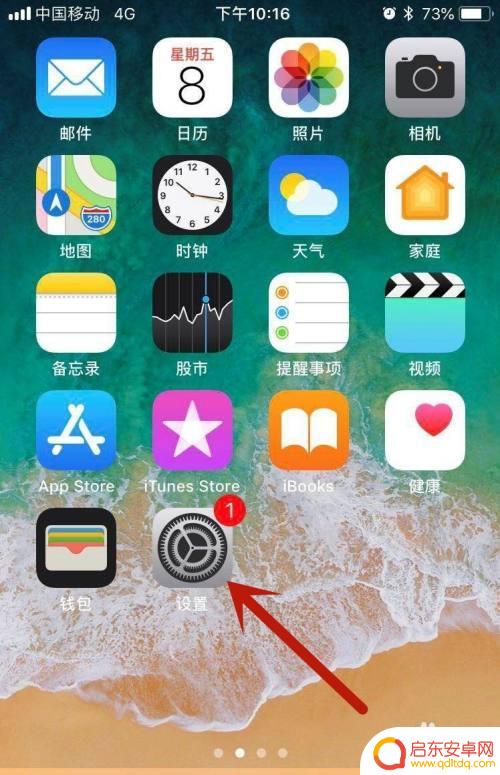
2.进入设置后,点击“触控ID与密码”。
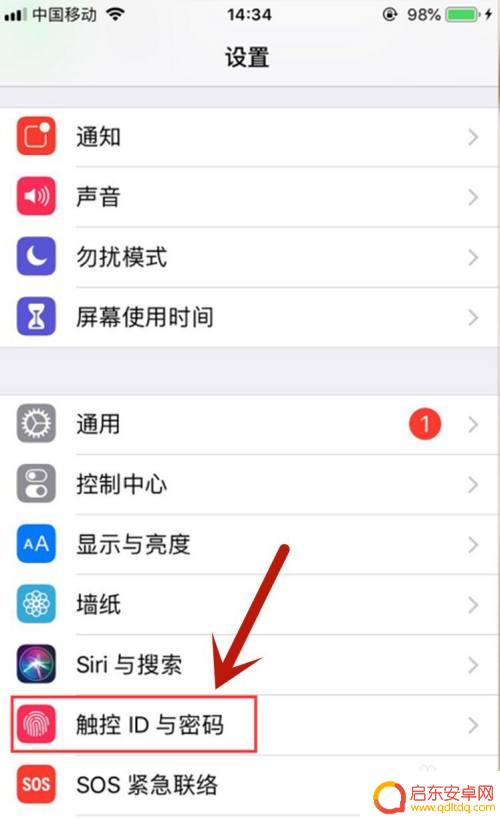
3.点击之后,需要输入数字密码安全解锁进入“触控ID与密码”页面,如图所示。
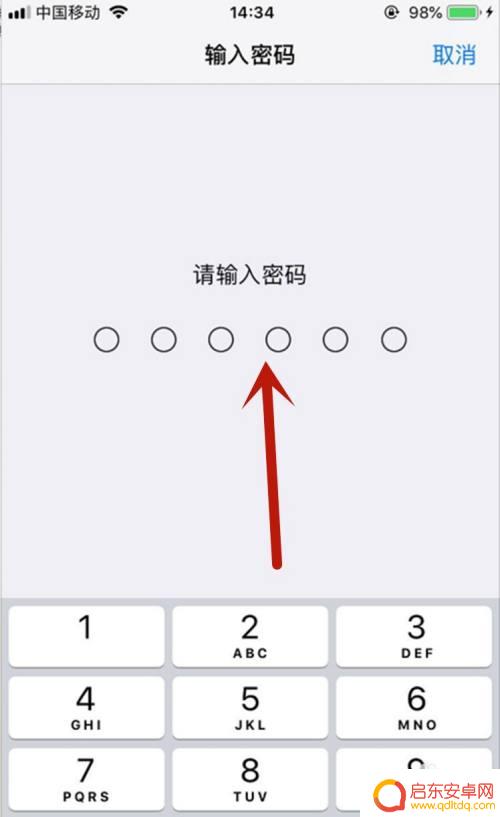
4.进入到触控ID与密码页面之后,将iPhone解锁开启。然后点击下方的“添加指纹”。
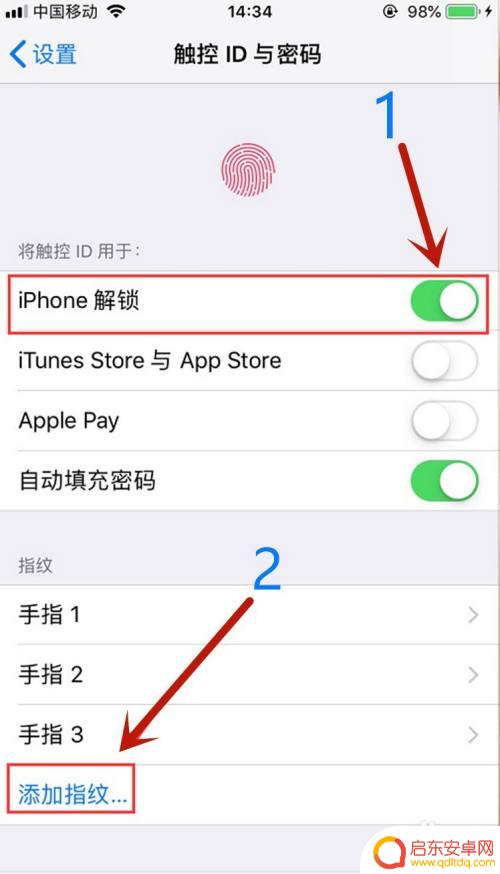
5.转到“放置手指”页面,将习惯方便按键的手指放置home键上。然后就会出现指纹录入,如图所示。
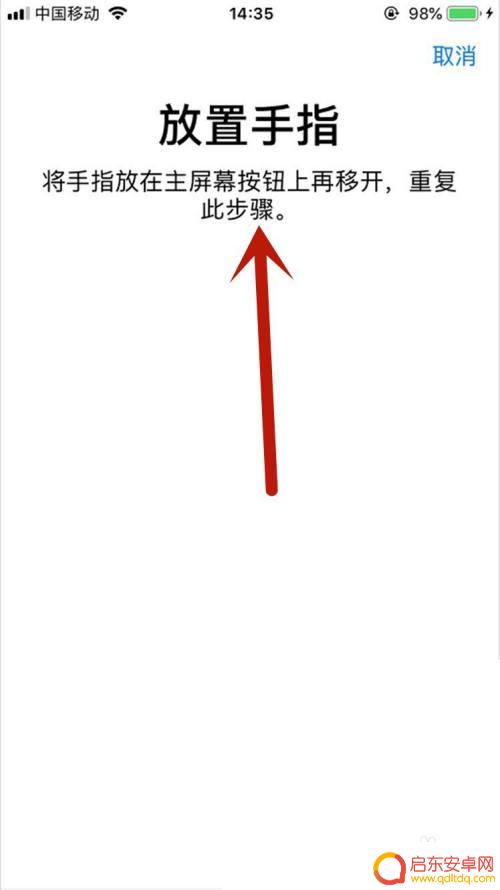
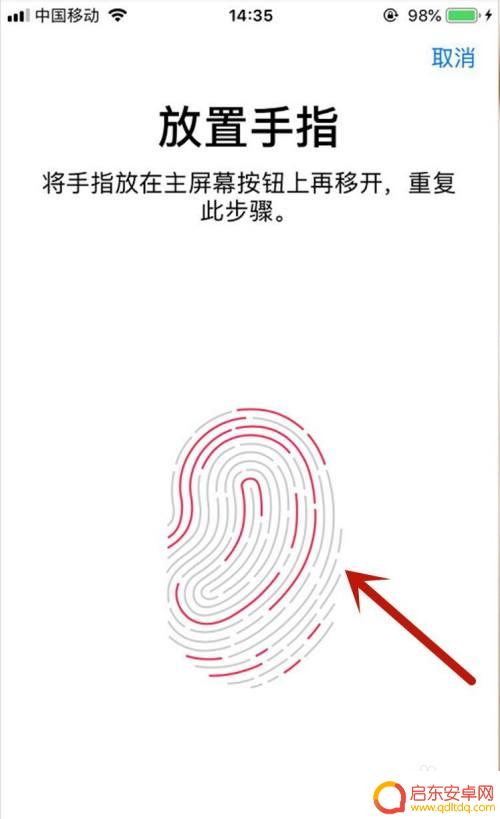
6.按下home键之后放开,再次放下录入,直到整个指纹录入完毕。
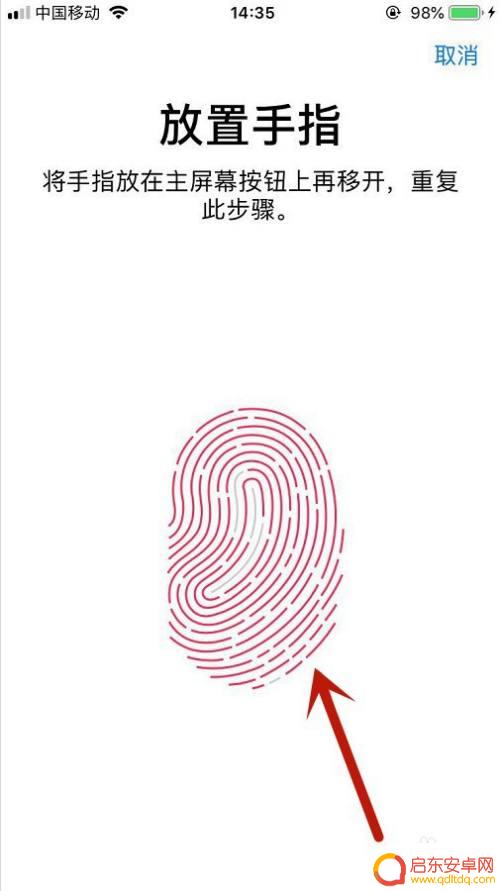
7.录入满整个指纹之后,系统提示“调整握持姿势”。点击“继续”,获取指纹边缘进行完善。

8.指纹录入完成,点击“继续”回到触控ID与密码页面。

9.回到触控ID与密码页面,即可看到刚刚录入的指纹。
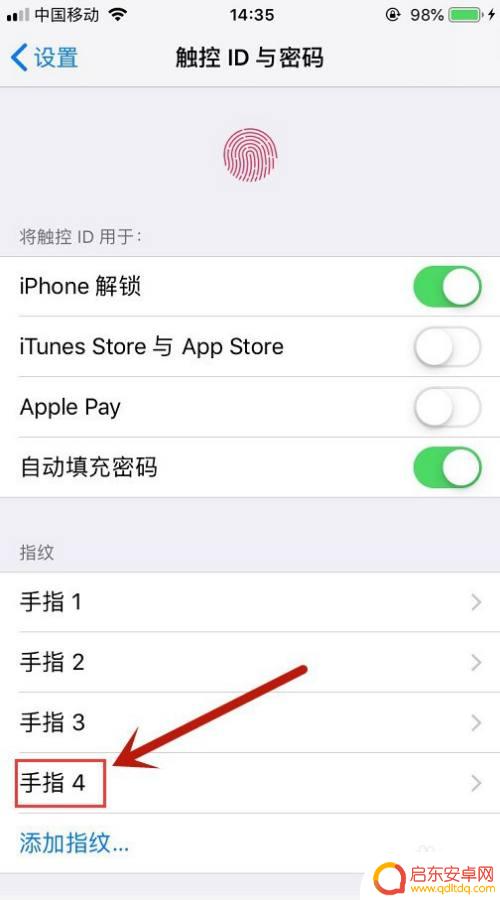
10.总结:
1.打开手机,点击“设置”。
2.点击“触控ID与密码”。
3.输入数字密码安全解锁进入“触控ID与密码”页面。
4.将iPhone解锁开启。然后点击下方的“添加指纹”。
5.将习惯方便按键的手指放置home键上。
6.按下home键之后放开,再次放下录入,直到整个指纹录入完毕。
7.系统提示“调整握持姿势”。点击“继续”,获取指纹边缘进行完善。
8.点击“继续”回到触控ID与密码页面。
9.回到触控ID与密码页面,即可看到刚刚录入的指纹。
以上就是设置苹果手机指纹密码的全部步骤,如果有任何不清楚的地方,用户可以参考小编提供的步骤进行操作,希望这对大家有所帮助。
相关教程
-
手机指纹设置怎么设置密码 如何在安卓手机上启用指纹解锁和设置锁屏密码
随着科技的不断进步,手机指纹解锁已经成为现代生活中的一项便捷而安全的技术,对于安卓手机用户而言,启用指纹解锁和设置锁屏密码是保护个人隐私和信息安全的重要步骤。通过设置手机指纹密...
-
怎么在手机上设置指纹锁 手机指纹解锁设置教程
近年来,手机指纹解锁已成为手机安全保护的重要手段之一,通过设置指纹锁,我们可以方便快捷地解锁手机,并且不用担心密码泄露的风险。如何在手机上设置指纹锁呢?...
-
苹果11如何快捷开锁手机 苹果11指纹解锁设置教程
苹果11作为一款备受瞩目的手机,其快捷开锁功能备受用户关注,通过设置指纹解锁功能,用户可以更加便捷地解锁手机,不必再输入繁琐的密码。苹果11的指纹解锁设置教程简单易懂,只需几个...
-
手机怎么快速设置指纹密码 华为手机指纹解锁设置步骤
在当今社会,手机已成为人们生活中不可或缺的一部分,为了保护个人隐私和信息安全,很多手机都配备了指纹解锁功能。华为手机作为市场上知名的品牌之一,其指纹解锁设置步骤简单易行。只需几...
-
苹果手机屏幕指纹怎么设置 苹果11如何设置指纹解锁
苹果手机屏幕指纹设置一直是广大用户关注的焦点之一,尤其是苹果11系列,苹果11采用了全新的屏幕指纹识别技术,让用户体验更加便捷和安全。想要设置苹果11的指纹解锁功能,只需在设置...
-
如何打开苹果手机指纹解锁 苹果11指纹解锁的设置教程
iPhone 11作为苹果公司最新推出的旗舰手机之一,拥有许多令人赞叹的功能,其中,指纹解锁功能作为一项安全且便捷的特性,备受用户喜爱。通过设置指纹解...
-
手机access怎么使用 手机怎么使用access
随着科技的不断发展,手机已经成为我们日常生活中必不可少的一部分,而手机access作为一种便捷的工具,更是受到了越来越多人的青睐。手机access怎么使用呢?如何让我们的手机更...
-
手机如何接上蓝牙耳机 蓝牙耳机与手机配对步骤
随着技术的不断升级,蓝牙耳机已经成为了我们生活中不可或缺的配件之一,对于初次使用蓝牙耳机的人来说,如何将蓝牙耳机与手机配对成了一个让人头疼的问题。事实上只要按照简单的步骤进行操...
-
华为手机小灯泡怎么关闭 华为手机桌面滑动时的灯泡怎么关掉
华为手机的小灯泡功能是一项非常实用的功能,它可以在我们使用手机时提供方便,在一些场景下,比如我们在晚上使用手机时,小灯泡可能会对我们的视觉造成一定的干扰。如何关闭华为手机的小灯...
-
苹果手机微信按住怎么设置 苹果手机微信语音话没说完就发出怎么办
在使用苹果手机微信时,有时候我们可能会遇到一些问题,比如在语音聊天时话没说完就不小心发出去了,这时候该怎么办呢?苹果手机微信提供了很方便的设置功能,可以帮助我们解决这个问题,下...