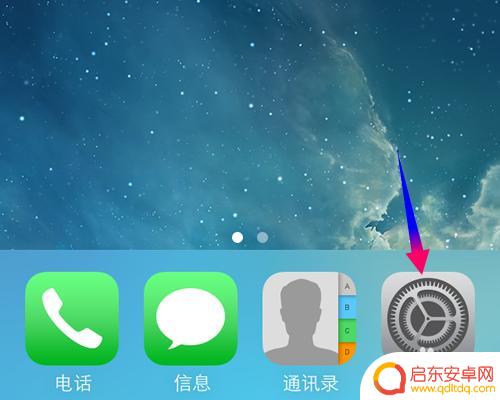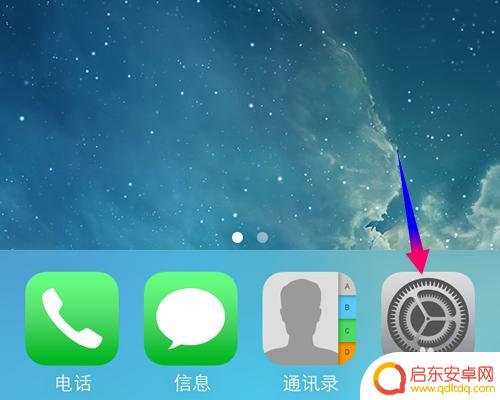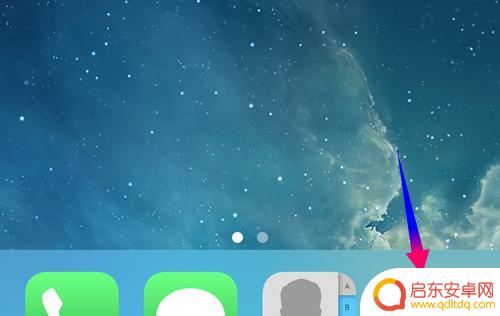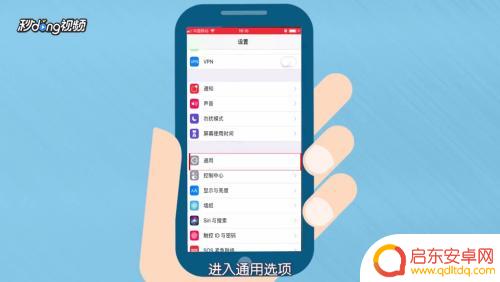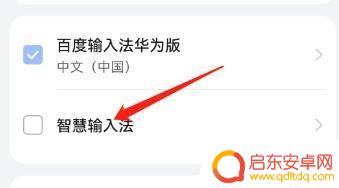苹果手机如何画屏输入 iphone手机如何添加笔画输入法
苹果手机如何画屏输入?iphone手机如何添加笔画输入法?随着科技的不断发展,手机已经成为我们生活中不可或缺的一部分,而苹果手机作为其中的佼佼者,其操作系统也越来越受到用户的喜爱,为了方便用户的输入,苹果手机提供了多种输入方式,并且不断更新和改进。其中画屏输入和笔画输入法成为了许多用户的新宠。如何在苹果手机上实现这两种输入方式呢?让我们一起来探索一下。
iphone手机如何添加笔画输入法
操作方法:
1.新到不能再新的iphone手机也应该有系统[设置]吧,点击打开系统设置
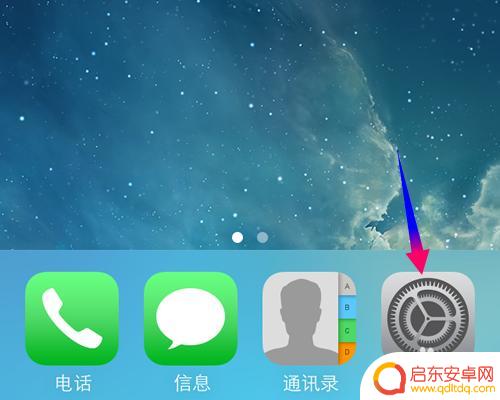
2.打开iphone手机的系统设置,然后在下面找到并打开[通用]选项
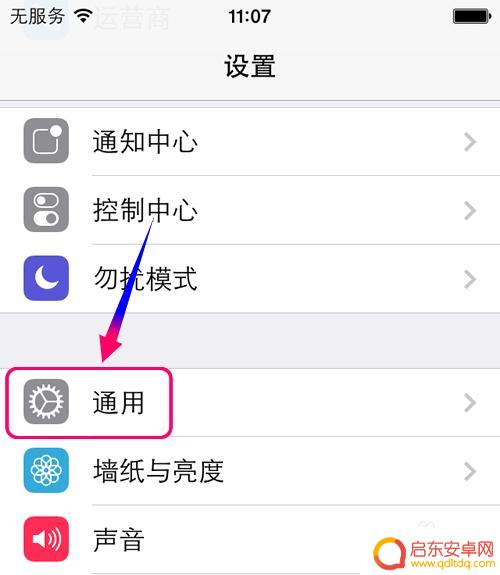
3.进入系统设置的通用选项,再往下找到[键盘],点击键盘设置
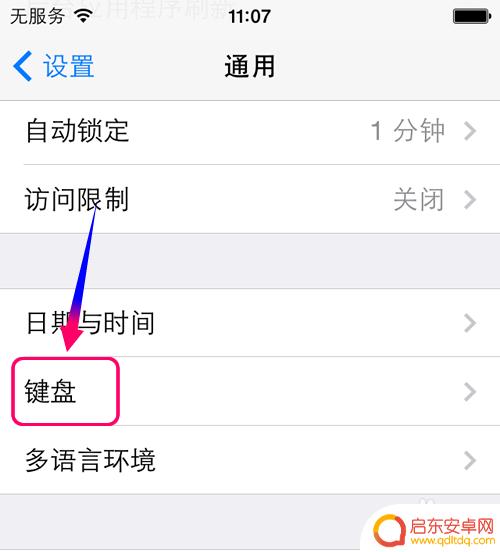
4.进入键盘设置,再点击[键盘],此项键盘其实是等于输入键盘,也就是输入法
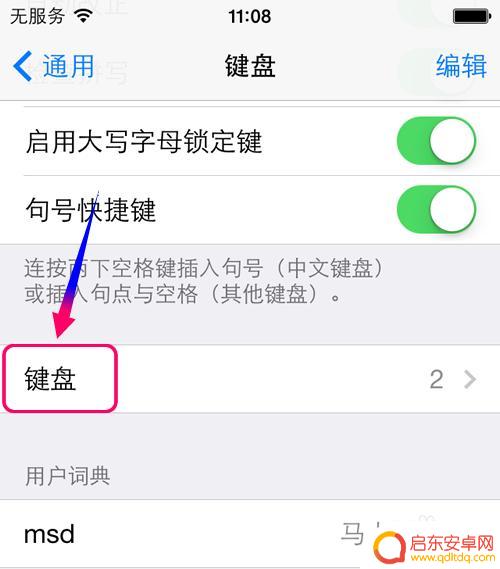
5.进入键盘输入法,你可以看到当前正在使用的输入法
需要添加新的键盘或者输入请点击下面的[添加新键盘]
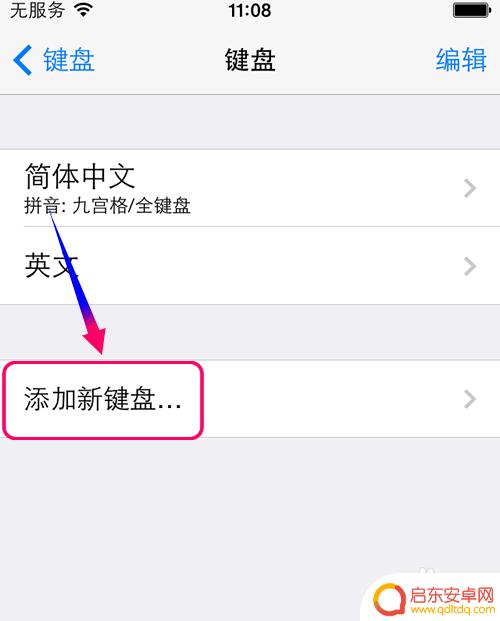
6.进入添加新键盘,根据你的需要点击添加输入法,比如这里选择[简体笔画]
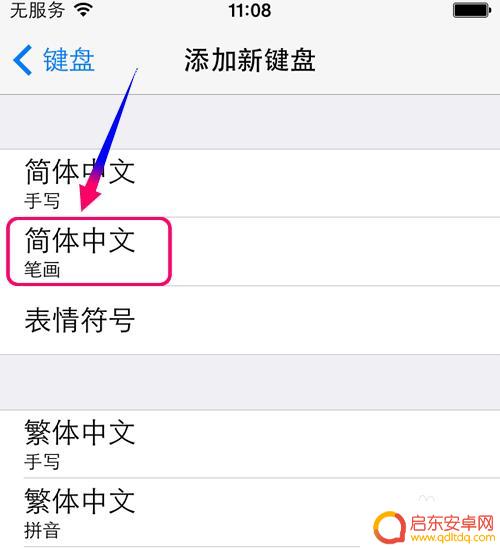
7.简体笔画输入法添加成功,以后在有文字输入的时候就可以使用了
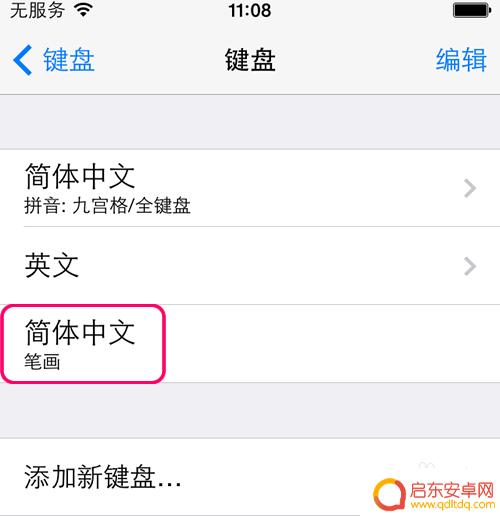
8.你可能会问为什么添加了笔画输入法,笔画没有出现呢?
其实是因为你没有把笔画输入法设置为默认输入法,不过这样也没有关系的.点击下面的小地球切换输入法就行了
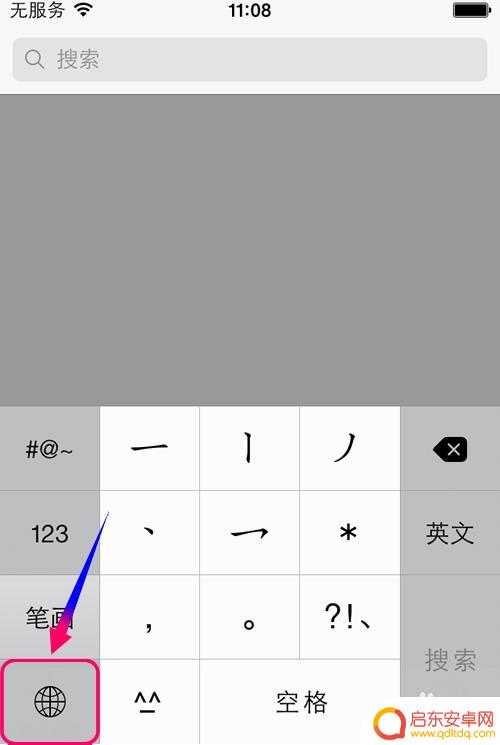
以上就是苹果手机如何画屏输入的全部内容,有需要的用户可以按照以上步骤进行操作,希望对大家有所帮助。
相关教程
-
臭的笔画在苹果手机怎么打 iPhone手机如何添加自定义的笔画输入法
在智能手机的日常使用中,输入法已经成为我们无法回避的重要工具,对于一些爱好书法或者需要频繁使用笔画输入法的用户来说,iPhone手机的自带输入法可能无法满足其需求。如何在iPh...
-
苹果手机怎么打笔画输入法 iPhone手机如何添加笔画输入法
苹果手机已成为我们生活中必不可少的一部分,而随着智能手机的发展,我们对于手机输入法的需求也越来越高,为了满足用户对于输入体验的要求,苹果手机的系统也不断进行更新和升级。其中笔画...
-
苹果手机打字用笔画的哪个软件好用 iPhone手机如何添加笔画输入法
苹果手机是一款备受欢迎的智能手机品牌,其操作系统iOS系统为用户提供了丰富的应用选择,在使用苹果手机进行打字输入时,有时候我们可能会需要使用笔画输入法来方便地输入汉字。在苹果手...
-
新买苹果手机怎么设置笔画 iPhone手机如何添加笔画输入法
现如今,苹果手机已成为人们生活中不可或缺的一部分,其强大的功能和便捷的操作方式备受用户青睐,对于初次使用苹果手机的用户来说,可能会遇到一些设置上的困惑...
-
苹果手机输入法添加 iPhone如何下载新输入法
苹果手机自带的输入法虽然功能强大,但有时候用户可能需要下载新的输入法来满足个性化的需求,在iPhone上下载新输入法并不复杂,只需在App Store中搜索想要的输入法名称,点...
-
手机怎么设置笔划颜色显示 手机输入法手写笔画颜色怎么修改
手机输入法是我们日常使用手机时必不可少的一个功能,而手写功能更是让我们在手机上进行文字输入的一种方式,在使用手机输入法的过程中,我们可能会遇到一些问题,比如手写笔画颜色显示不符...
-
手机access怎么使用 手机怎么使用access
随着科技的不断发展,手机已经成为我们日常生活中必不可少的一部分,而手机access作为一种便捷的工具,更是受到了越来越多人的青睐。手机access怎么使用呢?如何让我们的手机更...
-
手机如何接上蓝牙耳机 蓝牙耳机与手机配对步骤
随着技术的不断升级,蓝牙耳机已经成为了我们生活中不可或缺的配件之一,对于初次使用蓝牙耳机的人来说,如何将蓝牙耳机与手机配对成了一个让人头疼的问题。事实上只要按照简单的步骤进行操...
-
华为手机小灯泡怎么关闭 华为手机桌面滑动时的灯泡怎么关掉
华为手机的小灯泡功能是一项非常实用的功能,它可以在我们使用手机时提供方便,在一些场景下,比如我们在晚上使用手机时,小灯泡可能会对我们的视觉造成一定的干扰。如何关闭华为手机的小灯...
-
苹果手机微信按住怎么设置 苹果手机微信语音话没说完就发出怎么办
在使用苹果手机微信时,有时候我们可能会遇到一些问题,比如在语音聊天时话没说完就不小心发出去了,这时候该怎么办呢?苹果手机微信提供了很方便的设置功能,可以帮助我们解决这个问题,下...