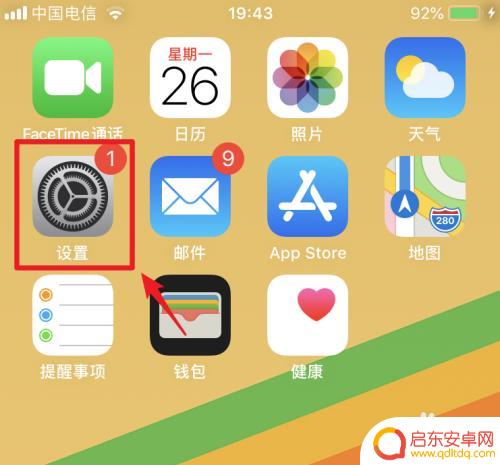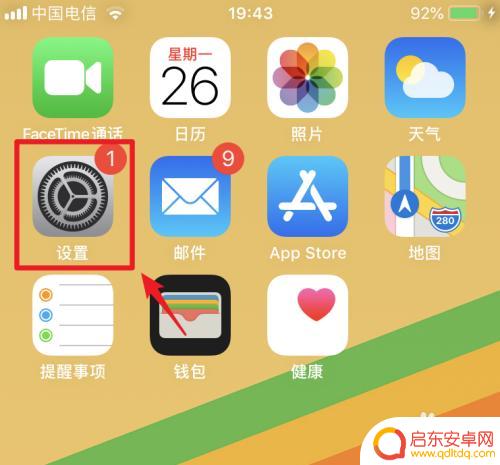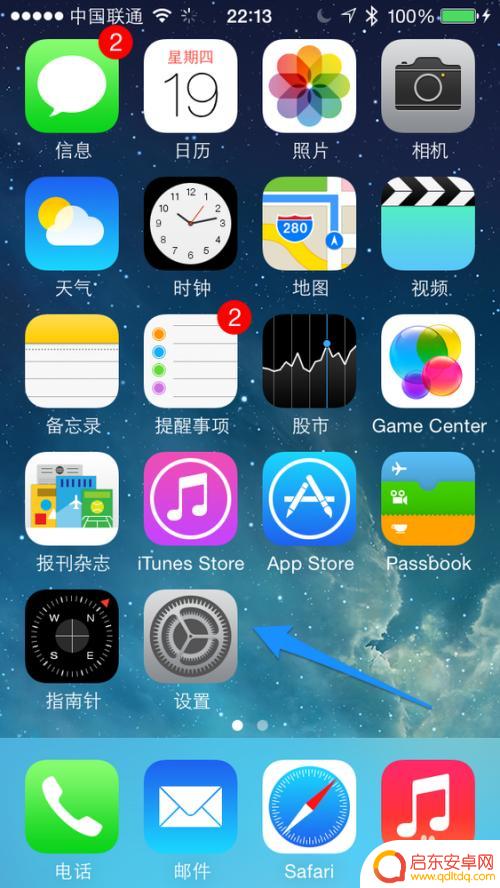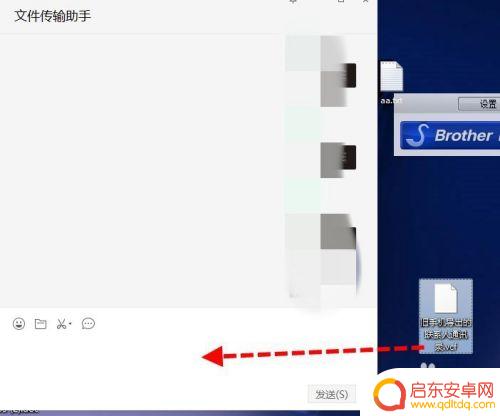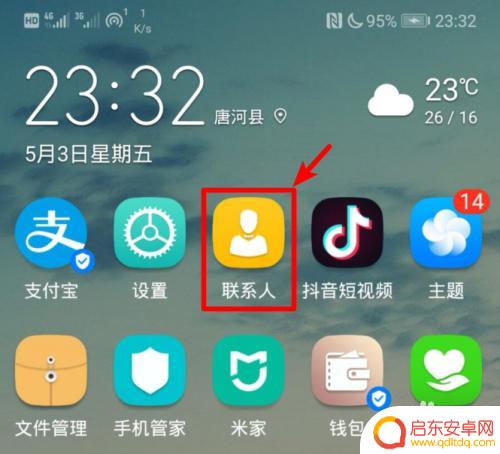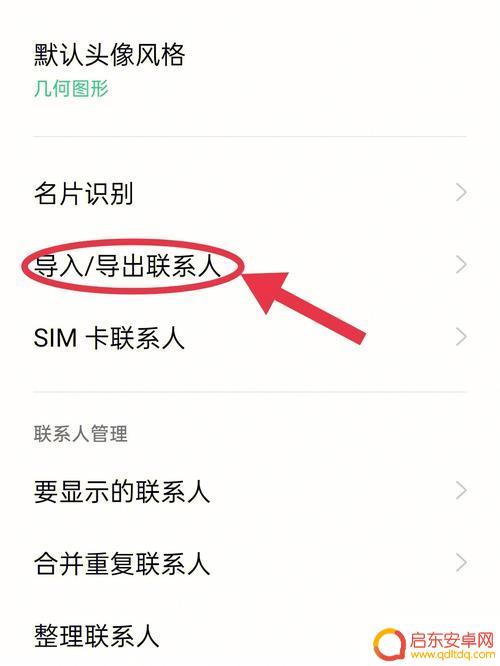苹果手机的通讯怎么导入安卓手机 iPhone手机通讯录导入安卓手机方法
苹果手机和安卓手机之间的数据传输一直是一个令人头疼的问题,尤其是在导入通讯录这一方面,对于许多用户来说,他们可能拥有一部苹果手机和一部安卓手机,想要将之间的通讯录进行同步或转移。由于两者之间的系统不兼容性,这一操作并不是那么简单。在这种情况下,我们就需要寻找一种可行的方法来实现iPhone手机通讯录导入安卓手机的目标。接下来我们将介绍几种常用的方法,希望能帮助您顺利完成这一操作。
iPhone手机通讯录导入安卓手机方法
步骤如下:
1.解锁iPhone进入系统后,点击手机的设置图标进入。
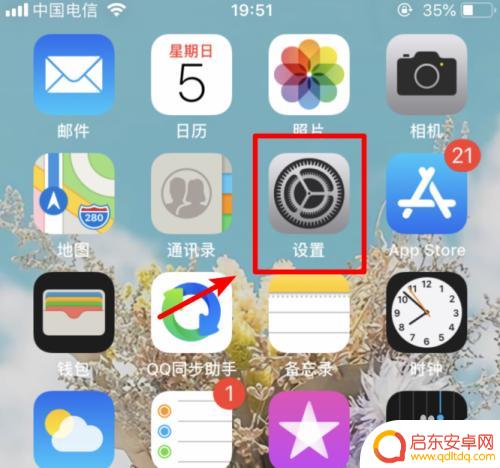
2.在设置列表中,选择上方的apple ID的选项进入到账户界面。
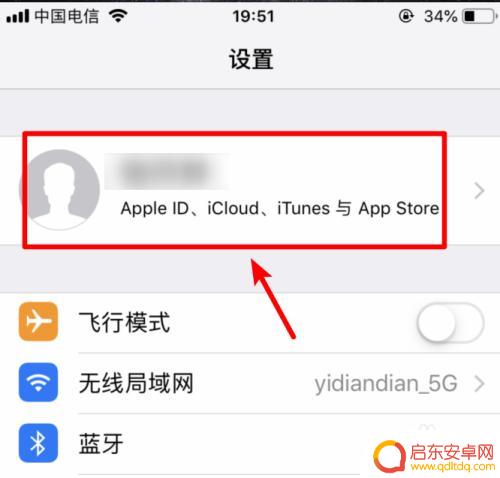
3.进入到apple ID界面,我们选择icloud选项进入。
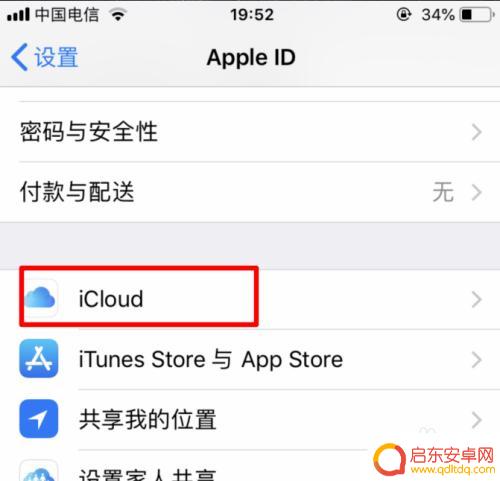
4.点击进入icloud界面后,将通讯录的开关打开。
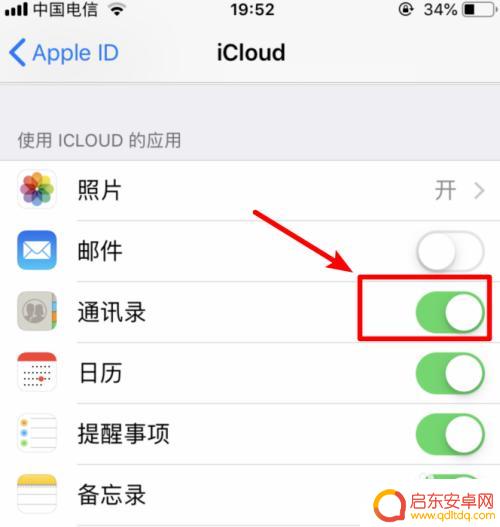
5.打开后,电脑打开icould首页。输入苹果手机绑定的apple ID进行登录。
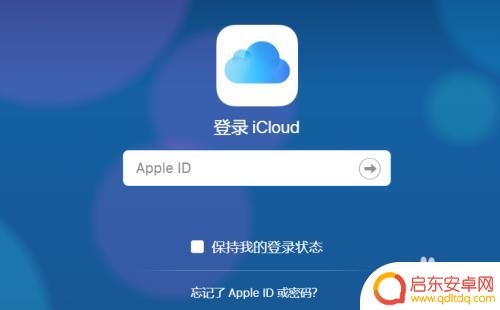
6.登录后在icloud界面中,选择通讯录的选项。
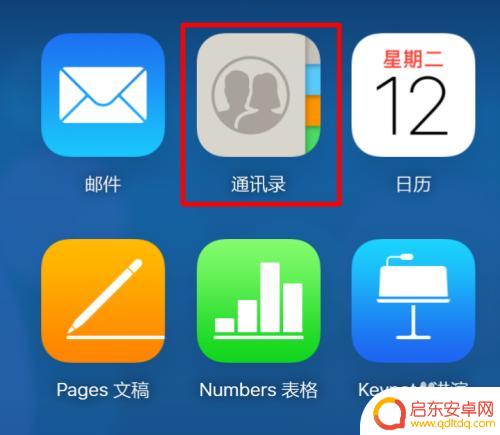
7.在通讯录列表点击右下方的设置,点击全选,然后选择导出vcard。
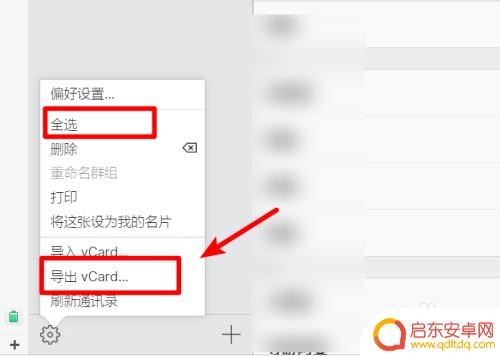
8.点击后页面会弹出下载的窗口,点击下载,将通讯录文件下载到电脑中。
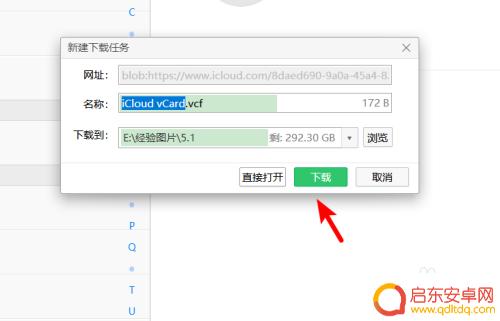
9.下载完毕后,通过QQ将该文件发送到安卓手机内。并在安卓手机中点击该文件。
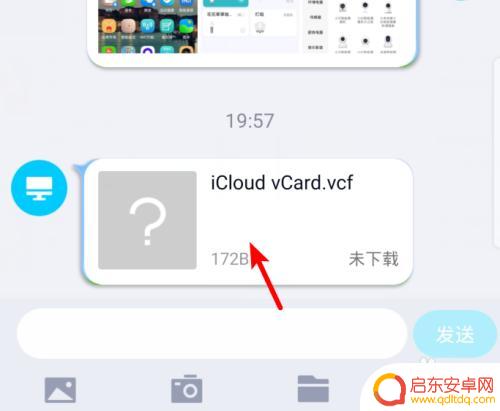
10.点击后再打开页面,选择用其他应用打开。
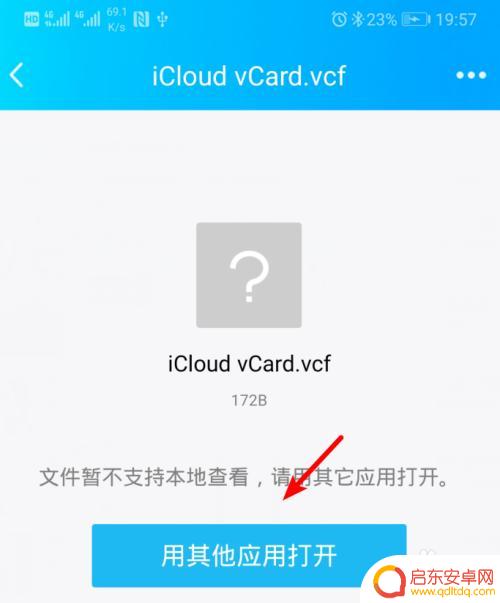
11.再选择其它应用打开页面,选择联系人的选项,点击确定。
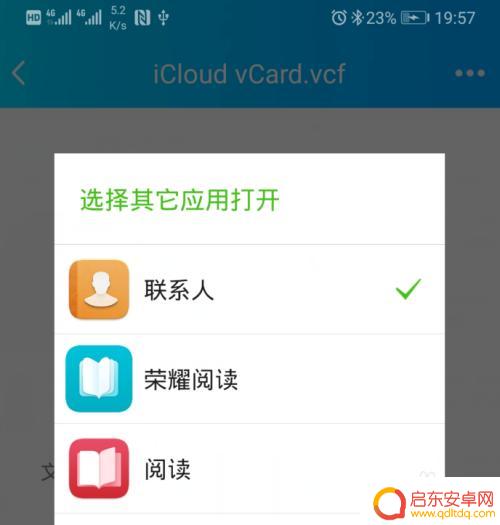
12.确定后下方会弹出是否导入联系人,点击确定的选项。即可将苹果手机中的联系人导入到安卓手机内。
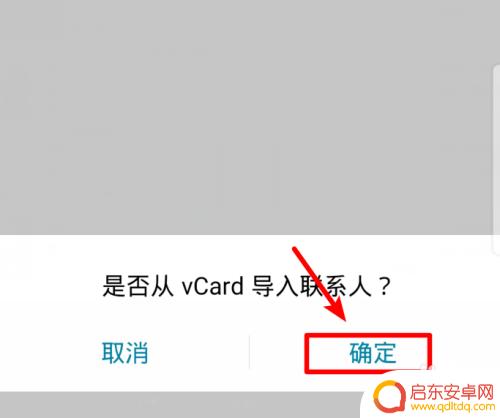
以上就是苹果手机的通讯怎么导入安卓手机的全部内容,有需要的用户就可以根据小编的步骤进行操作了,希望能够对大家有所帮助。
相关教程
-
苹果手机怎样导入sim卡通讯录 iPhone手机如何导入SIM卡通讯录
苹果手机是目前市场上最受欢迎的智能手机之一,但很多用户对于如何导入SIM卡通讯录却还存在困惑,iPhone手机如何导入SIM卡通讯录呢?苹果手机在导入SIM卡通讯录方面也是非常...
-
手机数据怎么导入卡 iPhone手机SIM卡通讯录导入方法
在日常生活中,我们经常会遇到需要将手机数据导入SIM卡或其他设备的情况,特别是在使用iPhone手机时,如何将SIM卡上的通讯录数据导入到手机中成为了一个常见的问题。为了解决这...
-
怎么从苹果手机导入通讯录 苹果手机通讯录导入方法
如今,苹果手机已经成为了我们生活中不可或缺的一部分,而通讯录则是我们与亲朋好友保持联系的重要工具,当我们换了一部新的苹果手机,或者需要将通讯录导入到其...
-
如何把vcf导入手机 iPhone手机如何添加VCF通讯录文件
如何把vcf导入手机是许多用户在使用iPhone手机时经常遇到的问题,VCF通讯录文件是一种通用的联系人数据格式,通过将其导入手机,可以快速地将大量联系人信息整合到手机通讯录中...
-
怎样把安卓手机通讯录导入iphone 安卓手机通讯录如何快速导入到iPhone
在日常生活中,我们经常会遇到手机换机的情况,一般来说我们都会把重要的通讯录信息保存在手机上,因此如何快速将安卓手机通讯录导入到iPhone成为了许多用户关注的问题。虽然安卓和i...
-
苹果手机怎么将通讯录导入新手机 苹果手机通讯录备份导入到新手机方法
苹果手机作为目前世界上最受欢迎的智能手机之一,其通讯录备份与导入功能备受用户关注,在更换新手机时,用户们总是希望能够轻松地将原来的通讯录数据导入...
-
手机access怎么使用 手机怎么使用access
随着科技的不断发展,手机已经成为我们日常生活中必不可少的一部分,而手机access作为一种便捷的工具,更是受到了越来越多人的青睐。手机access怎么使用呢?如何让我们的手机更...
-
手机如何接上蓝牙耳机 蓝牙耳机与手机配对步骤
随着技术的不断升级,蓝牙耳机已经成为了我们生活中不可或缺的配件之一,对于初次使用蓝牙耳机的人来说,如何将蓝牙耳机与手机配对成了一个让人头疼的问题。事实上只要按照简单的步骤进行操...
-
华为手机小灯泡怎么关闭 华为手机桌面滑动时的灯泡怎么关掉
华为手机的小灯泡功能是一项非常实用的功能,它可以在我们使用手机时提供方便,在一些场景下,比如我们在晚上使用手机时,小灯泡可能会对我们的视觉造成一定的干扰。如何关闭华为手机的小灯...
-
苹果手机微信按住怎么设置 苹果手机微信语音话没说完就发出怎么办
在使用苹果手机微信时,有时候我们可能会遇到一些问题,比如在语音聊天时话没说完就不小心发出去了,这时候该怎么办呢?苹果手机微信提供了很方便的设置功能,可以帮助我们解决这个问题,下...