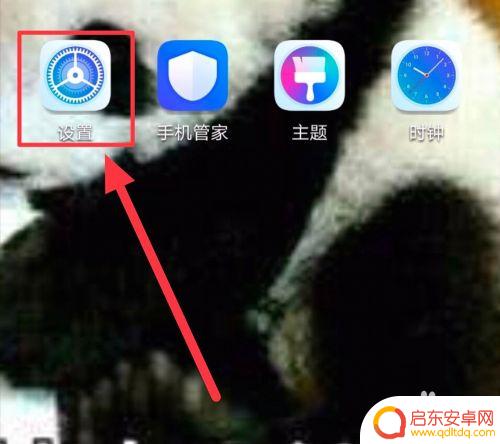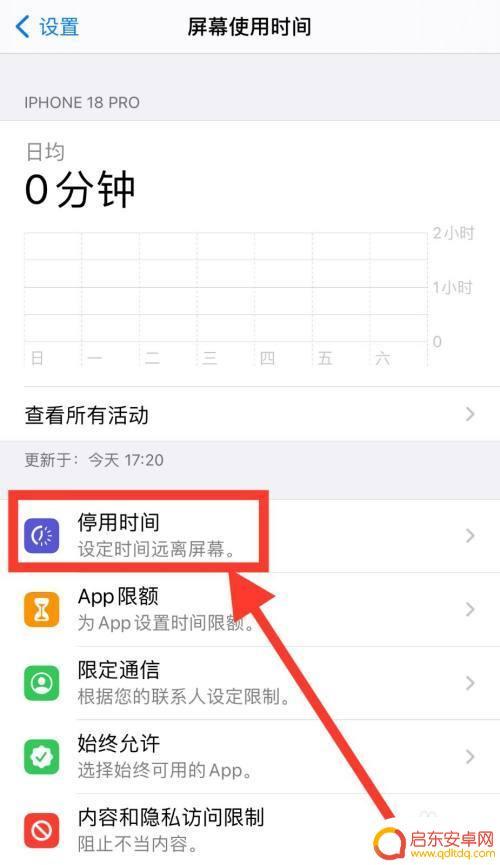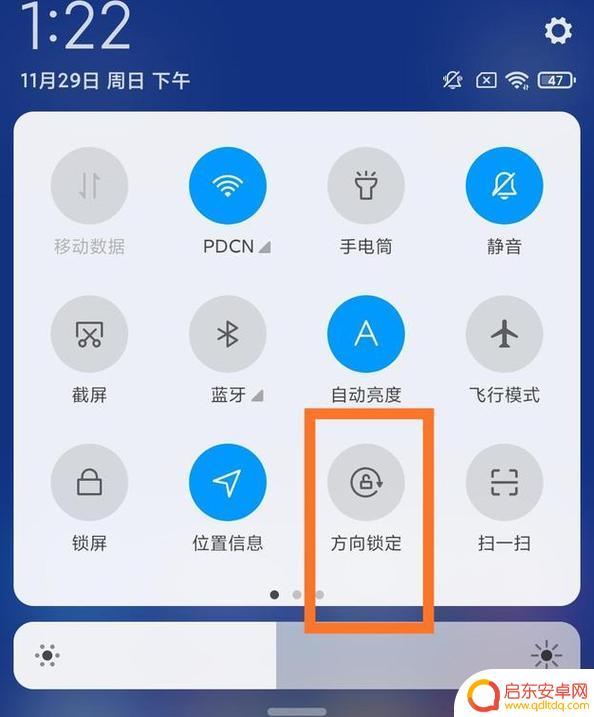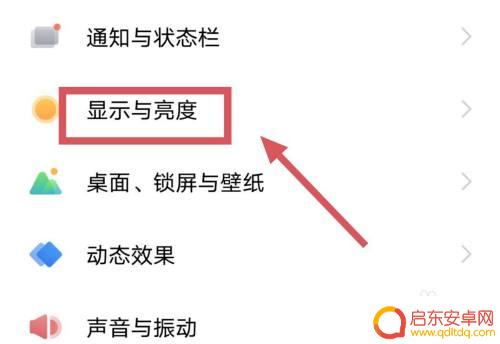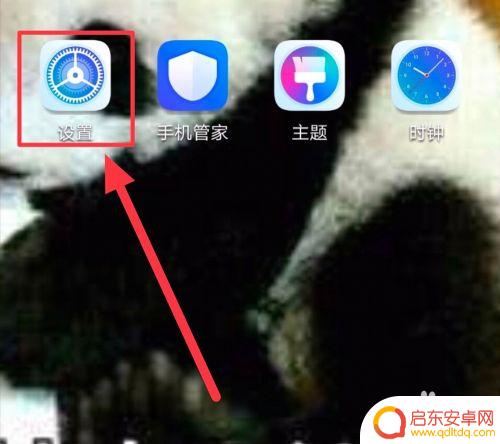苹果手机6p怎么横屏设置 苹果手机iPhone 6 Plus横屏显示设置方法
苹果手机iPhone 6 Plus作为一款备受欢迎的智能手机,其横屏显示设置方法备受用户关注,在使用苹果手机6 Plus时,我们经常会遇到需要将手机横屏显示的情况,比如观看影片或玩游戏时。苹果手机6 Plus提供了简便的横屏设置功能,让用户可以轻松切换到横屏模式,以获得更好的使用体验。接下来我们将为大家介绍如何进行苹果手机6 Plus的横屏显示设置,让您轻松享受到手机带来的便利和乐趣。
苹果手机iPhone 6 Plus横屏显示设置方法
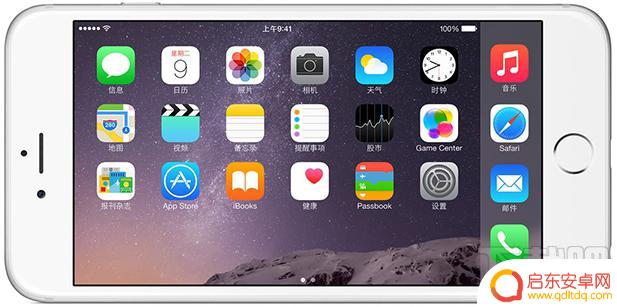
横屏的iPhone6是不是很酷?
iPhone6 Plus横屏显示设置方法
1、iPhone6 Plus共有两种显示模式,分别为标准和放大模式。只有在“标准模式”下,才支持横屏。所以要确保显示模式在标准模式状态下。
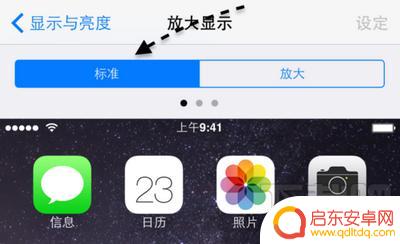
2、在控制中心将“方向锁定”关闭即可让iPhone Plus在手机横放时自动变成横屏显示。

iPhone6 Plus显示模式更改方法
激活苹果6手机时,会让你选择显示模式。如果要更改就看下面的步骤。
1、点击主屏上的“设置”
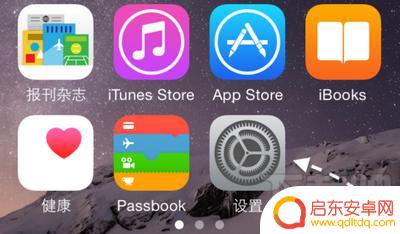
2、在设置选项列表中找到“显示与亮度”。
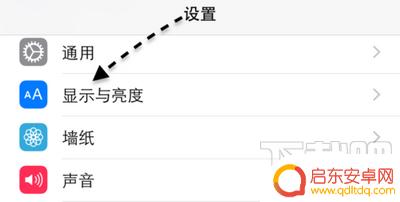
3、点击“显示模式”
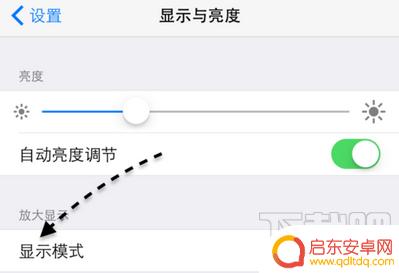
4、选择“放大”或者“标准”模式
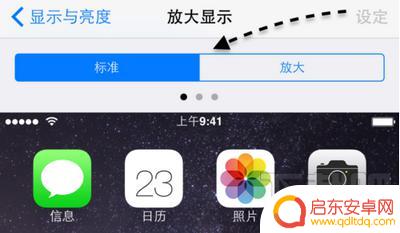
5、切换不同的显示模式之后需要重启苹果手机才能生效
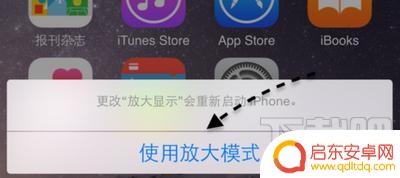
以上就是苹果手机6p怎么横屏设置的全部内容,如果遇到这种情况,你可以按照以上步骤解决,非常简单快速。
相关教程
-
苹果手机横屏怎么样操作 iphone横屏设置方法
苹果手机的横屏操作对于很多用户来说可能是一个比较陌生的功能,但实际上只需简单的设置就可以实现,在iPhone上,我们可以通过进入设置-显示与亮度-显示-视图来打开横屏模式。我们...
-
怎样把手机设置横屏 手机横屏设置方法
在日常使用手机的过程中,有时候我们会遇到需要将手机横屏显示的情况,而要实现手机横屏显示,我们需要进行一些设置操作。具体的设置方法包括打开手机的设置菜单,找到屏幕显示选项,然后选...
-
苹果手机设置横屏显示时间(苹果手机设置横屏显示时间怎么设置)
大家好,关于苹果手机设置横屏显示时间很多朋友都还不太明白,那么今天我就来为大家分享一下关于苹果手机设置横屏显示时间怎么设置的相关内容,文章篇幅可能较长,还望大家耐心阅读,希望本篇文...
-
华为手机横竖屏幕怎么设置 华为手机横屏竖屏功能在哪里设置
在使用华为手机时,有时候我们会想要调整屏幕的横竖显示方式,华为手机的横屏竖屏功能在哪里设置呢?其实很简单,只需要进入手机的设置界面,找到显示设置选项,然后在其中可以找到横屏和竖...
-
手机左上角横屏怎么设置 如何固定手机横屏显示
手机横屏显示是一种常见的使用方式,许多人喜欢在观看视频、玩游戏或浏览社交媒体时选择横屏模式,有时候我们可能会遇到手机左上角横屏的问题,这使得屏幕显示不正...
-
如何手机横屏 手机横屏设置方法
在现代社会中,手机已经成为人们生活中不可或缺的一部分,有时候我们可能会遇到需要手机横屏的情况,比如观看影片、玩游戏或者展示图片。手机如何实现横屏显示呢?下面将介绍一些手机横屏设...
-
手机access怎么使用 手机怎么使用access
随着科技的不断发展,手机已经成为我们日常生活中必不可少的一部分,而手机access作为一种便捷的工具,更是受到了越来越多人的青睐。手机access怎么使用呢?如何让我们的手机更...
-
手机如何接上蓝牙耳机 蓝牙耳机与手机配对步骤
随着技术的不断升级,蓝牙耳机已经成为了我们生活中不可或缺的配件之一,对于初次使用蓝牙耳机的人来说,如何将蓝牙耳机与手机配对成了一个让人头疼的问题。事实上只要按照简单的步骤进行操...
-
华为手机小灯泡怎么关闭 华为手机桌面滑动时的灯泡怎么关掉
华为手机的小灯泡功能是一项非常实用的功能,它可以在我们使用手机时提供方便,在一些场景下,比如我们在晚上使用手机时,小灯泡可能会对我们的视觉造成一定的干扰。如何关闭华为手机的小灯...
-
苹果手机微信按住怎么设置 苹果手机微信语音话没说完就发出怎么办
在使用苹果手机微信时,有时候我们可能会遇到一些问题,比如在语音聊天时话没说完就不小心发出去了,这时候该怎么办呢?苹果手机微信提供了很方便的设置功能,可以帮助我们解决这个问题,下...