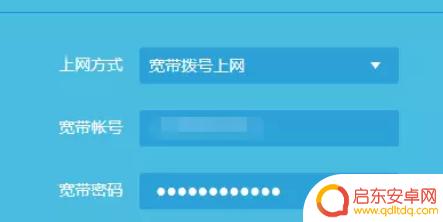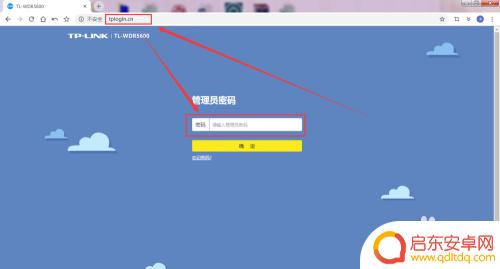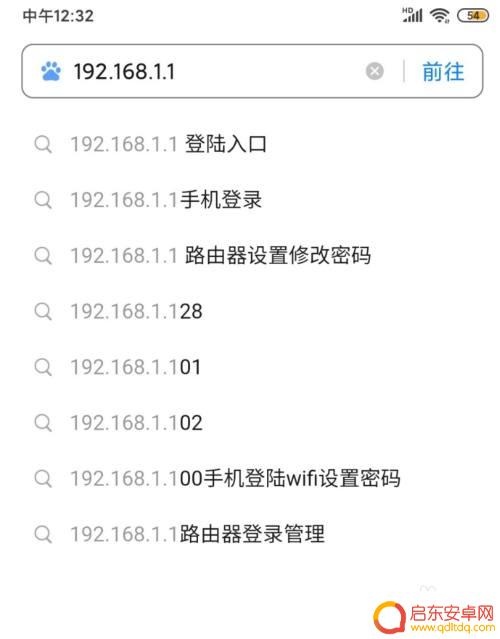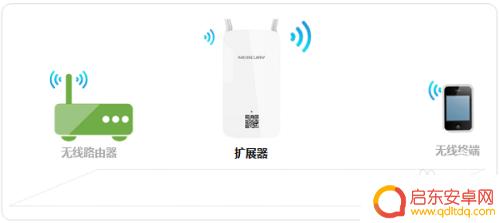手机怎么设置bllnk LB-BLINK路由器上网模式设置教程
随着科技的不断发展,手机已经成为人们生活中不可或缺的一部分,在使用手机上网时,我们常常会遇到网络不稳定的问题。为了解决这一问题,许多人选择使用LB-BLINK路由器来提供稳定的网络连接。如何正确设置手机与LB-BLINK路由器的上网模式呢?在本篇文章中我们将为大家介绍详细的设置教程,帮助大家轻松实现高速、稳定的网络连接。无论是家庭使用还是商务办公,掌握正确的设置方法将为我们的网络体验带来极大的便利。让我们一起来了解吧!
LB-BLINK路由器上网模式设置教程
方法如下:
1.首先输入BLINK路由的IP地址,一般是192.168.16.1,也有可能是192.168.1.1,具体看你的路由器型号,我们在IE或者其他浏览器输入地址,进入管理模式;
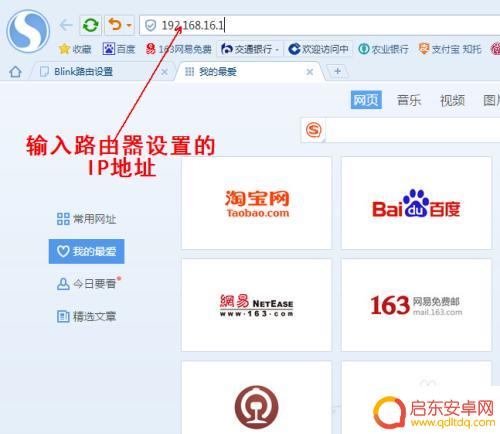
2.这时我们进入路由器需要经过密码,一般密码为admin,进入路由器设置界面;
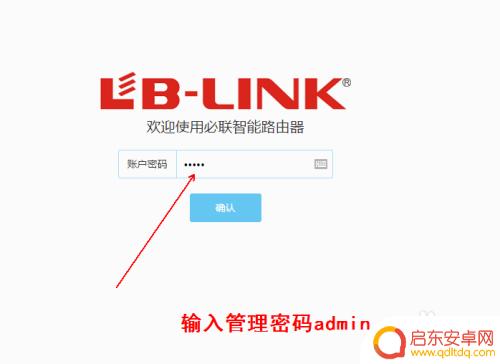
3.首先将动态IP上网方式,这需要输入宽带服务商提供的DNS和MTU,输入后点击开始使用即可;
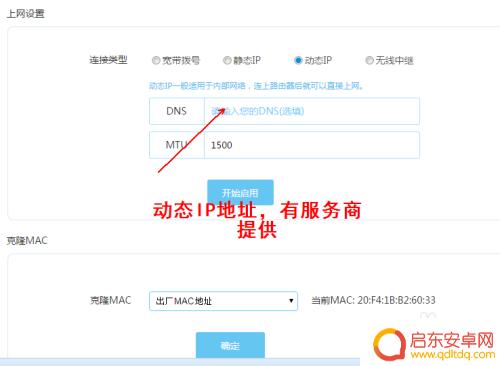
4.拨号上网方式,这是一种比较传统的上网方式。直接输入宽带服务商提供账号密码进行拨号上网,完成后开始拨号即可;
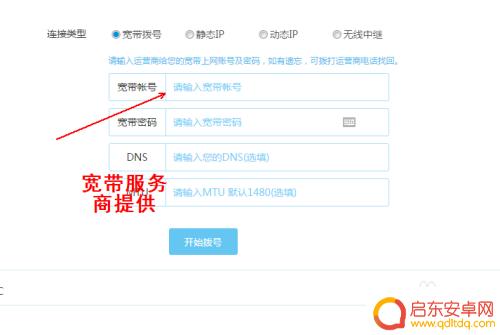
5.静态IP,也就是申请国家标准IP地址。一般是服务器等,也需要输入IP地址,子网掩码、网关、DNS\MTU等信息,也需要从服务商获取;
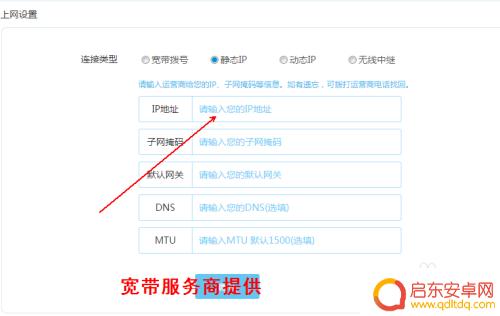
6.现在比较常用的就是无线中继,也就是利用别人的WIFI进行转接。和手机WiFi使用方法一样,找到网络,输入密码即可中继;
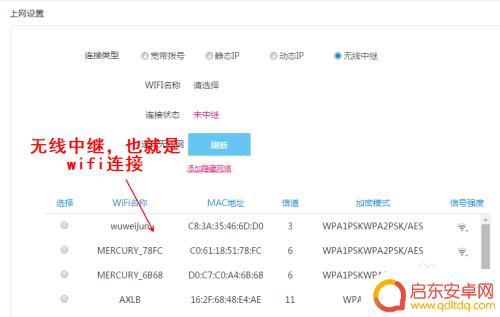
7.可以分享网络了,同时可以增强WiFi信号
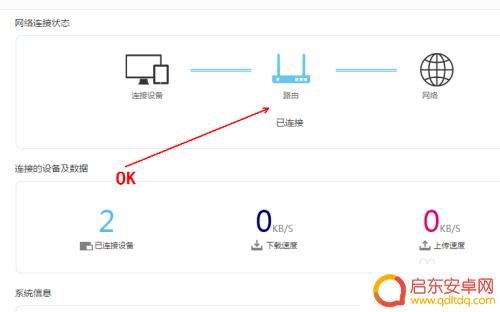
以上就是手机设置 bllnk 的全部内容,如果你遇到了相同的问题,可以参考本文中介绍的步骤进行修复,希望这篇文章对你有所帮助。
相关教程
-
手机tplink路由器设置网址 tp-link无线路由器手机设置教程
TP-LINK是一家专业从事网络通信设备生产的公司,其无线路由器在市场上备受好评,对于使用TP-LINK无线路由器的用户来说,通过手机设置网址进行路由器设置是非常方便的。本文将...
-
手机控制的路由器如何设置 光猫改桥接模式教程视频
手机控制的路由器设置和光猫改桥接模式已经成为网络技术领域的热门话题,随着智能手机的普及和网络技术的不断发展,越来越多的用户开始尝试通过手机远程控制路由器设置,以及将光猫改为桥接...
-
如何手机修改路由器 路由器设置更改教程
路由器是我们家庭网络中不可或缺的设备之一,它承担着将互联网信号传输给各个设备的重要任务,有时候我们可能需要对路由器进行一些设置更改,以便更好地满足我们的网络...
-
手机怎么设置路由器上网, 手机如何设置路由器进行拨号上网
在现代社会中手机已经成为我们生活中必不可少的一部分,而在使用手机上网时,路由器的设置就显得尤为重要。手机怎么设置路由器上网,手机如何设置路由器进行拨号上网呢?接下来我们将详细介...
-
水星路由器300m手机怎么设置 水星MW300RE 300M无线扩展器设置教程
水星路由器300m手机是一款功能强大的无线网络设备,能够实现快速、稳定的网络扩展,而水星MW300RE 300M无线扩展器则是水星路由器的重要配件,能够帮助用户实现无线信号的扩...
-
在手机怎么设置小米路由器 小米路由器初始设置步骤图文教程
小米路由器是一款性能强劲、功能丰富的智能网络设备,它能够为家庭或办公室提供稳定快速的网络连接,对于初次使用小米路由器的用户来说,在手机上如何进行设置可能会有些困惑。不要担心本文...
-
手机access怎么使用 手机怎么使用access
随着科技的不断发展,手机已经成为我们日常生活中必不可少的一部分,而手机access作为一种便捷的工具,更是受到了越来越多人的青睐。手机access怎么使用呢?如何让我们的手机更...
-
手机如何接上蓝牙耳机 蓝牙耳机与手机配对步骤
随着技术的不断升级,蓝牙耳机已经成为了我们生活中不可或缺的配件之一,对于初次使用蓝牙耳机的人来说,如何将蓝牙耳机与手机配对成了一个让人头疼的问题。事实上只要按照简单的步骤进行操...
-
华为手机小灯泡怎么关闭 华为手机桌面滑动时的灯泡怎么关掉
华为手机的小灯泡功能是一项非常实用的功能,它可以在我们使用手机时提供方便,在一些场景下,比如我们在晚上使用手机时,小灯泡可能会对我们的视觉造成一定的干扰。如何关闭华为手机的小灯...
-
苹果手机微信按住怎么设置 苹果手机微信语音话没说完就发出怎么办
在使用苹果手机微信时,有时候我们可能会遇到一些问题,比如在语音聊天时话没说完就不小心发出去了,这时候该怎么办呢?苹果手机微信提供了很方便的设置功能,可以帮助我们解决这个问题,下...