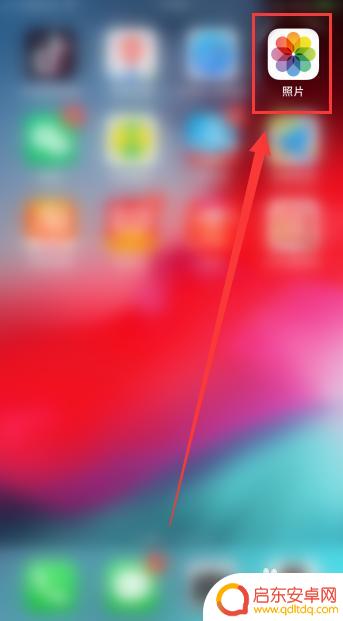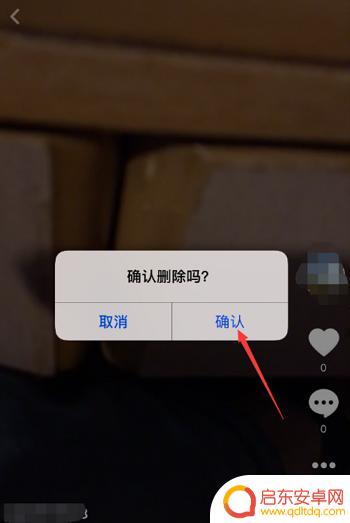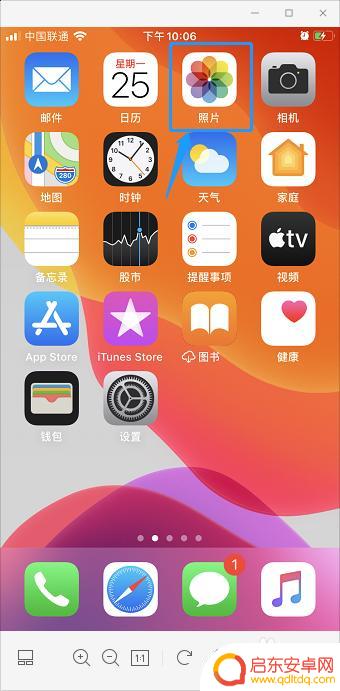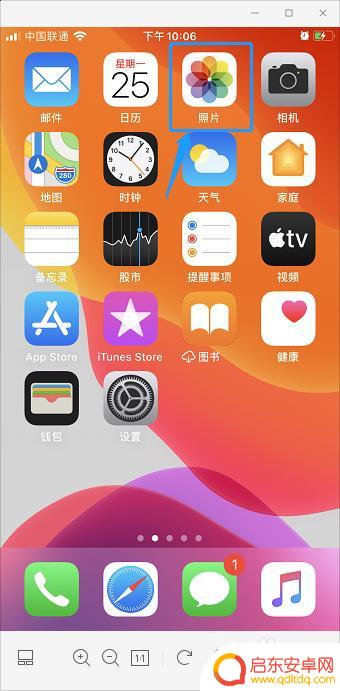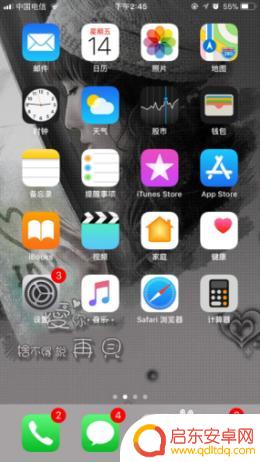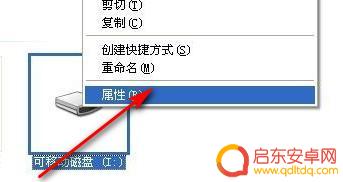苹果手机如何批删除照片 苹果手机怎样一次性删除多张照片
在日常使用苹果手机的过程中,我们经常会拍摄大量的照片并存储在相册中,随着时间的推移,我们可能会发现相册中的照片越来越多,占据了手机的存储空间。如何批量删除照片成为了一个备受关注的问题。幸运的是苹果手机提供了便捷的方式来一次性删除多张照片,让我们来看看具体的操作步骤吧。
苹果手机怎样一次性删除多张照片
具体步骤:
1.首先,打开苹果手机上面的“照片”,进入手机照片管理,如图所示。
tips:苹果手机的所有照片都保存在照片管理中哦!
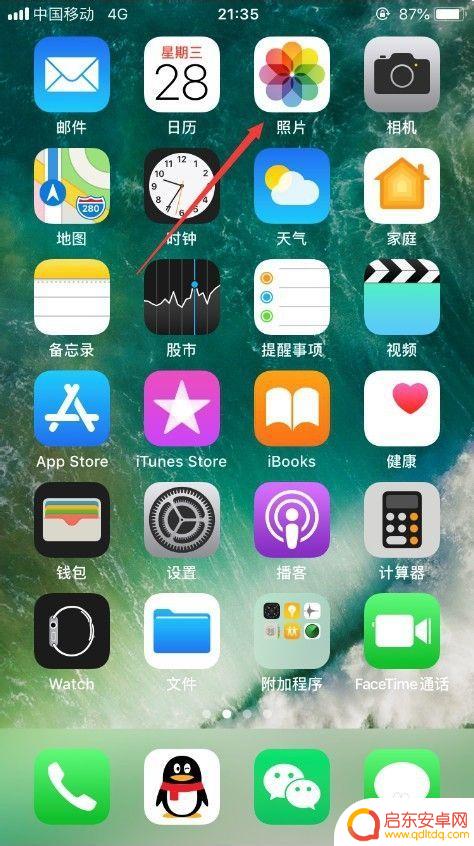
2.进入照片管理之后,选择其中的“所有照片”,如图所示。
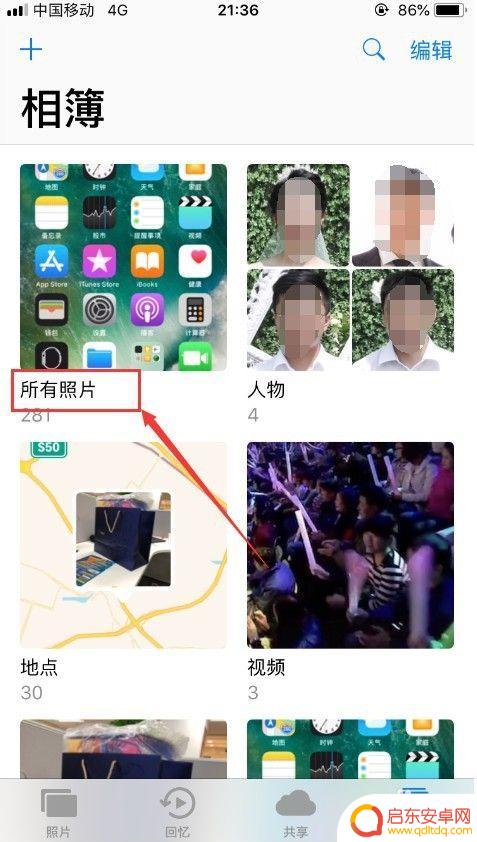
3.进入所有照片管理之后,就可以看到手机当中保存的全部照片,点击右上角的“选择”,如图所示。
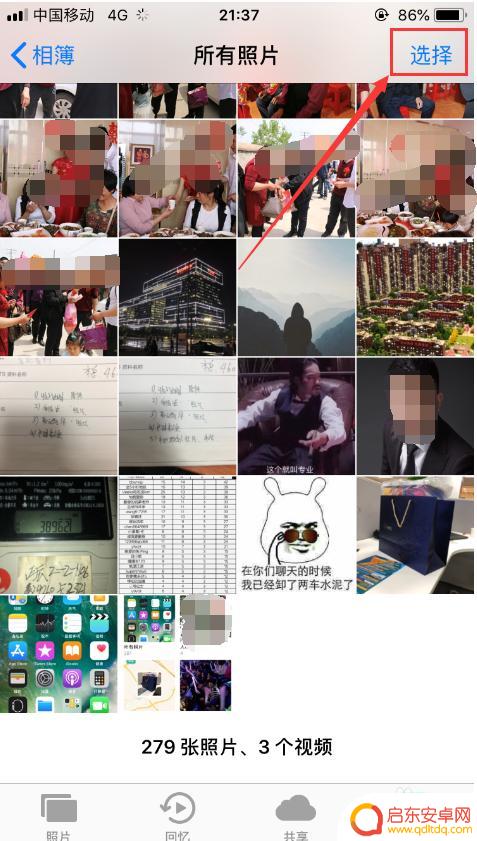
4.点击选择之后,此时就进入了照片批量选择了状态。可以批量点击你想删除的照片,被选中的照片,表面会出现一个“对号”,然后点击右下角的“删除”,就可以把选中的多张照片删除,如图所示。
tips:选择要删除的照片时,不用一张张的点击,可以滑动选择照片,速度更快哦!
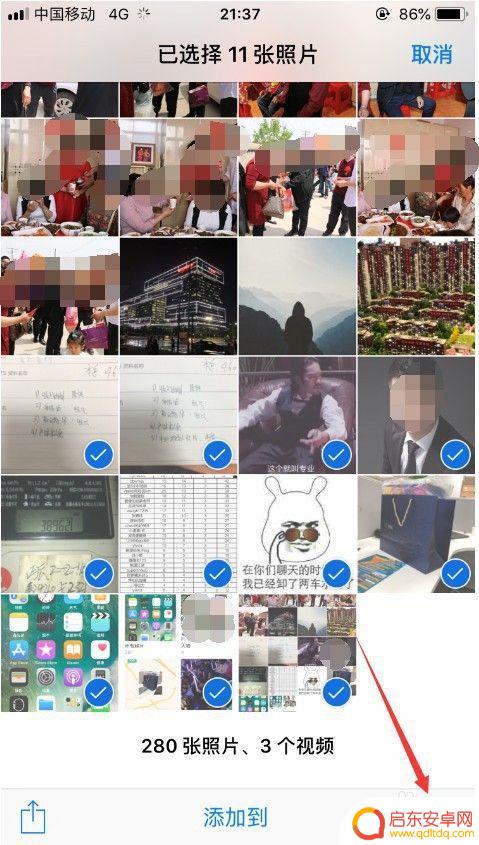
5.此时就已经成功的批量删除了照片,此时被删除的照片并没有完全被删除。而是都进入到了手机相簿的“最近删除”中,如图所示。
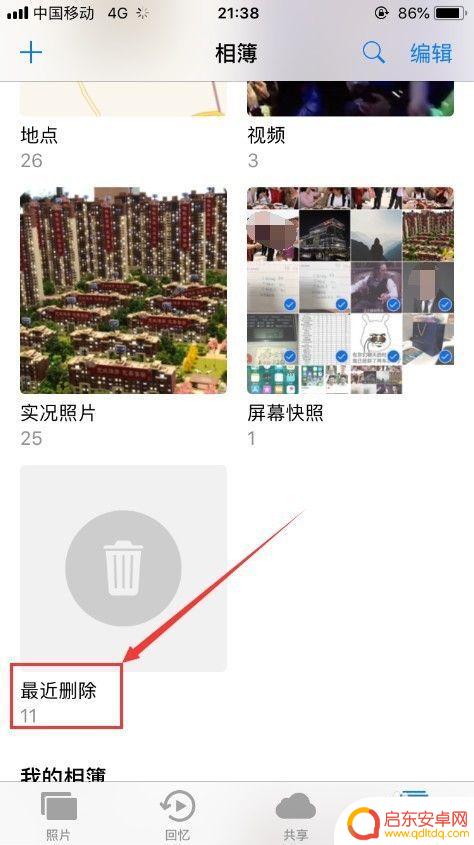
6.点击进入最近删除管理,就可以看到刚刚删除的照片。如果想要恢复照片,可以点击右上角的“选择”,如图所示。
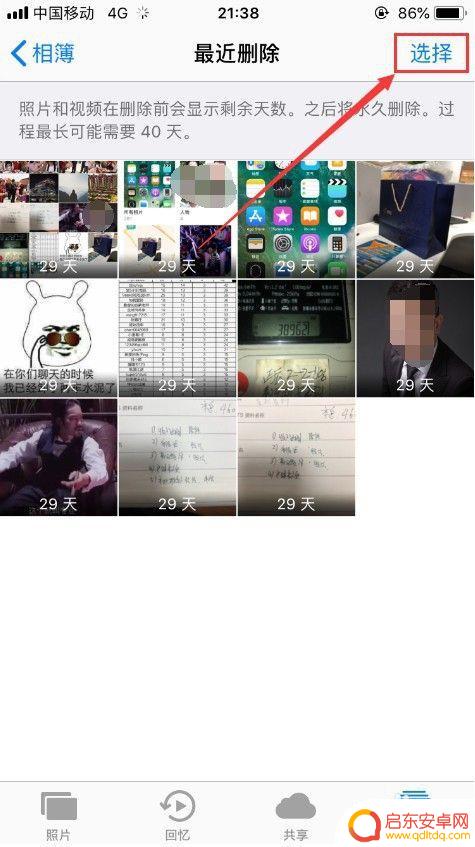
7.此时就可以选择某一张要恢复的照片,也可以点击右下角的“全部恢复”,如图所示。
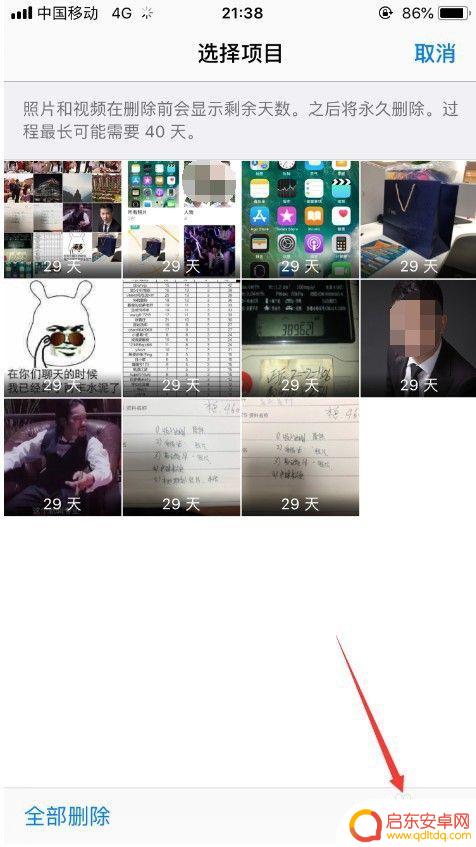
以上就是苹果手机如何批量删除照片的全部内容,还有不懂的用户可以根据小编的方法来操作,希望能够帮助到大家。
相关教程
-
苹果手机照片怎么全选删除 怎么用苹果手机相册一键删除多张图片
在现代社会中苹果手机已经成为了人们生活中必不可少的一部分,随着时间的推移,手机相册中积累的照片也越来越多,给我们的手机存储空间带来了一定的压力。如何批量删除苹果手机相册中的照片...
-
怎样删掉抖音照片(怎样删掉抖音照片和视频)
很多朋友对于怎样删掉抖音照片和怎样删掉抖音照片和视频不太懂,今天就由小编来为大家分享,希望可以帮助到大家,下面一起来看看吧!1抖音上的私密照片怎么删除?想要删除抖音私密照片,可以...
-
苹果手机怎么样找到删除的照片 苹果手机最近删除的照片在什么位置
苹果手机的相册是我们保存珍贵回忆的重要地方,但有时候不小心删除了重要照片,让人十分苦恼,苹果手机最近删除的照片究竟在哪里呢?在苹果手机中,最近删除的照片其实并没有被永久删除,而...
-
苹果手机删掉的照片在哪里找 苹果手机最近删除的照片在哪个文件夹
在使用苹果手机的过程中,我们经常会遇到这样的情况:不小心删除了重要的照片,苹果手机最近删除的照片究竟去了哪里呢?我们知道苹果手机的照片删除后会被放入最近删除文件夹中,这样我们可...
-
如何查找手机相册删除了的照片 怎样恢复手机删除的照片
随着手机成为我们生活中不可或缺的一部分,手机相册中的照片也变得越来越重要,不可否认的是,有时候我们会不小心删除一些珍贵的照片。如何查找手机相册删除了的照片并恢复它们呢?幸运的是...
-
安卓手机如何删除相册照片(安卓手机如何找回删除的照片)
大家好,今天本篇文章就来给大家分享安卓手机如何删除相册照片,以及安卓手机如何找回删除的照片对应的知识和见解,希望对各位有所帮助,不要忘了收藏本站喔。1如何彻底删除安卓手机照片1....
-
手机access怎么使用 手机怎么使用access
随着科技的不断发展,手机已经成为我们日常生活中必不可少的一部分,而手机access作为一种便捷的工具,更是受到了越来越多人的青睐。手机access怎么使用呢?如何让我们的手机更...
-
手机如何接上蓝牙耳机 蓝牙耳机与手机配对步骤
随着技术的不断升级,蓝牙耳机已经成为了我们生活中不可或缺的配件之一,对于初次使用蓝牙耳机的人来说,如何将蓝牙耳机与手机配对成了一个让人头疼的问题。事实上只要按照简单的步骤进行操...
-
华为手机小灯泡怎么关闭 华为手机桌面滑动时的灯泡怎么关掉
华为手机的小灯泡功能是一项非常实用的功能,它可以在我们使用手机时提供方便,在一些场景下,比如我们在晚上使用手机时,小灯泡可能会对我们的视觉造成一定的干扰。如何关闭华为手机的小灯...
-
苹果手机微信按住怎么设置 苹果手机微信语音话没说完就发出怎么办
在使用苹果手机微信时,有时候我们可能会遇到一些问题,比如在语音聊天时话没说完就不小心发出去了,这时候该怎么办呢?苹果手机微信提供了很方便的设置功能,可以帮助我们解决这个问题,下...