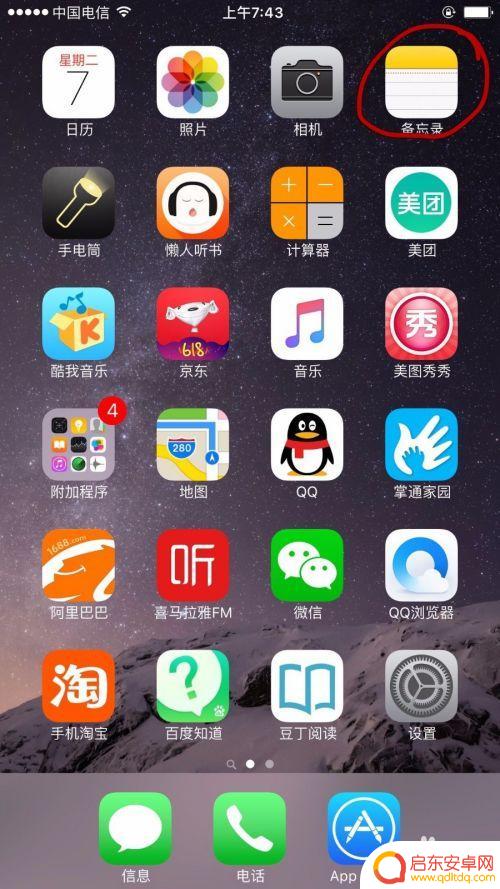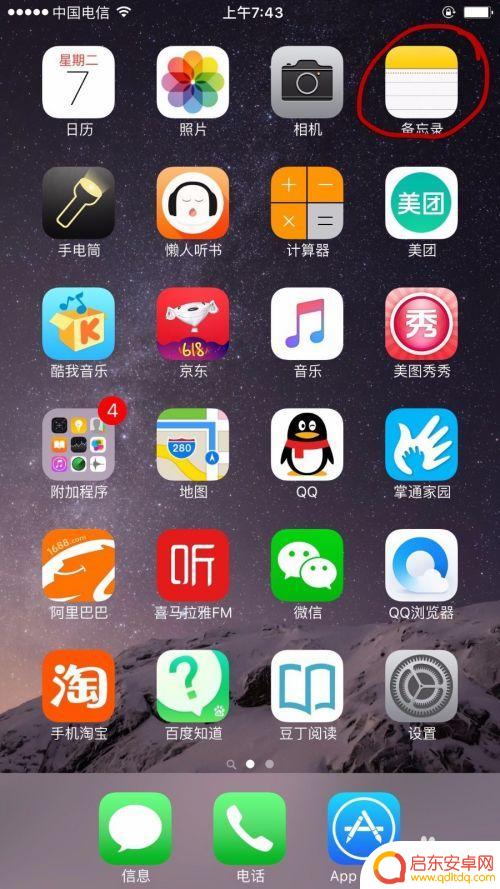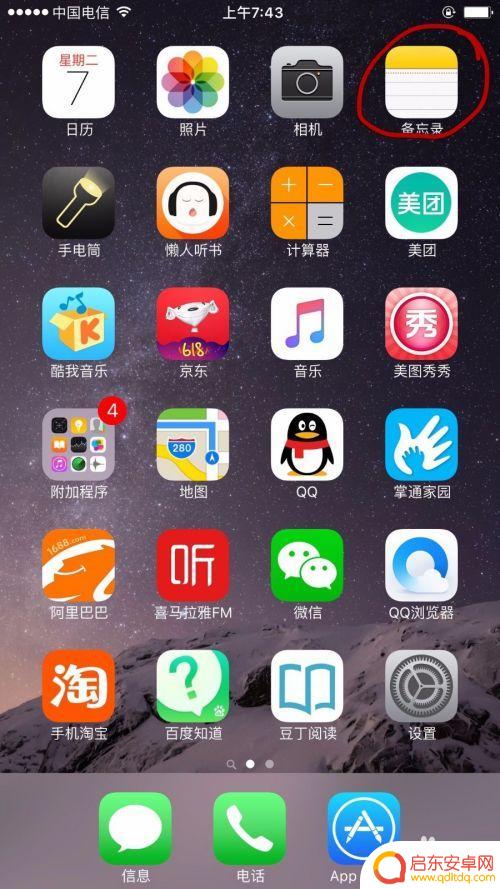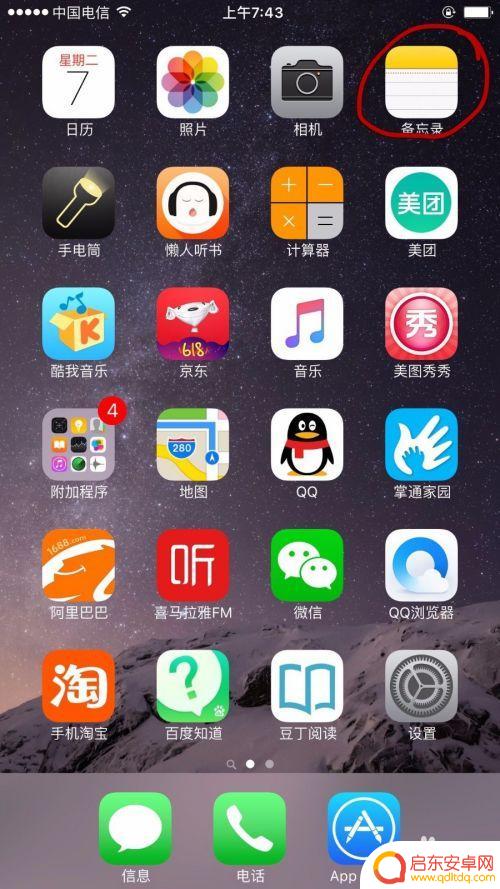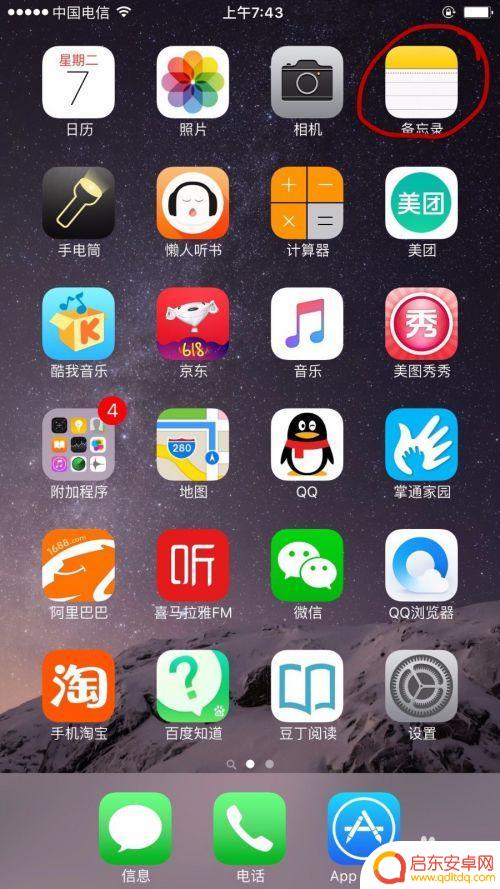画板苹果手机怎么用 苹果手机自带软件绘画教程
随着科技的不断发展,苹果手机已经成为了人们生活中必不可少的一部分,除了通讯、娱乐等功能外,苹果手机还具备着强大的绘画功能。画板苹果手机带来了更加便捷的绘画体验,让用户可以随时随地进行创作。苹果手机自带的绘画软件也让人们可以轻松地进行涂鸦、绘画等操作,为用户提供了更多的创作空间。通过本文的介绍和教程,相信大家可以更加深入地了解如何在苹果手机上使用画板和绘画软件,从而发挥出更多的创意和想象力。愿大家在创作的道路上能够得到更多的启发和帮助。
苹果手机自带软件绘画教程
方法如下:
1.点击“备忘录”。
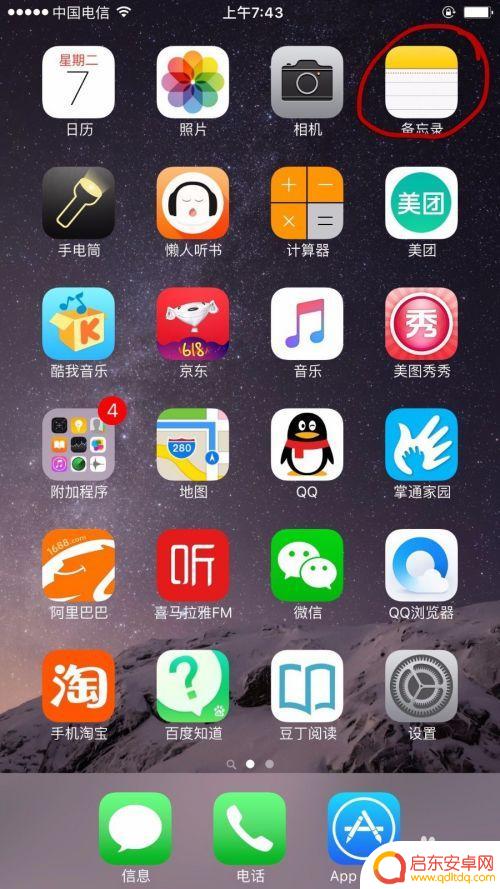
2.点击“新建”
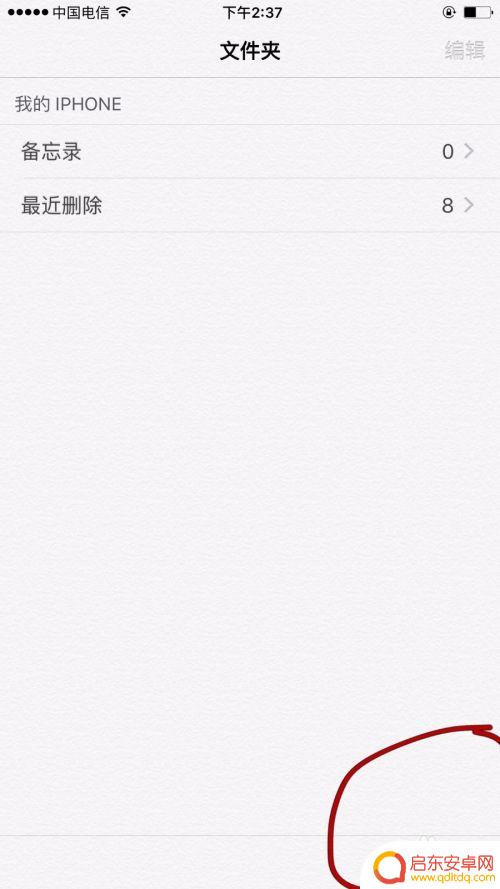
3.输入名字。
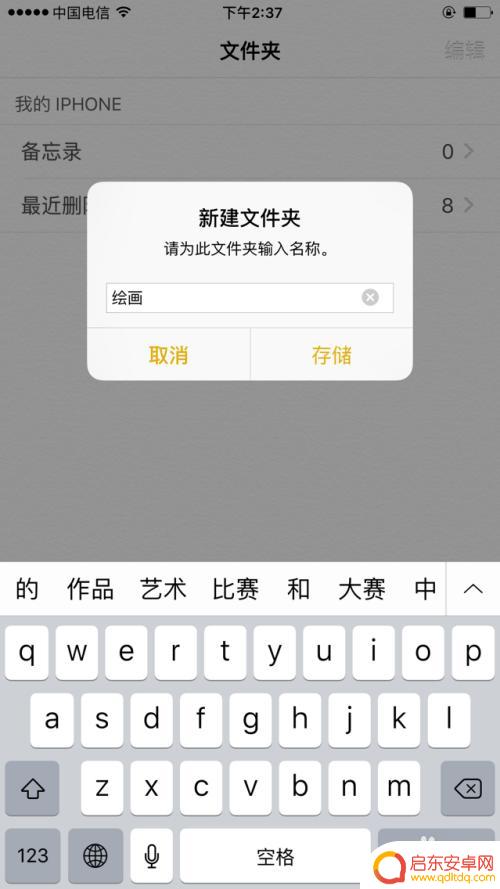
4.点保存后,点击新建的文件名。
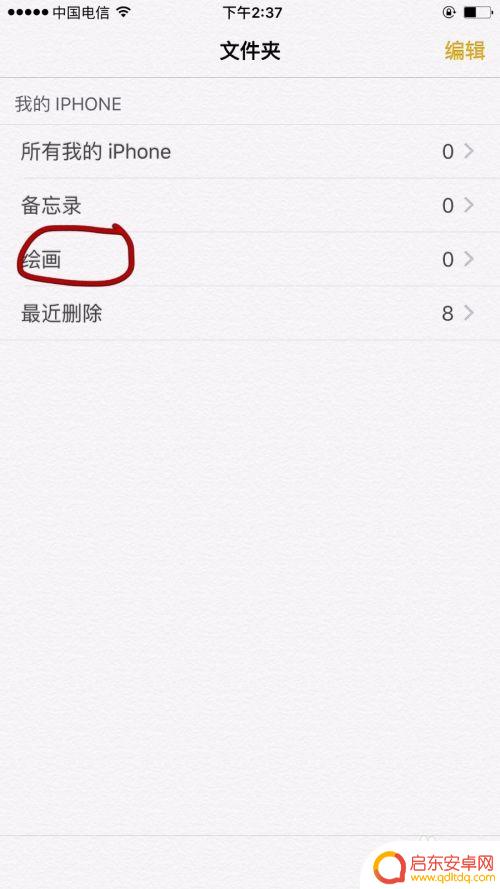
5.点击绘画图标。
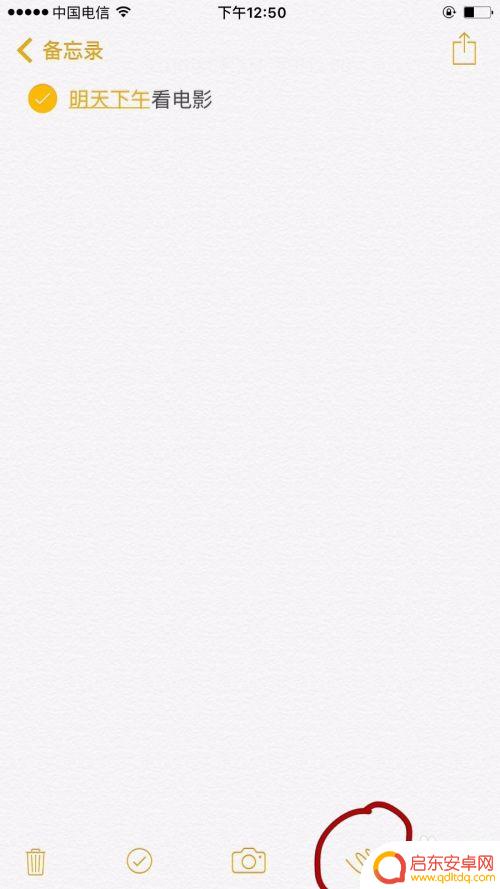
6.点击笔后,点击颜色色块。就能开始画画了,中间的笔是常用的大色块的笔。
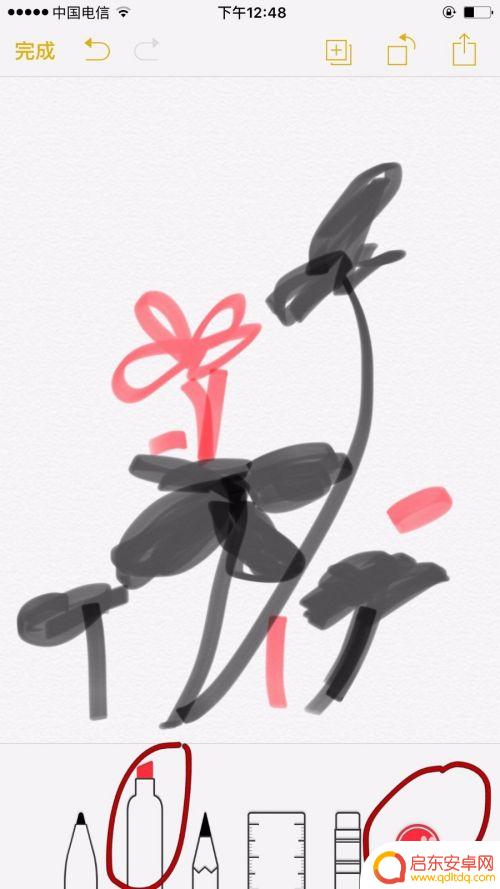
7.选择颜色后,点击笔就又会回到原来的页面。
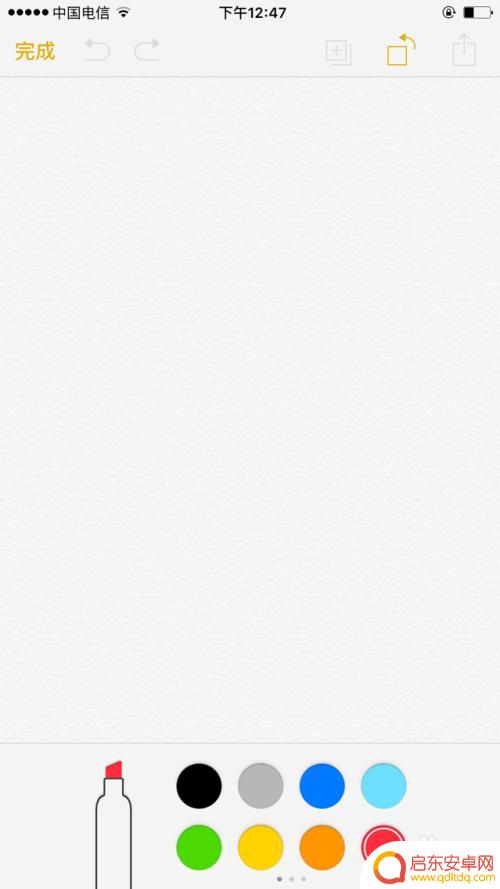
8.选择选择第一只笔是比较硬的笔。
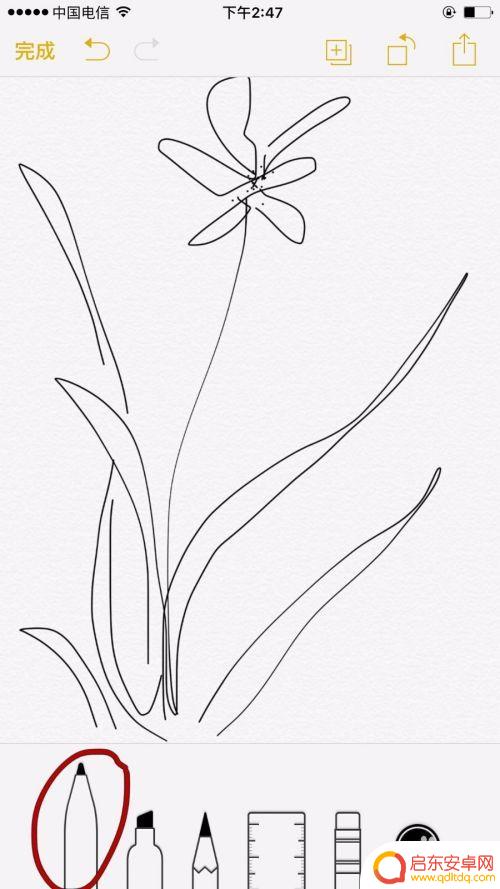
9.选择第三只笔类似与彩色铅笔。
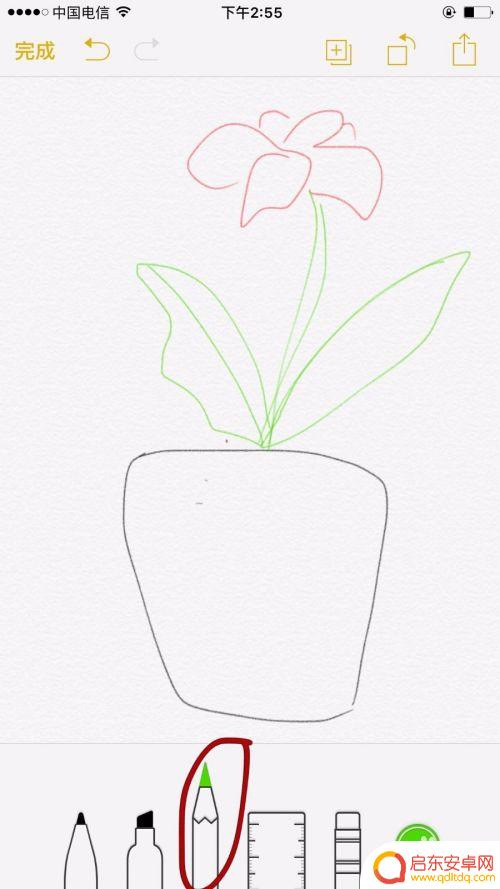
10.选择第五只笔是橡皮擦。而第四只是尺子,可以不用。画完后点击保存就可以了。
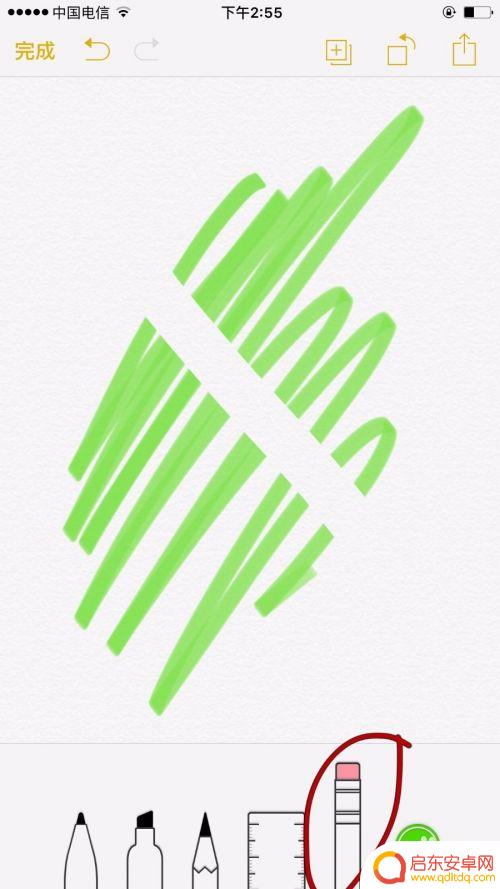
以上是画板苹果手机的使用说明,需要的用户可以按照以上步骤进行操作,希望对大家有所帮助。
相关教程
-
苹果手机怎么画光影 苹果手机自带绘画软件教程
苹果手机已经成为了人们生活中不可或缺的一部分,除了其强大的功能和出色的性能外,苹果手机还自带了一款绘画软件,让用户可以随时随地尽情发挥自己的创造力。这款绘画软件不仅简单易用,而...
-
如何用苹果手机做图 苹果手机自带软件绘画教程
苹果手机作为一款功能强大的智能手机,除了拥有出色的通讯和娱乐功能外,还自带了一系列优秀的绘画软件,为用户提供了便捷的创作平台,无论是对于专业绘画爱好者还是对于初学者来说,苹果手...
-
苹果手机怎么画剑 苹果手机自带软件绘画入门
苹果手机自带软件中有许多强大的绘画工具,可以让用户轻松地进行绘图创作,其中苹果手机自带的画笔工具和颜色选择功能十分便捷,让用户可以随时随地进行创作。想要画一把剑,只需选择适当的...
-
手机上如何画原画图 苹果手机自带软件绘画技巧
在当今移动互联网时代,手机已经成为我们日常生活中不可或缺的工具之一,除了打电话、发短信、上网等基本功能外,手机还可以通过各种应用软件实现更多的功能,比如绘画。苹果手机自带的绘画...
-
抖音手写涂鸦软件(抖音手写涂鸦软件下载)
近期,合合信息旗下扫描全能王推出液晶手写板(简称“手写板”)。为用户带来仿真、流畅的书写绘画体验,一同发布的还有扫描全能王APP的新功能“拍手写板”。这个新功能可帮助用户在拍摄手写...
-
苹果手机猴子怎么画 苹果手机自带绘画工具使用方法
在苹果手机上,有一款非常实用的绘画工具,让你可以随时随地发挥自己的创意,想要画出一个可爱的猴子,只需要打开手机自带的绘画工具,选择画笔颜色和粗细,然后开始在画板上勾勒猴子的轮廓...
-
手机access怎么使用 手机怎么使用access
随着科技的不断发展,手机已经成为我们日常生活中必不可少的一部分,而手机access作为一种便捷的工具,更是受到了越来越多人的青睐。手机access怎么使用呢?如何让我们的手机更...
-
手机如何接上蓝牙耳机 蓝牙耳机与手机配对步骤
随着技术的不断升级,蓝牙耳机已经成为了我们生活中不可或缺的配件之一,对于初次使用蓝牙耳机的人来说,如何将蓝牙耳机与手机配对成了一个让人头疼的问题。事实上只要按照简单的步骤进行操...
-
华为手机小灯泡怎么关闭 华为手机桌面滑动时的灯泡怎么关掉
华为手机的小灯泡功能是一项非常实用的功能,它可以在我们使用手机时提供方便,在一些场景下,比如我们在晚上使用手机时,小灯泡可能会对我们的视觉造成一定的干扰。如何关闭华为手机的小灯...
-
苹果手机微信按住怎么设置 苹果手机微信语音话没说完就发出怎么办
在使用苹果手机微信时,有时候我们可能会遇到一些问题,比如在语音聊天时话没说完就不小心发出去了,这时候该怎么办呢?苹果手机微信提供了很方便的设置功能,可以帮助我们解决这个问题,下...