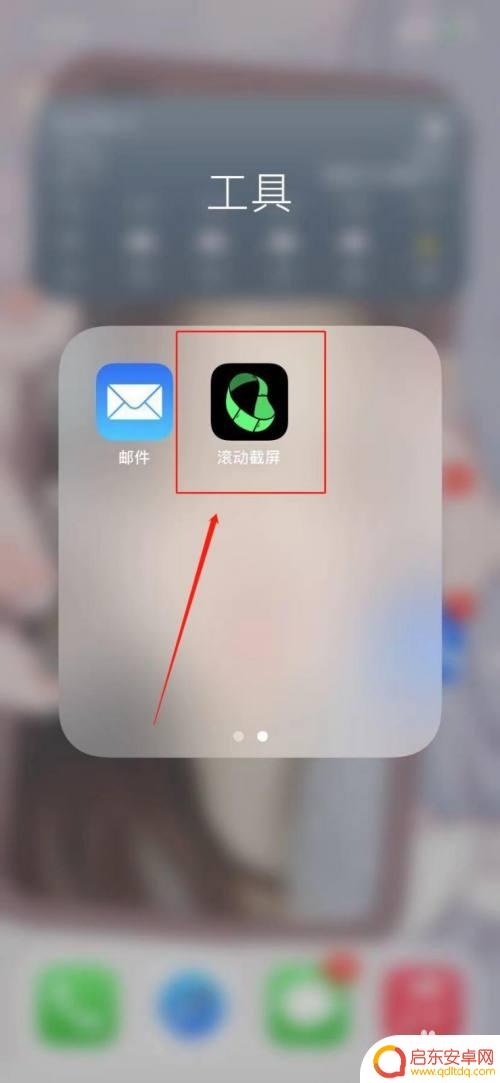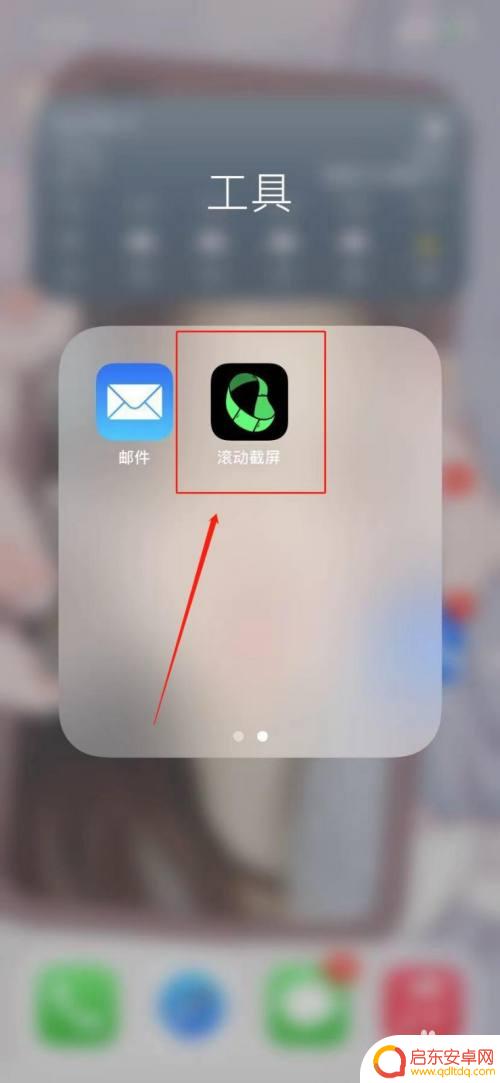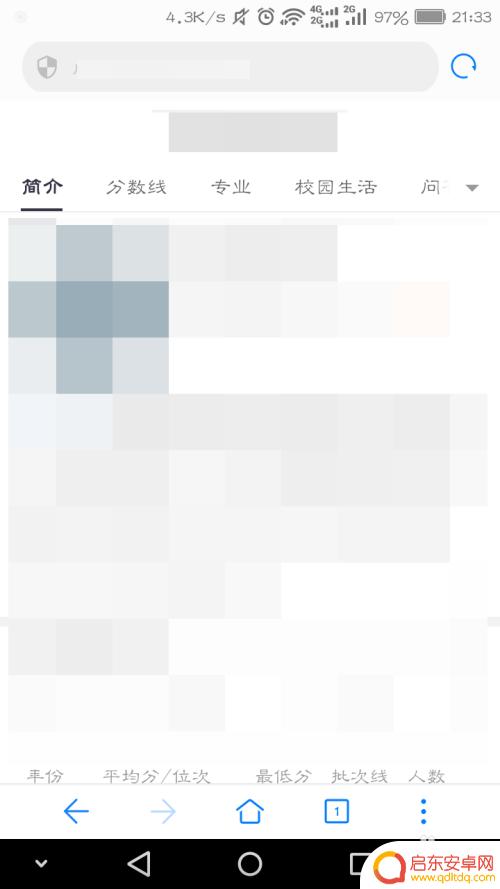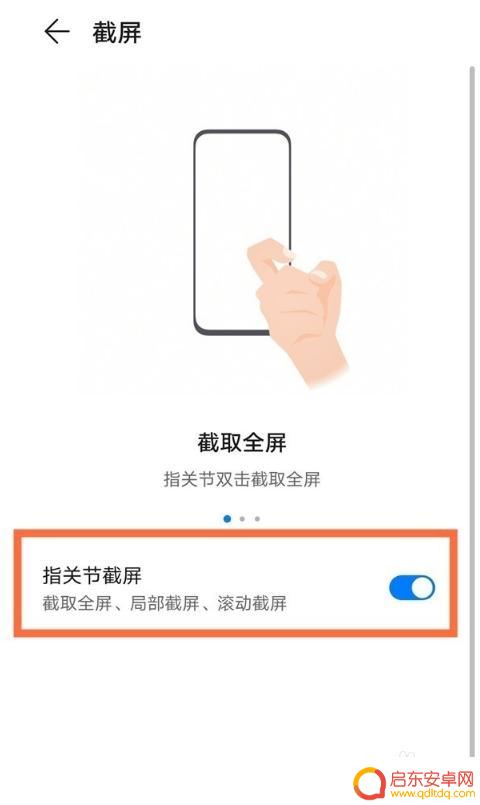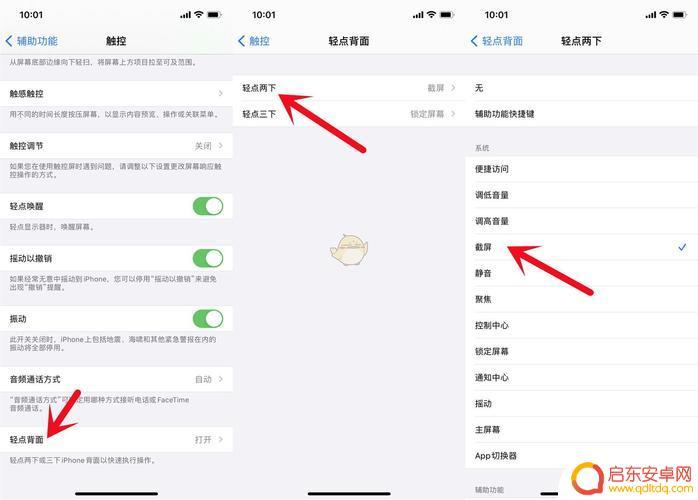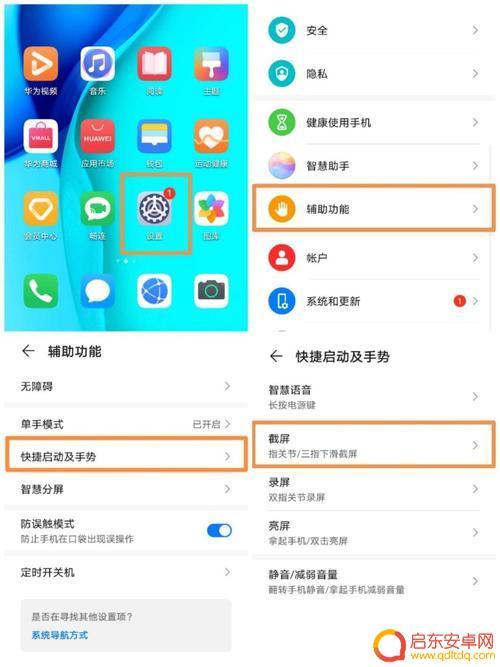苹果手机滚动截图怎么截屏 苹果手机滚动截屏教程
苹果手机的滚动截图功能让我们在拍摄长页面时更加方便,但很多人可能并不清楚如何操作,在这篇文章中我们将为大家详细介绍苹果手机滚动截图的操作步骤,让大家轻松掌握这一功能。无论是想保存整个网页内容还是长篇文章,都可以通过滚动截图功能一次性完成,让我们一起来看看如何使用吧!
苹果手机滚动截屏教程
操作方法:
1.首先在苹果手机上安装滚动截屏App,然后点击打开苹果手机的【设置】。
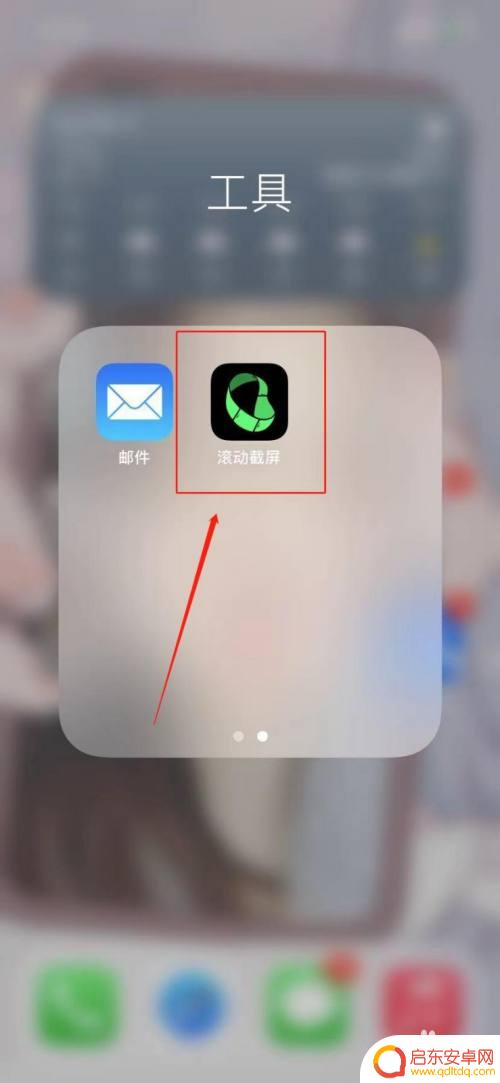
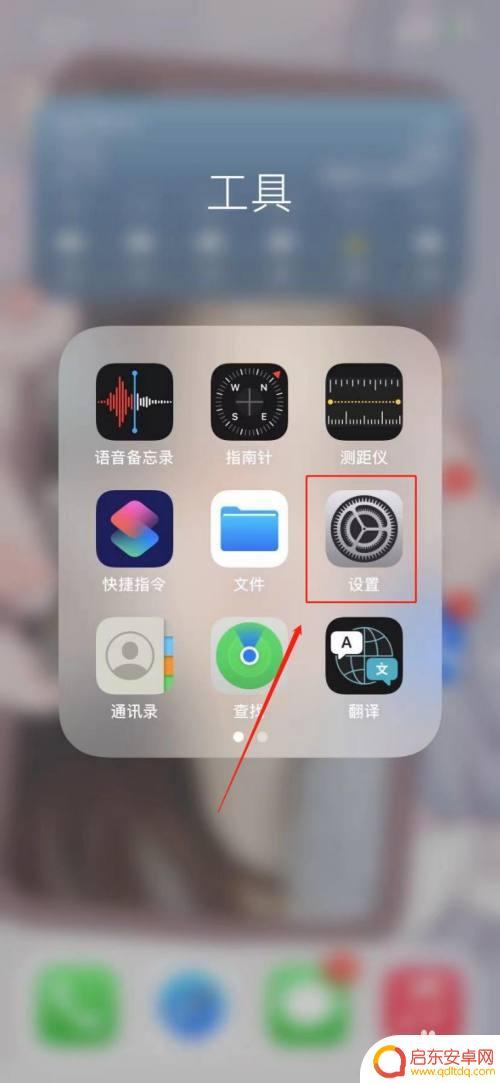
2.进入设置之后,点击【控制中心】,然后将【屏幕录制】添加到控制中心。
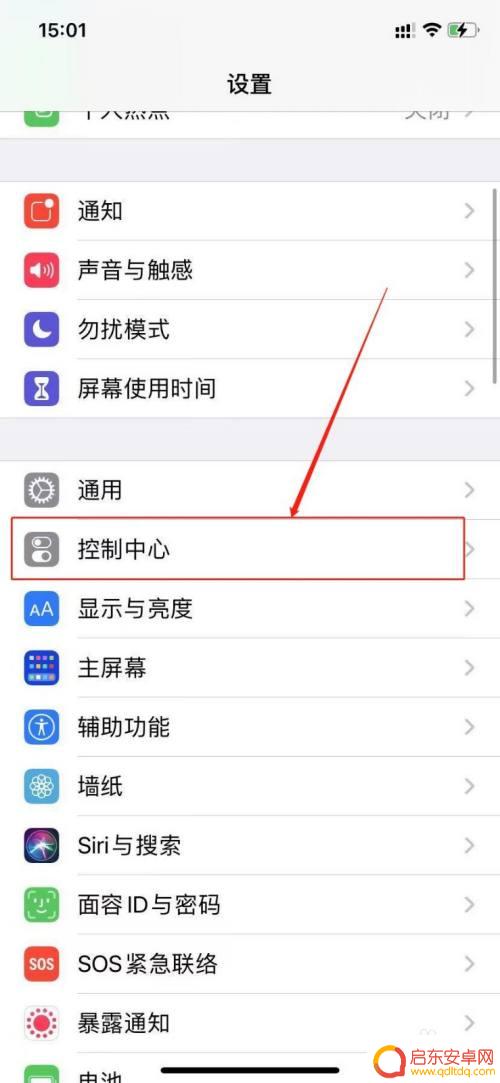
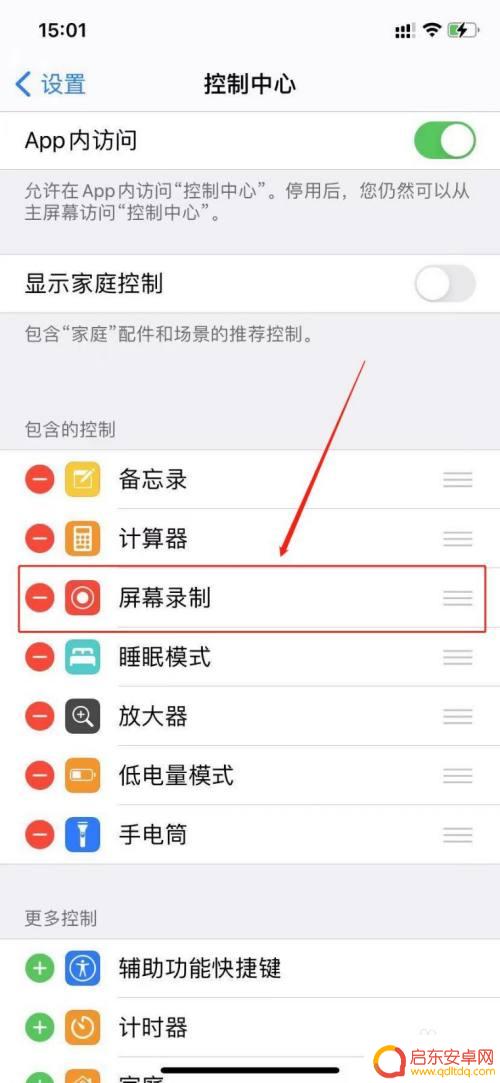
3.之后从手机屏幕右上角向下滑,打开苹果手机控制中心。并长按控制中心的【屏幕录制】图标。
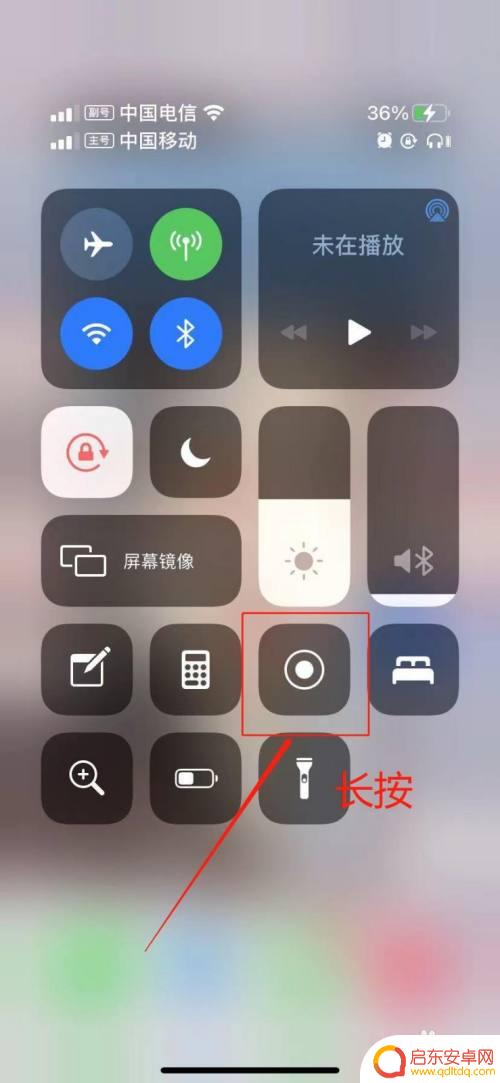
4.接下来在弹出的窗口中,选择【滚动截屏】,再点击【开始直播】。
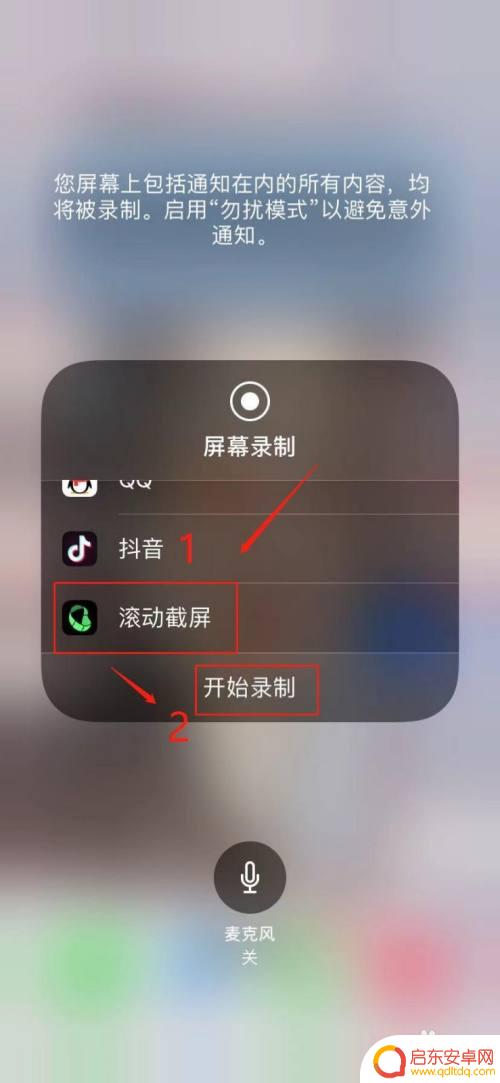
5.打开需要滚动截屏的界面,向上滑动屏幕进行截屏。完成截屏之后,点击左上角的停止图标,再在弹出的窗口中,点击【停止】。
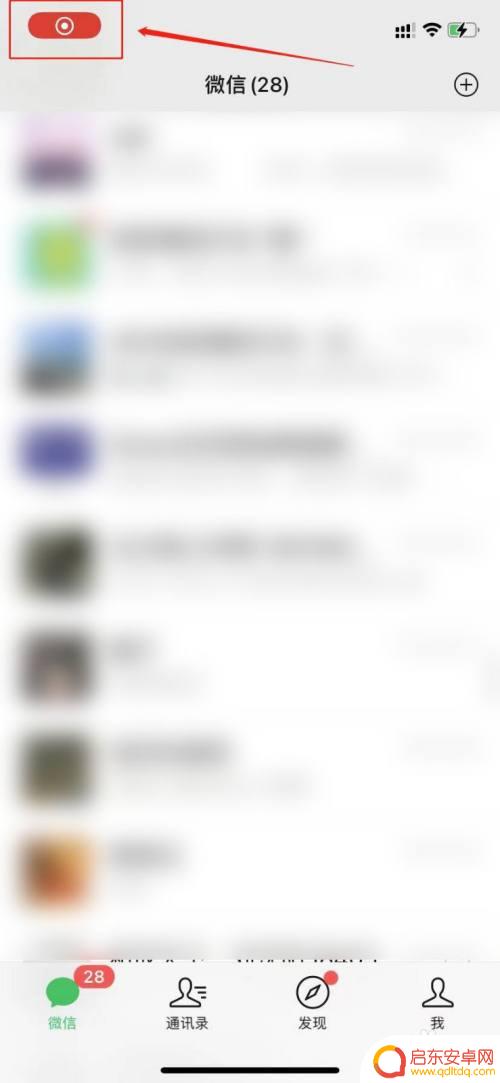
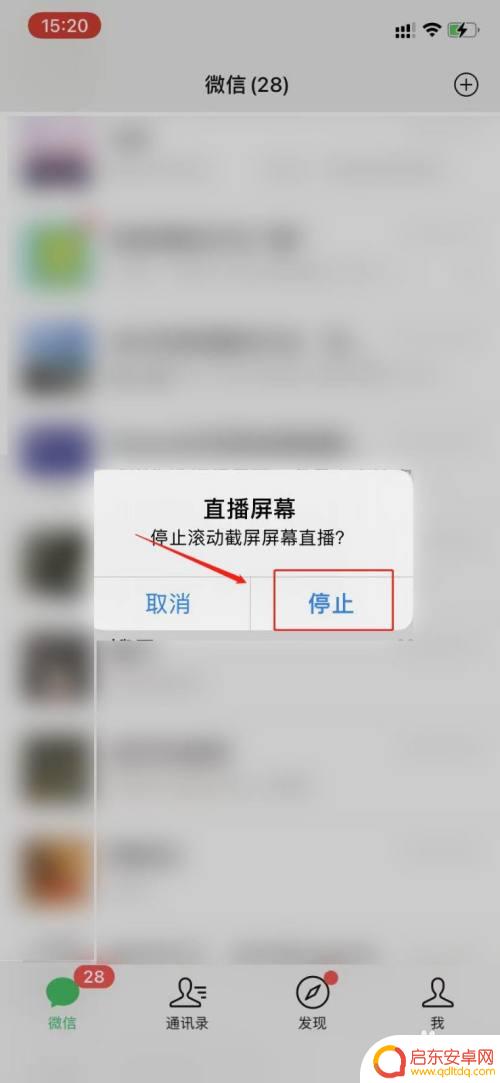
6.最后点击【前往应用程序】,即可看到录制的长截图。点击右上角的下载按钮,即可将长截图保存到手机。
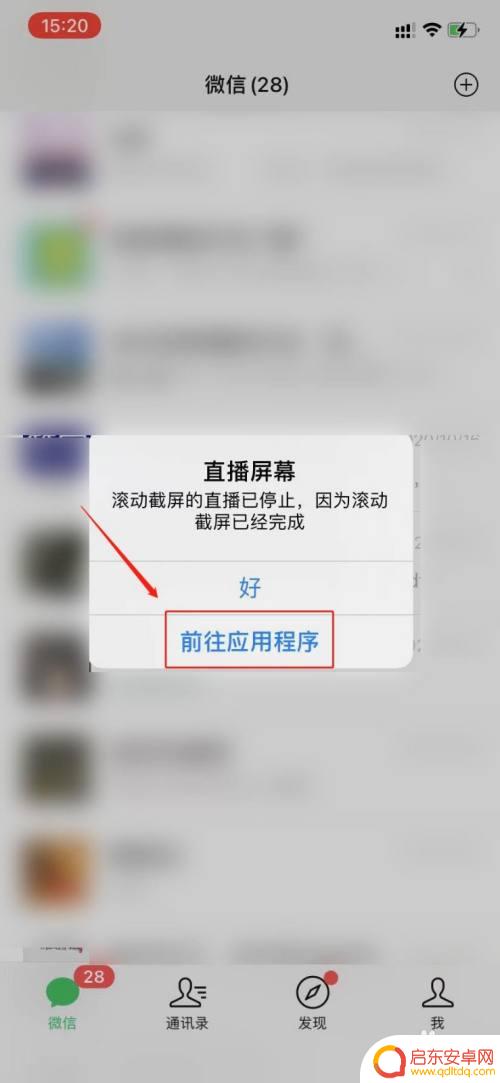
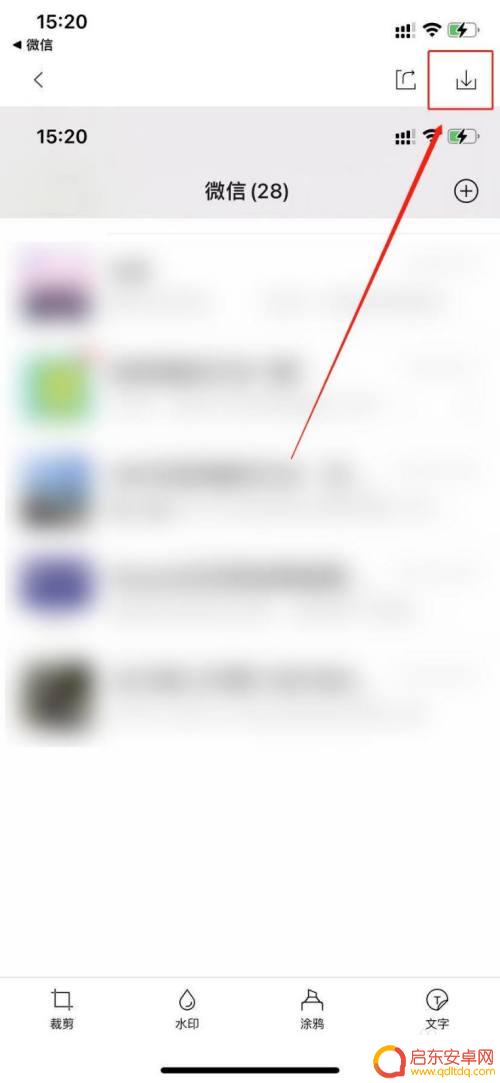
以上就是如何在苹果手机上进行滚动截图的全部内容,如果还有不清楚的用户,可以按照小编的方法进行操作,希望这能对大家有所帮助。
相关教程
-
苹果手机可以滚动截图 苹果手机滚动截屏教程
苹果手机的滚动截图功能是一项非常实用的功能,它可以帮助我们在一屏无法完全显示的情况下,将整个页面内容一次性地截取下来,这项功能不仅在查看长文本、长网页时非...
-
苹果手机滚动截图功能在哪里 苹果手机怎么进行滚动截屏操作
苹果手机的滚动截图功能是一项非常实用的功能,可以帮助用户轻松地捕捉整个屏幕内容,想要进行滚动截屏操作,只需在手机上打开要截图的页面,然后按住手机屏幕底部的Home键和侧面电源键...
-
苹果手机怎么可以滚动截屏 手机滚动截屏教程
苹果手机是目前市场上最受欢迎的智能手机之一,其拥有许多实用的功能和技巧,其中滚动截屏就是一个非常实用的功能,通过滚动截屏,用户可以轻松地捕捉长篇文章、网页或聊天记录等需要多屏显...
-
华为mate40手机怎么滚动截屏 如何在华为mate40上启用滚动截屏功能
华为Mate40手机作为一款备受瞩目的旗舰手机,其强大的功能和出色的性能令人印象深刻,而其中一个备受关注的功能就是滚动截屏。滚动截屏功能可以让...
-
苹果手机13长截图怎么操作 实现iPhone13滚动长截屏的方法
随着科技的不断发展,iPhone13的到来给用户带来了更多的惊喜和便利,其中苹果手机13最受用户喜爱的功能之一就是滚动长截屏。如何操作苹果手机13实现滚动长截屏呢?让我们一起来...
-
手机截屏怎么截长图华为 华为手机如何进行滚动截屏
在日常生活中,我们经常需要截取手机屏幕上的信息以便于保存、分享或者记录,然而,对于长页面的信息需要进行滚动截屏,如何进行操作却让很多人摸不着头脑,尤其是...
-
手机access怎么使用 手机怎么使用access
随着科技的不断发展,手机已经成为我们日常生活中必不可少的一部分,而手机access作为一种便捷的工具,更是受到了越来越多人的青睐。手机access怎么使用呢?如何让我们的手机更...
-
手机如何接上蓝牙耳机 蓝牙耳机与手机配对步骤
随着技术的不断升级,蓝牙耳机已经成为了我们生活中不可或缺的配件之一,对于初次使用蓝牙耳机的人来说,如何将蓝牙耳机与手机配对成了一个让人头疼的问题。事实上只要按照简单的步骤进行操...
-
华为手机小灯泡怎么关闭 华为手机桌面滑动时的灯泡怎么关掉
华为手机的小灯泡功能是一项非常实用的功能,它可以在我们使用手机时提供方便,在一些场景下,比如我们在晚上使用手机时,小灯泡可能会对我们的视觉造成一定的干扰。如何关闭华为手机的小灯...
-
苹果手机微信按住怎么设置 苹果手机微信语音话没说完就发出怎么办
在使用苹果手机微信时,有时候我们可能会遇到一些问题,比如在语音聊天时话没说完就不小心发出去了,这时候该怎么办呢?苹果手机微信提供了很方便的设置功能,可以帮助我们解决这个问题,下...