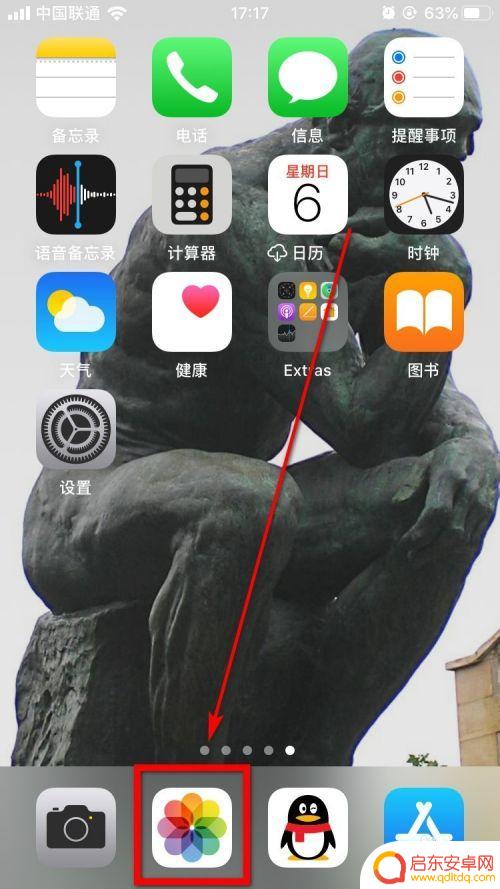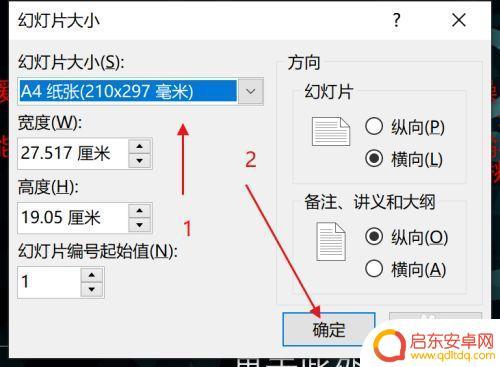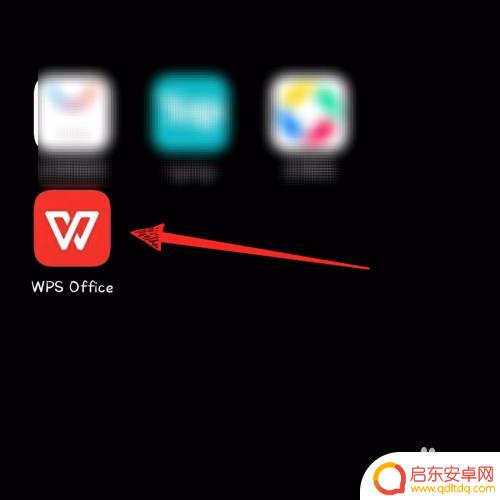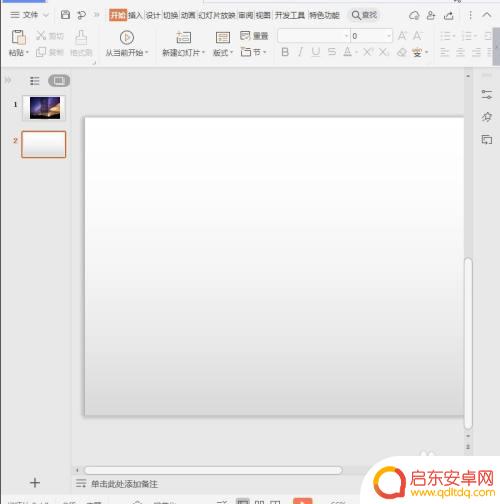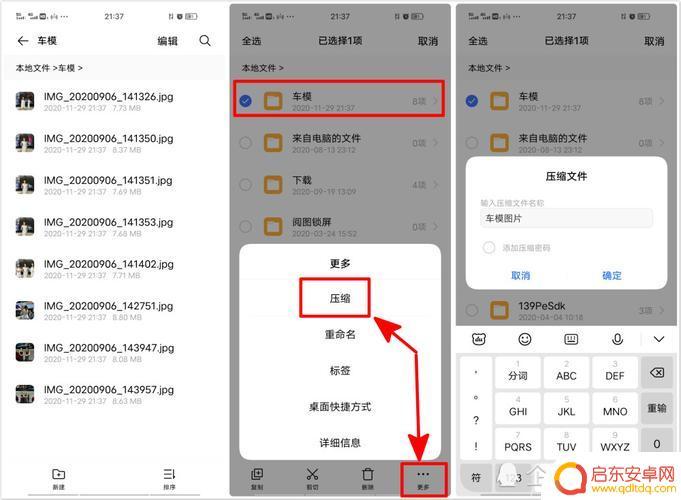ppt图片手机怎么放大 ppt中点击图片不能放大或缩小的解决办法
在现代社会中手机已经成为人们生活中不可或缺的一部分,我们经常使用手机来浏览资讯、拍摄照片、观看视频等。有时候我们在查看PPT文档时会遇到一个问题,即点击图片无法放大或缩小。这给我们的观看体验带来了一定的困扰。有什么解决办法可以让我们在PPT中点击图片时能够进行放大或缩小呢?下面将为大家介绍几种解决方法。
ppt中点击图片不能放大或缩小的解决办法
具体步骤:
1.我们想要在一张幻灯片上同时显示四张图片,所以得先准备四张图片。
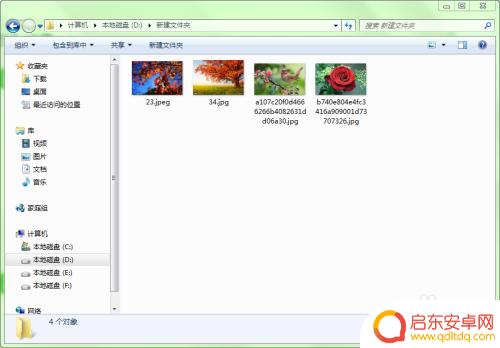
2.新建一篇演示文稿,并选择“插入”菜单选项卡中的“对象”。
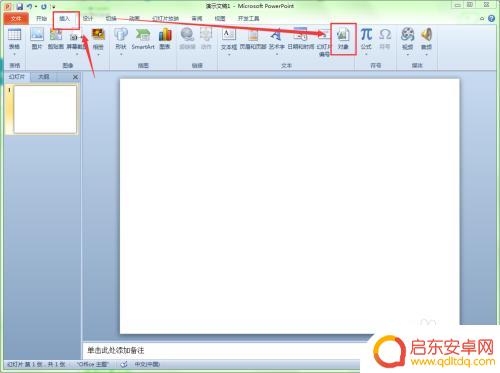
3.在弹出的“插入对象”对话框中选择“新建”选项,然后在对象类型列表中找到“Microsoft PowerPoint 演示文稿“后单击确定按钮。

4.这时幻灯片程序界面会发生一些变化,效果如下图所示。在文档正文区域的中央有一个虚线框,这就是我们上一步新建的一个演示文稿窗口。

5.单击”插入“菜单,再选择”图片“。

6.在弹出的”插入图片”对话框中选择一张图片后插入到小的演示文稿窗口中。
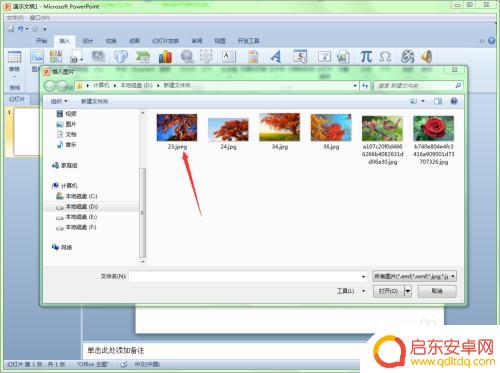
7.调整图片的大小,让图片填满整个小的演示文稿窗口。
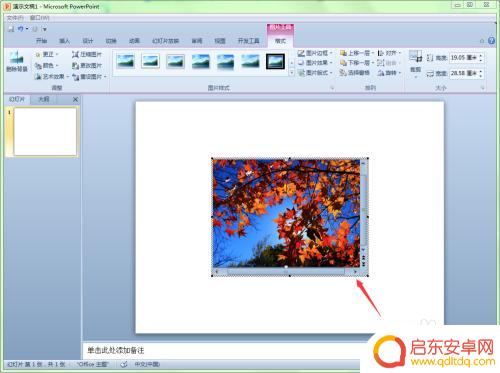
8.将小的演示文稿窗口移动到左上角,并调整小的演示文稿窗口的大小至文档大小的1/4。

9.选择第一个小演示文稿窗口,复制三份出来。然后将这四个小演示方向窗口并排摆放在文档中。

10.现在我们要更改其它三个窗口的图片。双击第二张图片,此时程序界面会发生一点变化。

11.在第二张图片上右击,在弹出的右键菜单中选择“更改图片“。

12.在弹出的”插入图片“对话框中选择第二张图片后并单击”插入“按钮,此时第二张图片就会变成我们想要的图片。
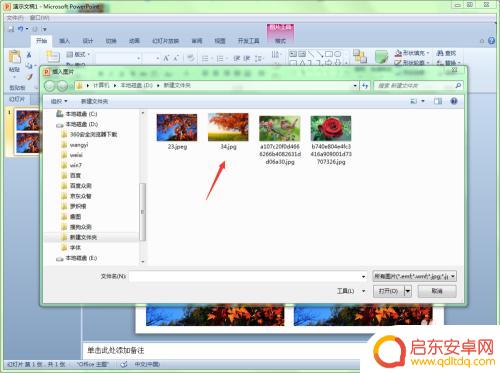

13.重复上面第11、12步的操作,分别将第三、四张图片更改成其它图片。

14.现在按下键盘上的F5,让幻灯片播放。

15.单击第一张幻灯片,可以看到第一张幻灯片放大到全屏播放,如下图一;再次单击这张图片,图片又缩小到原来的样子,如下图二。


以上就是PPT图片手机如何放大的全部内容,如果你遇到这种情况,可以按照小编的方法解决,希望本文能帮助到你。
相关教程
-
手机有些图片如何放大缩小 iPhone手机如何放大缩小图片缩略图查看
在当今社会,手机已经成为人们生活中不可或缺的重要工具,而手机中的图片查看功能更是让人们能够随时随地欣赏美丽的照片。有些时候我们可能会遇到想要放大或缩小图片的需求,尤其是在查看缩...
-
手机ppt 大小设置(手机ppt大小怎么调整)
本篇文章给大家谈谈手机ppt 大小设置,以及手机ppt大小怎么调整的知识点,希望对各位有所帮助,不要忘了收藏本站喔。1手机ppt文件太大怎么变小ppt文件太大怎么变小,方法如下:...
-
手机PPT如何超链接图片 如何在PPT中制作图片超链接
在现代社会中,手机已经成为人们生活中不可或缺的重要工具之一,而手机PPT作为一种新兴的演示工具,更是广泛应用于商务、教育等各个领域。在制作手机PPT时...
-
手机文档怎么设置图片比例 手机版wps office如何缩放图片大小
在如今移动办公的时代,手机文档的使用频率越来越高,在处理文档时,设置图片比例和缩放图片大小是十分常见的操作。而手机版wps office作为一款功能强大的办公软件,提供了丰富的...
-
手机ppt怎么加入照片 PPT如何插入手机照片
在如今的数字化时代,PPT(幻灯片)已经成为我们日常工作和学习中不可或缺的工具,而在制作一份精美的PPT时,我们常常需要插入一些照片来丰富内容。如何在手...
-
手机图库里照片怎么压缩(手机图库里的照片怎么压缩)
今天给大家介绍有关手机图库里照片怎么压缩的相关内容,希望对大家有所帮助,一起来看看吧。1手机怎么缩小照片的kb手机怎么缩小照片的kb解决方式如下下面介绍手机如何降低照片大小kb。...
-
手机access怎么使用 手机怎么使用access
随着科技的不断发展,手机已经成为我们日常生活中必不可少的一部分,而手机access作为一种便捷的工具,更是受到了越来越多人的青睐。手机access怎么使用呢?如何让我们的手机更...
-
手机如何接上蓝牙耳机 蓝牙耳机与手机配对步骤
随着技术的不断升级,蓝牙耳机已经成为了我们生活中不可或缺的配件之一,对于初次使用蓝牙耳机的人来说,如何将蓝牙耳机与手机配对成了一个让人头疼的问题。事实上只要按照简单的步骤进行操...
-
华为手机小灯泡怎么关闭 华为手机桌面滑动时的灯泡怎么关掉
华为手机的小灯泡功能是一项非常实用的功能,它可以在我们使用手机时提供方便,在一些场景下,比如我们在晚上使用手机时,小灯泡可能会对我们的视觉造成一定的干扰。如何关闭华为手机的小灯...
-
苹果手机微信按住怎么设置 苹果手机微信语音话没说完就发出怎么办
在使用苹果手机微信时,有时候我们可能会遇到一些问题,比如在语音聊天时话没说完就不小心发出去了,这时候该怎么办呢?苹果手机微信提供了很方便的设置功能,可以帮助我们解决这个问题,下...