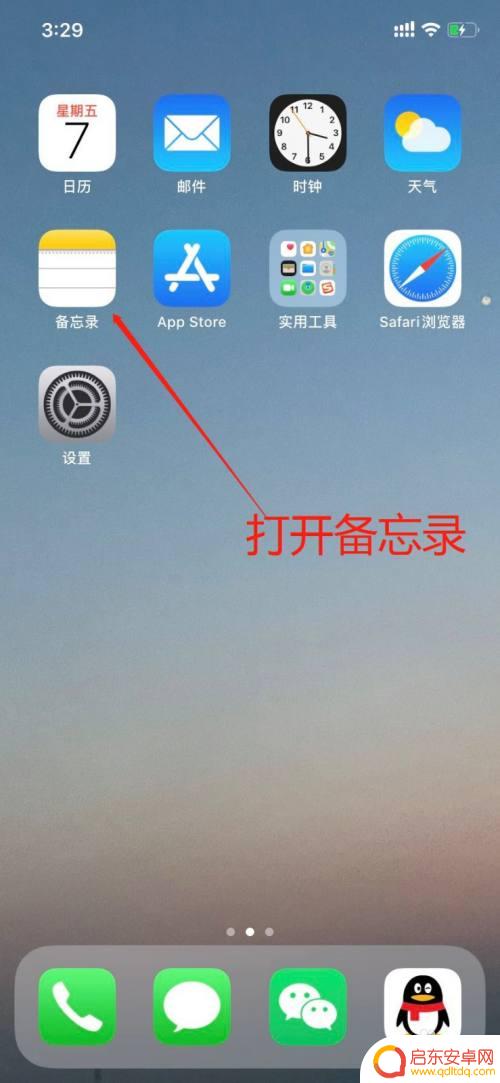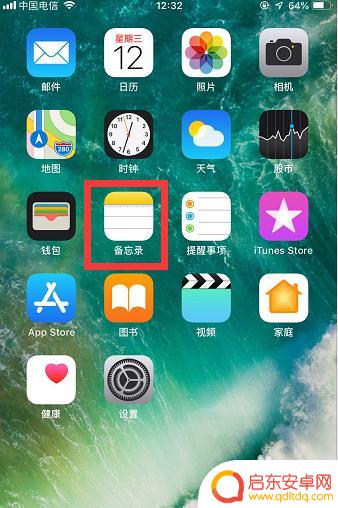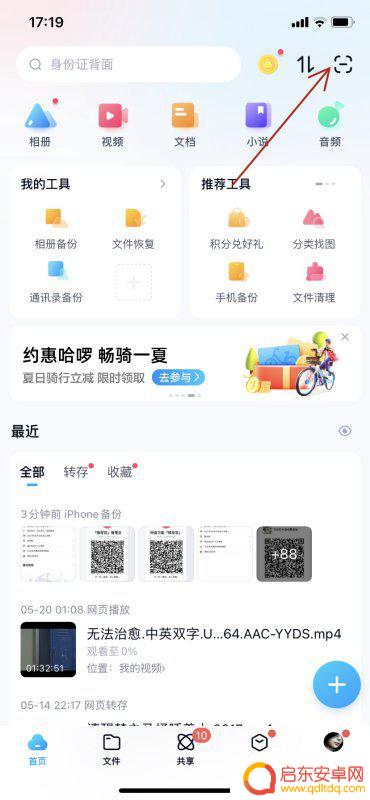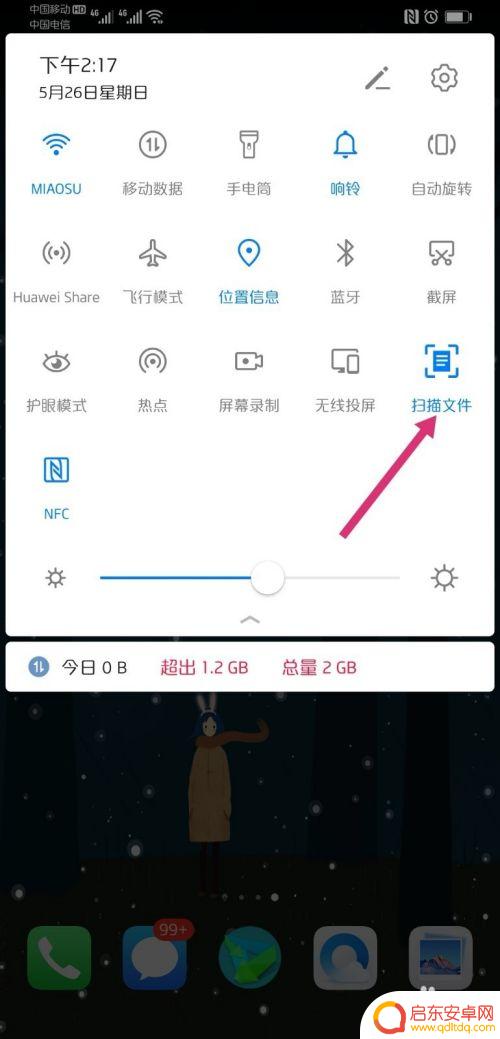苹果手机的备忘录怎么扫描文件 怎样用iPhone备忘录扫描文档
如今苹果手机备忘录已经不仅仅是一个简单的笔记工具,它还具备了扫描文件的功能,使得我们能够更加便捷地处理文档,在iPhone备忘录中使用扫描功能,不仅操作简单,而且效果出众。通过简单的几步,我们可以将纸质文件快速转换成电子文档,方便我们随时随地查阅和分享。让我们一起来了解一下苹果手机备忘录如何实现文件扫描功能,以及如何利用iPhone备忘录扫描文档,提高工作和学习的效率。
怎样用iPhone备忘录扫描文档
具体步骤:
1.打开苹果手机,在屏幕上找到手机自带的【备忘录】APP,如图所示,点进备忘录!
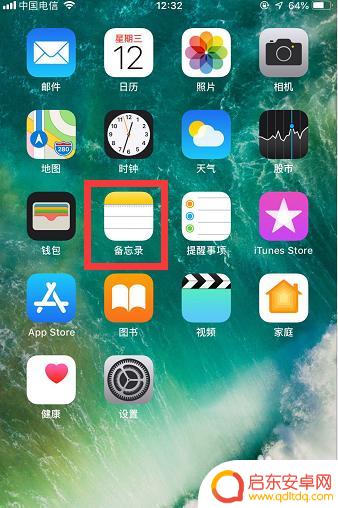
2.点进去以后,再点击文件夹下边的【备忘录】,进入备忘录主页。在备忘录主页下,点击右下角【新建】图标,如图所示!
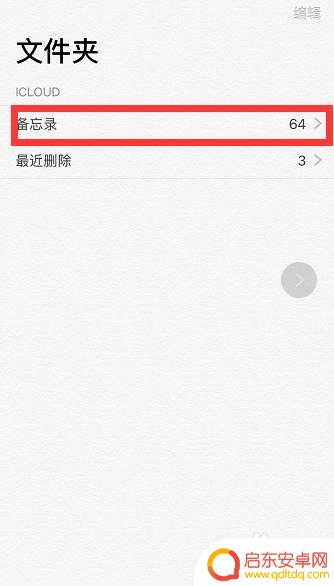
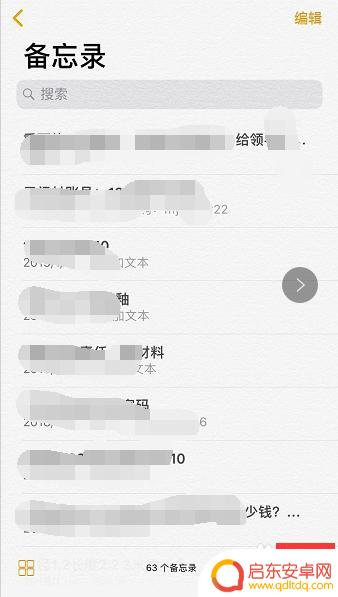
3.在新建的备忘录页面下,找到带圆圈的+号图标,如图所示,点进去!
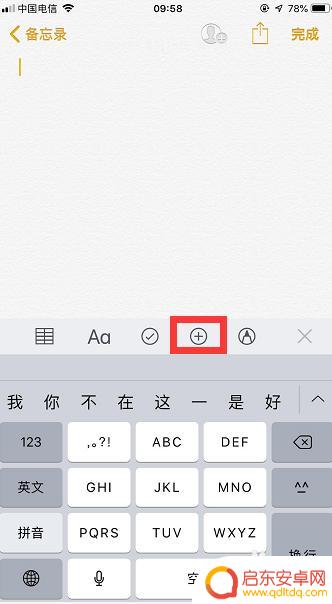
4.点击后,屏幕下方会弹出一些功能选项。如图所示,点击第一项【扫描文稿】,页面自动切换成拍照模式!
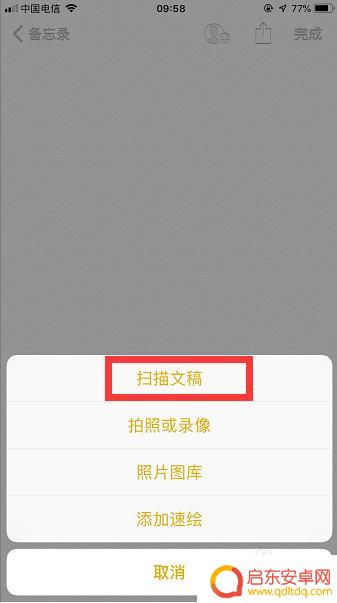
5.将相机镜头对准需要扫描的文稿进行拍照,拍完后对照片有用部分进行框选。然后,点击右下角的【继续扫描】,如图所示!

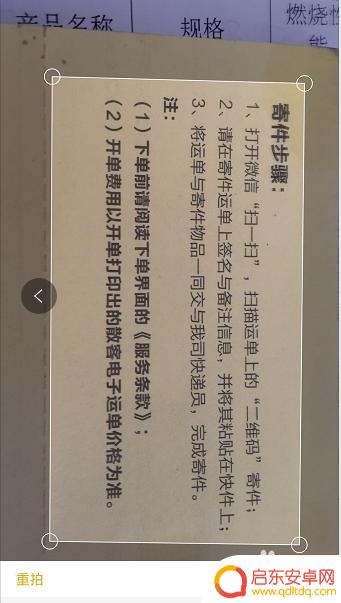
6.点击继续扫描后,又自动切换成了拍照模式。此时不需要拍照,点击右下角的【储存】,如图所示!

7.然后这个扫描文稿(默认pdf格式)就被储存到了备忘录里,如图所示!我们还可以点击右上角的【分享】图标,将此扫描件分享到微信或者其他地方!
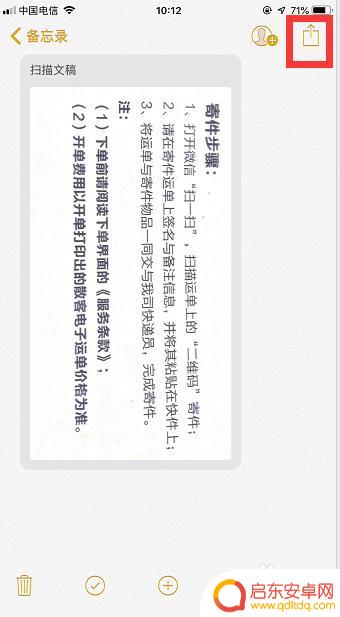
以上是苹果手机备忘录怎么扫描文件的全部内容,如果你遇到了同样的情况,不妨参考一下小编的方法来处理,希望对大家有所帮助。
相关教程
-
苹果手机扫描的文件怎么发送 iPhone备忘录扫描发送给微信联系人
在日常生活中,我们经常会用到手机扫描文件的功能,而苹果手机提供了备忘录扫描功能,使得文件的发送变得更加便捷,通过将扫描的文件发送给微信联系人,我们可以快速分享重要的资料或信息,...
-
苹果手机备忘录的功能怎么使用 苹果手机备忘录扫描文件操作步骤
苹果手机备忘录是一款非常实用的应用程序,除了记录日常备忘外,还具备扫描文件的功能,用户可以通过手机摄像头将纸质文件拍摄并保存在备忘录中,方便随时查看和管理。操作步骤也十分简单,...
-
手机怎么拍扫描件 手机扫描件的技巧
随着科技的不断发展,我们的手机已经变得越来越智能化,除了拍照、录音、视频等常见的功能外,手机还能够帮助我们完成一些实用的工作,比如扫描文件。通过手机扫描件,我们可以将纸质文件转...
-
手机扫描件怎么设置像素(手机扫描件怎么设置像素大小)
今天本站给各位分享关于手机扫描件怎么设置像素的相关内容,如果能正好解决你现在面临的问题,别忘了关注本站!1怎么提高扫描文件的清晰度?平时我们经常会有需要将纸质文件上传变成电子档文...
-
小米手机上如何制作扫描件(小米手机上如何制作扫描件文件)
本篇文章给大家谈谈小米手机上如何制作扫描件,以及小米手机上如何制作扫描件文件的知识点,希望对各位有所帮助,不要忘了收藏本站喔。1扫描件手机上怎么弄手机扫描文件的具体操作如下:工具...
-
手机扫描文件怎么扫描华为 华为手机文件扫描方法详解
在日常生活中,我们经常需要使用手机扫描文件以便进行存档或分享,对于使用华为手机的用户来说,如何进行文件扫描可能会是一个比较常见的问题。华为手机提供了多种扫描文件的方法,让用户可...
-
手机access怎么使用 手机怎么使用access
随着科技的不断发展,手机已经成为我们日常生活中必不可少的一部分,而手机access作为一种便捷的工具,更是受到了越来越多人的青睐。手机access怎么使用呢?如何让我们的手机更...
-
手机如何接上蓝牙耳机 蓝牙耳机与手机配对步骤
随着技术的不断升级,蓝牙耳机已经成为了我们生活中不可或缺的配件之一,对于初次使用蓝牙耳机的人来说,如何将蓝牙耳机与手机配对成了一个让人头疼的问题。事实上只要按照简单的步骤进行操...
-
华为手机小灯泡怎么关闭 华为手机桌面滑动时的灯泡怎么关掉
华为手机的小灯泡功能是一项非常实用的功能,它可以在我们使用手机时提供方便,在一些场景下,比如我们在晚上使用手机时,小灯泡可能会对我们的视觉造成一定的干扰。如何关闭华为手机的小灯...
-
苹果手机微信按住怎么设置 苹果手机微信语音话没说完就发出怎么办
在使用苹果手机微信时,有时候我们可能会遇到一些问题,比如在语音聊天时话没说完就不小心发出去了,这时候该怎么办呢?苹果手机微信提供了很方便的设置功能,可以帮助我们解决这个问题,下...