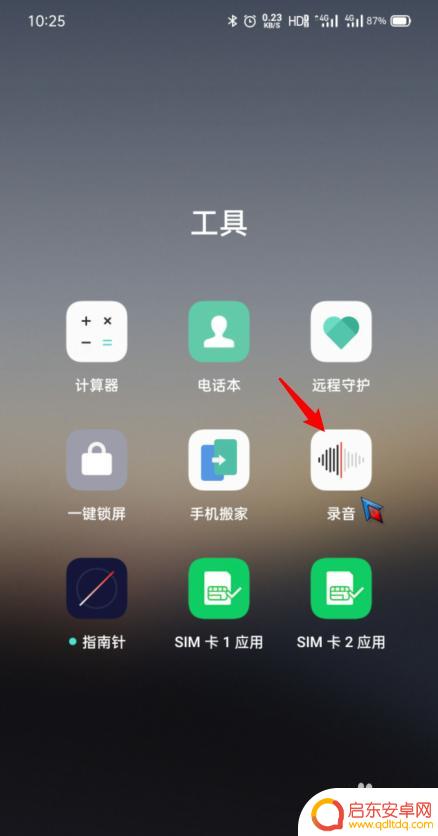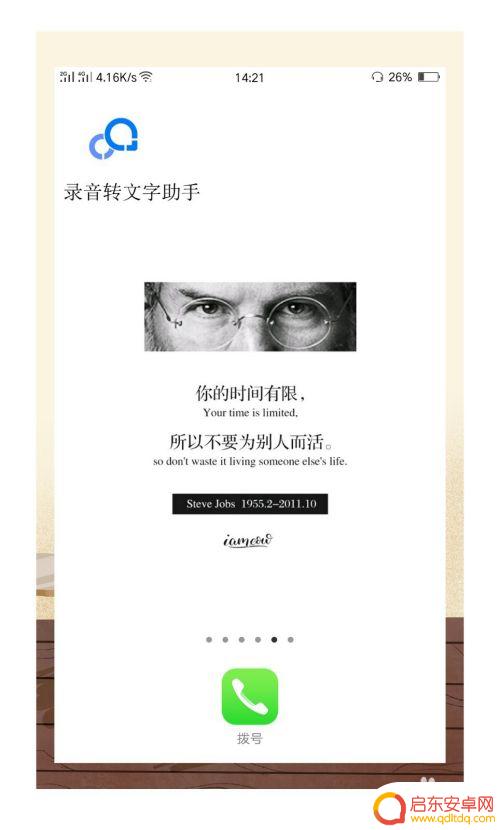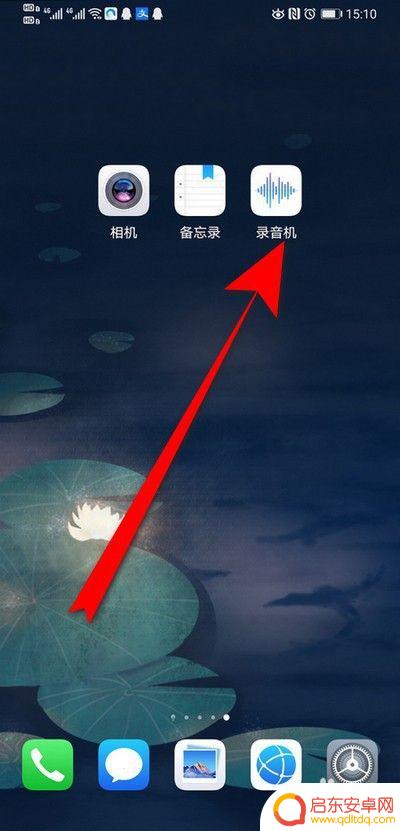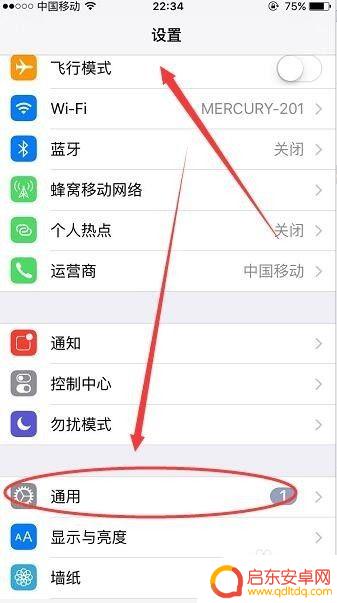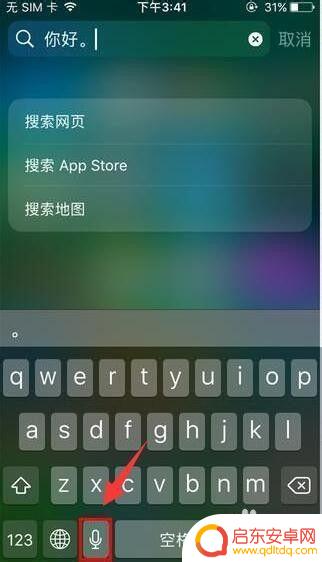苹果手机怎么语音转文字 iPhone录音转文字教程
苹果手机是目前市场上备受追捧的智能手机之一,其强大的功能和稳定的系统备受用户青睐,在日常使用中我们经常会遇到需要将语音转换为文字的情况。苹果手机提供了便捷的语音转文字功能,让我们能够将录音内容快速转换为文字形式,方便我们在各种场景下使用和编辑。该如何准确地使用苹果手机进行语音转文字呢?接下来我们将为大家介绍iPhone录音转文字的教程,让您轻松掌握这一实用技巧。
iPhone录音转文字教程
具体方法:
1.首先,我们在进行录音转文字时。如果是进行语音输入方面的操作话,我们应该能够在苹果自带的输入法键盘上发现一个话筒形状的按钮图标。
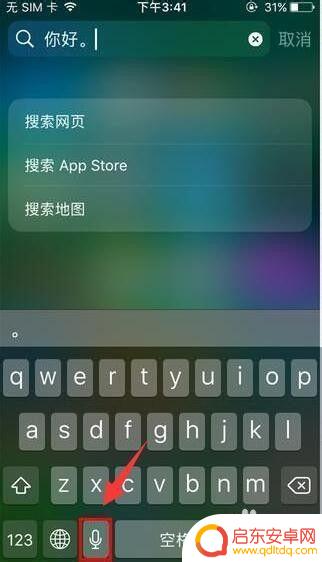
2.接下来,只要点击这个按钮图标就能够进行说出我们要转化成文字的语音,该输入法就能够自动进行识别转化了。
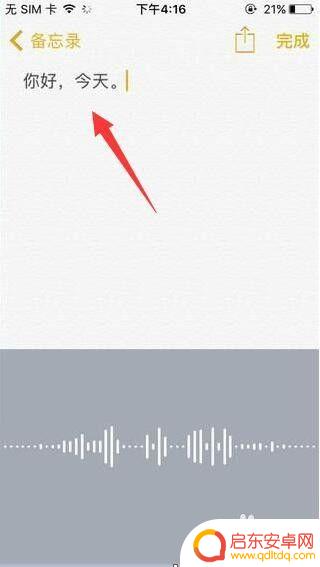
3.此时,我们可以点击右侧的保存按钮,将音频以及转换的文档进行保存。
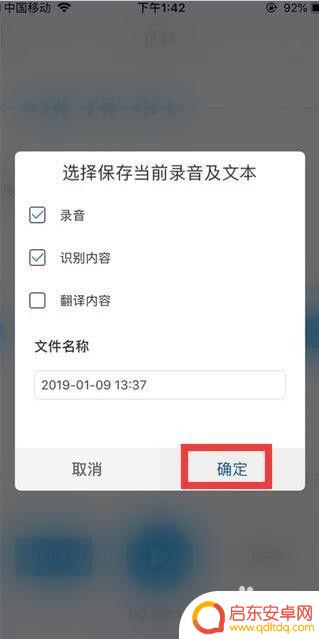
4.首先,我们通过百度搜索下载如图所示的录音转文字助手安装到苹果手机中。
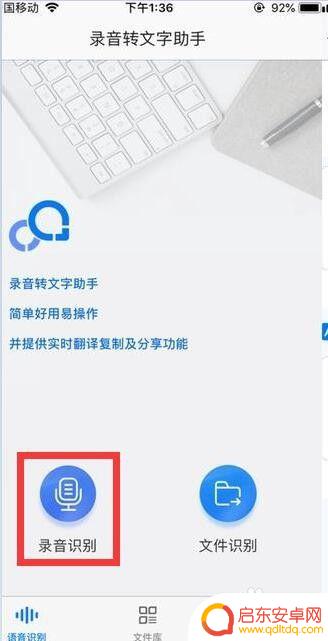
5.将工具打开在界面可以看到两个功能选项:录音识别、文件识别。这里我们点击“录音识别”按钮就可以了,系统会识别进行录制。
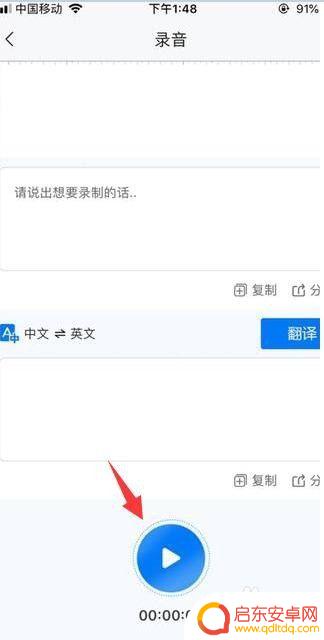
6.开始录制音频时会自动将音频转换成文字。支持在线实时翻译中英文并存。录制并转换完成以后,
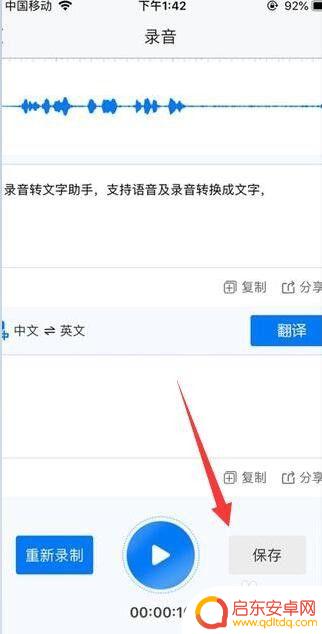
7.我们可以点击右侧的保存按钮,将音频以及转换的文档进行保存。
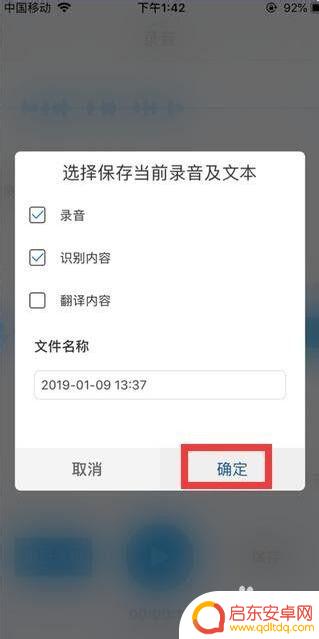
8.一般情况下,手机系统中的“便签”程序自动语音转文字功能,如图所示,在程序主界面中,点击“新建”项。
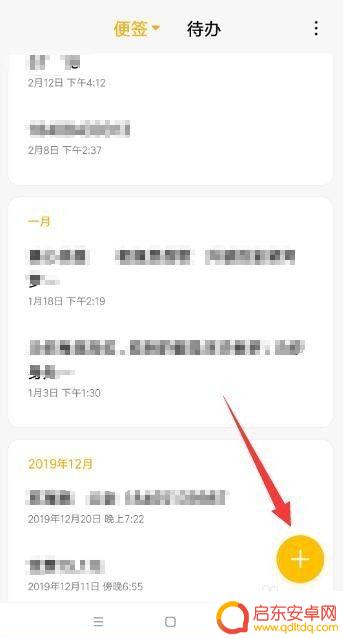
9.最后,当新建便签页面成功后,在其“工具栏”列表中点击如图所示的“语音输入”按钮。
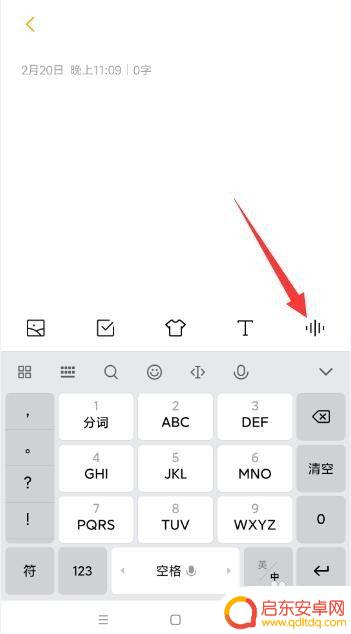
10.然后将直接进入语音输入模式,在此可以直接对手机说话,将自动完成语音到文字的转换及输入操作。点击“完成”按钮退出语音输入模式。
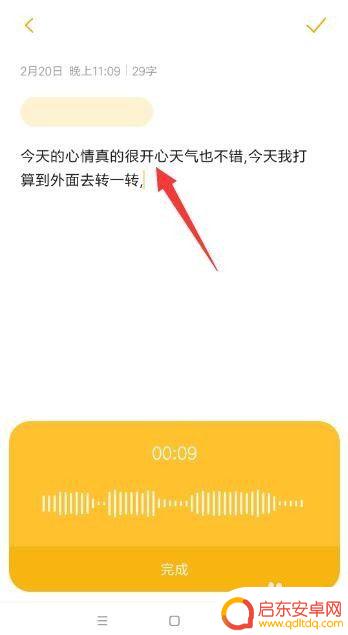
11.如图所示,当语音输入模式完成后。就可以直接对其中的文字内容进行编辑操作,同时还可以对文字的样式、颜色以及大小进行设置。
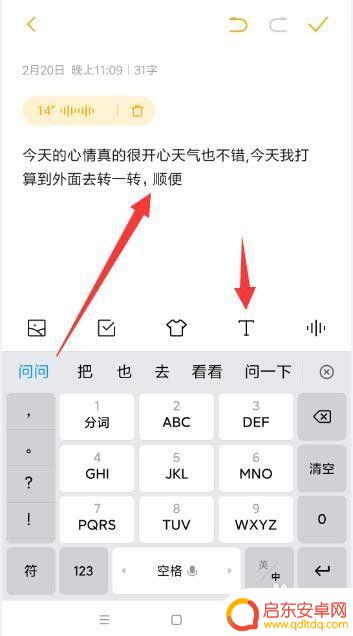
12.最后,我们还可以对输入其中的文字进行复制、选择以及编辑操作。长按对应的文字,即可弹出如图所示的快捷菜单供我们使用。
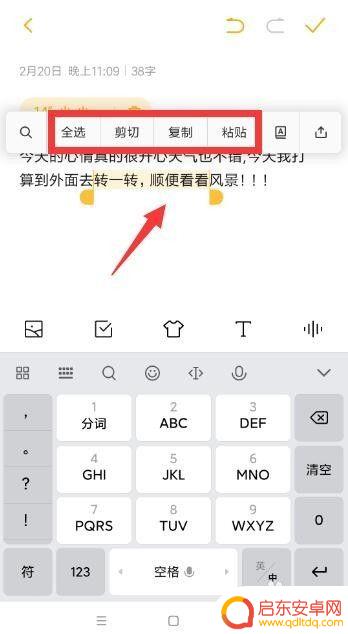
以上就是苹果手机如何实现语音转文字的全部内容,如有遇到相同问题的用户,可参考本文所介绍的步骤进行修复,希望本文能对您有所帮助。
相关教程
-
oppo手机怎么把录音转换成文字 OPPO手机录音文件转文字教程
在如今快节奏的生活中,录音已经成为我们记录重要信息的一种常用方式,有时候我们可能需要将录音转换成文字,以便更方便地查找和编辑内容。而对于OPP...
-
oppo手机如何语音输入文字 OPPO手机语音转文字教程
OPPO手机的语音输入功能让用户在忙碌或不方便打字时,能够便捷地通过语音转文字来输入文字信息,通过简单的设置和操作,用户可以轻松地利用手机的语音输入功能,将口述的内容转换为文字...
-
华为手机怎么把音频转文字 华为手机录音转文字教程
随着科技的不断发展,华为手机也在不断推出新功能,其中音频转文字功能备受用户关注,通过华为手机录音转文字功能,用户可以将录制的音频文件快速转换为文字,方便查阅和编辑。想要使用华为...
-
苹果手机语音转文字在哪里 iPhone手机语音转文字功能怎么用
苹果手机自带的语音转文字功能是一项非常实用的功能,让用户可以通过语音输入的方式快速转换成文字,在iPhone手机上,这一功能可以通过打开键盘,点击键盘上方的麦克风图标来使用。用...
-
苹果手机把语音转换汉字 iPhone录音转文字在线转换方法
在当今社会,苹果手机已经成为许多人生活中不可或缺的一部分,而随着科技的不断发展,苹果手机的功能也越来越多样化。其中语音转文字的功能在日常生活中发挥着重要的作用。iPhone录音...
-
vivo手机如何语音转文字 vivo手机录音转文字工具
随着科技的不断发展,vivo手机为用户提供了更加便捷的语音转文字功能,让用户可以通过简单的录音操作,快速将语音内容转换为文字格式,这项便利的工具不仅可以帮助用户节省时间,提高工...
-
手机access怎么使用 手机怎么使用access
随着科技的不断发展,手机已经成为我们日常生活中必不可少的一部分,而手机access作为一种便捷的工具,更是受到了越来越多人的青睐。手机access怎么使用呢?如何让我们的手机更...
-
手机如何接上蓝牙耳机 蓝牙耳机与手机配对步骤
随着技术的不断升级,蓝牙耳机已经成为了我们生活中不可或缺的配件之一,对于初次使用蓝牙耳机的人来说,如何将蓝牙耳机与手机配对成了一个让人头疼的问题。事实上只要按照简单的步骤进行操...
-
华为手机小灯泡怎么关闭 华为手机桌面滑动时的灯泡怎么关掉
华为手机的小灯泡功能是一项非常实用的功能,它可以在我们使用手机时提供方便,在一些场景下,比如我们在晚上使用手机时,小灯泡可能会对我们的视觉造成一定的干扰。如何关闭华为手机的小灯...
-
苹果手机微信按住怎么设置 苹果手机微信语音话没说完就发出怎么办
在使用苹果手机微信时,有时候我们可能会遇到一些问题,比如在语音聊天时话没说完就不小心发出去了,这时候该怎么办呢?苹果手机微信提供了很方便的设置功能,可以帮助我们解决这个问题,下...