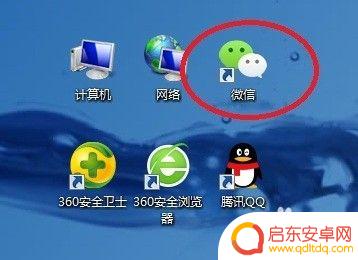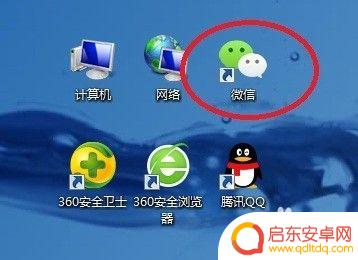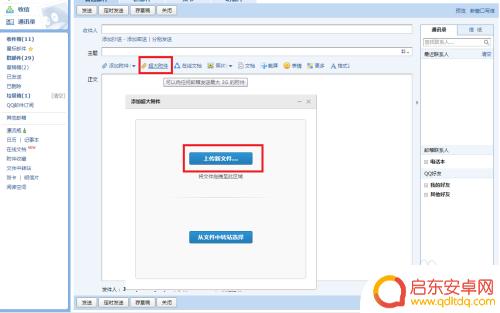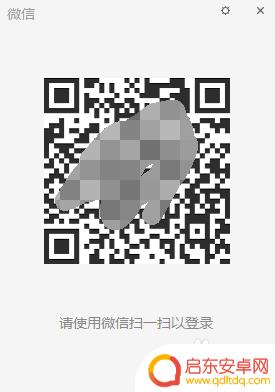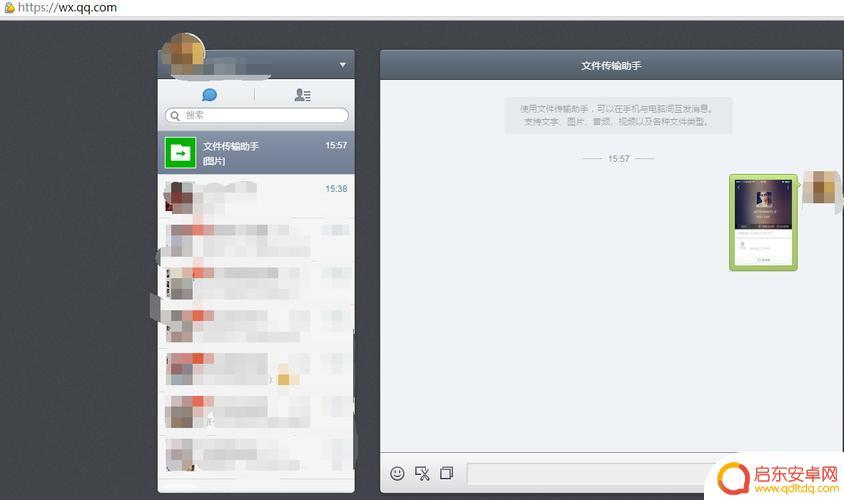微信文件助手的文件如何传到电脑上 手机微信文件传输至电脑的方法
手机已经成为我们日常生活中不可或缺的一部分,而微信文件的传输也变得愈发频繁,有时我们需要将手机上的微信文件传输至电脑上进行保存或编辑。该如何实现手机微信文件传输至电脑的方法呢?微信文件助手的出现为我们提供了便利的解决方案。通过微信文件助手,我们可以轻松将手机上的微信文件传输至电脑上,实现文件的快速共享和管理。接下来让我们一起来了解一下微信文件助手的使用方法吧。
手机微信文件传输至电脑的方法
方法如下:
1.在电脑上安装微信软件成功后,在电脑桌面上会出现微信图标,如下图。
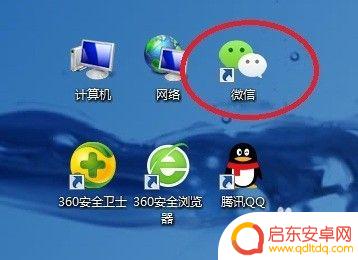
2.双击电脑桌面微信图标,进入电脑微信登录界面。根据界面上的提示,用手机微信“扫一扫”。
3.在手机微信登录确认界面上,点击“登录”,如下图。
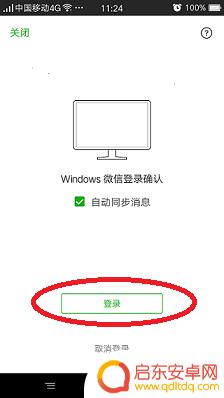
4.登录成功后,手机微信和电脑微信同时具有“文件传输助手”功能。下图中,图1是手机微信界面,图2是电脑微信界面。
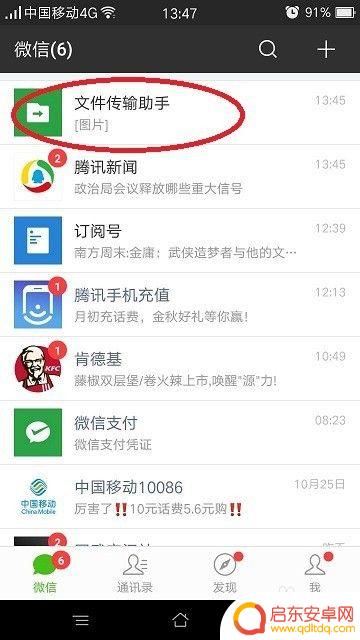
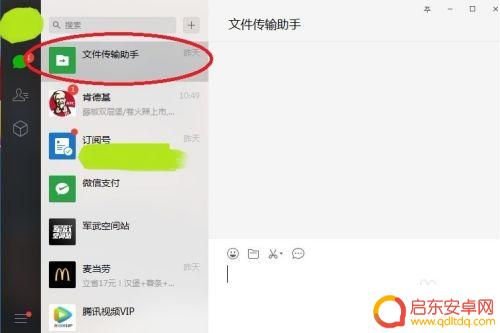
5.点击手机微信界面上的“文件传输助手”,在手机文件传输助手界面上点击右下角“+”。见下图1,再点击界面下方的“文件”图标,见下图2。
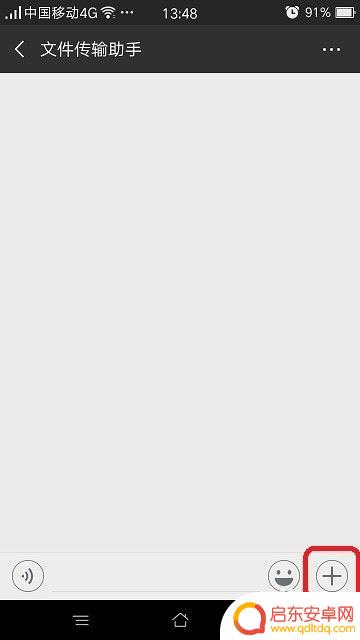
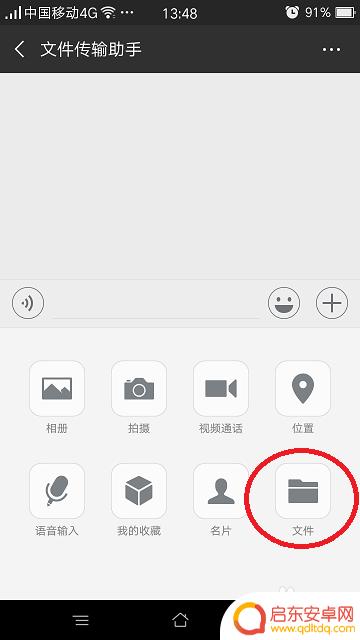
6.在手机“微信文件”界面上,在要传输的文件名称后面的选择框内点击。选择框内出现对号,选中此文件,然后点击上方的“发送”按钮。
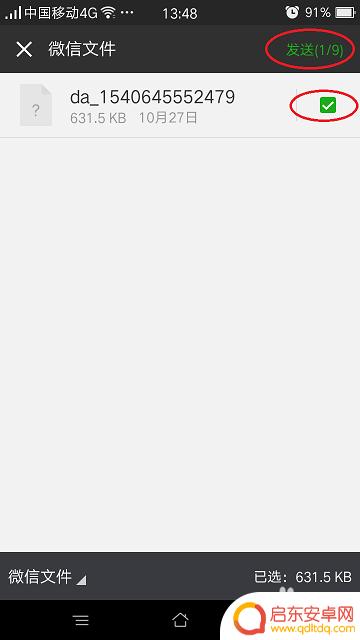
7.在手机“发送给文件传输助手”确认界面上,点击“发送”按钮,确认发送。
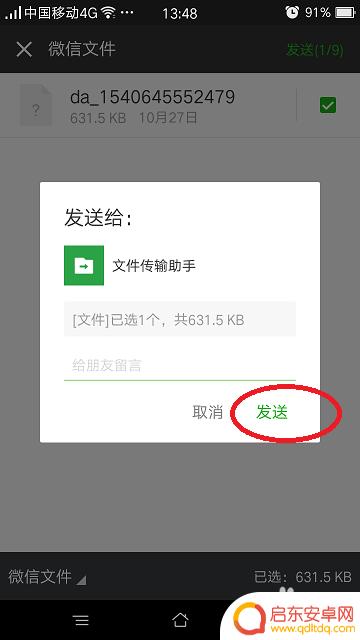
8.在电脑微信界面,点击左侧“文件传输助手”,如图1。在界面右侧即可查看到从手机传输过来的文件,如图2。
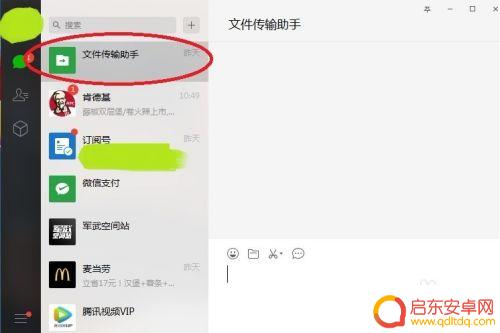
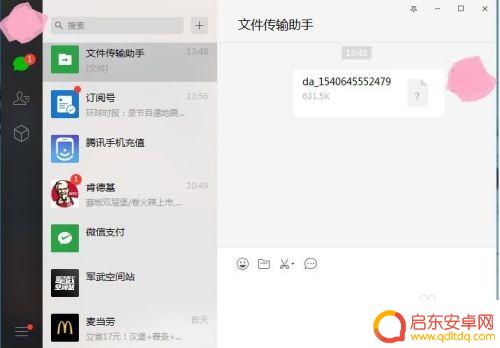
9.用鼠标右键点击文件名,再用鼠标左键点击“另存为”。然后选择路径,即可将此文件保存到电脑中。
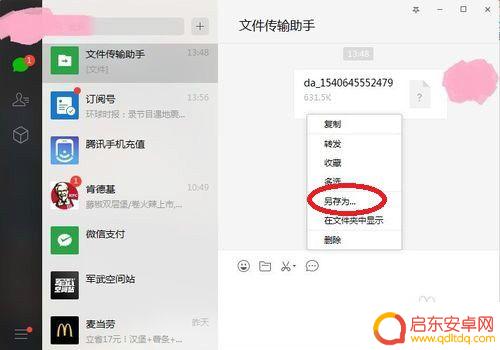
以上是关于如何将微信文件助手中的文件传输到电脑的全部内容,如果您遇到了相同的问题,可以参考本文中介绍的步骤进行修复,希望对大家有所帮助。
相关教程
-
如何用微信把电脑上的文件传到手机上 电脑微信传文件到手机方法
在日常工作和生活中,我们经常需要在电脑和手机之间传输文件,而微信作为一款常用的社交软件,也可以帮助我们实现这一目的。通过简单的操作,我们可以轻松地将电脑上的文件传输到手机上,方...
-
手机微信文件传输到电脑怎么传 将手机微信中的文件传输到电脑的技巧
随着手机微信的广泛使用,许多用户常常会遇到将手机微信中的文件传输到电脑的需求,这时候我们就需要掌握一些技巧来实现这一操作。通过以下几种方法,可以轻松实现手机微信文件传输到电脑的...
-
手机微信上接收到的文件怎么传到电脑桌面上 通过邮件将手机微信中的文件传到电脑
现在手机微信已经成为我们日常生活中不可或缺的通讯工具,而有时候我们需要将手机微信上接收到的文件传输到电脑桌面上进行保存或编辑,有时候我们可以通过邮件的方式将手机微信中的文件发送...
-
电脑文件大于2g怎么传微信 无法传输超过2G的文件怎么办
在日常使用电脑时,我们经常会遇到需要传输大于2G的文件却无法通过微信进行传输的情况,这种情况下,我们可以选择使用其他方式来实现文件的传输。例如可以通过使用云存储服务或者专门的文...
-
手机上的文件如何传到微信 电脑微信传文件到手机步骤
随着移动互联网的普及,手机已成为人们生活中不可或缺的工具之一,在日常工作和生活中,我们经常会遇到需要将手机上的文件传输到微信或者电脑微信的情况。针对这个问题,我们可以通过简单的...
-
手机原图如何传电脑微信(手机原图如何传电脑微信上)
大家好,关于手机原图如何传电脑微信很多朋友都还不太明白,今天小编就来为大家分享关于手机原图如何传电脑微信上的内容,希望对各位有所帮助!1微信发给我的原图怎么复制到电脑?打开文件传...
-
手机access怎么使用 手机怎么使用access
随着科技的不断发展,手机已经成为我们日常生活中必不可少的一部分,而手机access作为一种便捷的工具,更是受到了越来越多人的青睐。手机access怎么使用呢?如何让我们的手机更...
-
手机如何接上蓝牙耳机 蓝牙耳机与手机配对步骤
随着技术的不断升级,蓝牙耳机已经成为了我们生活中不可或缺的配件之一,对于初次使用蓝牙耳机的人来说,如何将蓝牙耳机与手机配对成了一个让人头疼的问题。事实上只要按照简单的步骤进行操...
-
华为手机小灯泡怎么关闭 华为手机桌面滑动时的灯泡怎么关掉
华为手机的小灯泡功能是一项非常实用的功能,它可以在我们使用手机时提供方便,在一些场景下,比如我们在晚上使用手机时,小灯泡可能会对我们的视觉造成一定的干扰。如何关闭华为手机的小灯...
-
苹果手机微信按住怎么设置 苹果手机微信语音话没说完就发出怎么办
在使用苹果手机微信时,有时候我们可能会遇到一些问题,比如在语音聊天时话没说完就不小心发出去了,这时候该怎么办呢?苹果手机微信提供了很方便的设置功能,可以帮助我们解决这个问题,下...