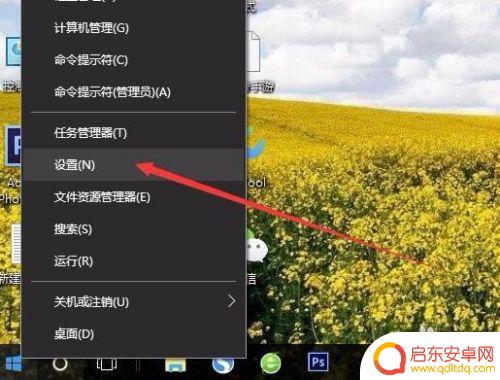苹果手机投屏到电脑win10 苹果手机如何通过AirPlay投屏到Win10电脑上
现如今苹果手机已经成为了人们生活中不可或缺的一部分,而其强大的功能更是令人叹为观止,其中投屏功能更是备受用户青睐。苹果手机投屏到电脑Win10系统上却一直是令人感到困惑的问题。幸运的是通过AirPlay技术,我们可以轻松实现苹果手机投屏到Win10电脑的愿望。本文将介绍如何通过AirPlay投屏功能,实现苹果手机与Win10电脑之间的无缝连接,让您在大屏幕上畅享手机内容。
苹果手机如何通过AirPlay投屏到Win10电脑上
方法如下:
1.
首先大前提是手机要与电脑在同一个Wifi下,一般也就是说连着同一个WiFi网络。

2.win10系统本身也是支持投屏的。我们打开设置,点击“系统”图标。
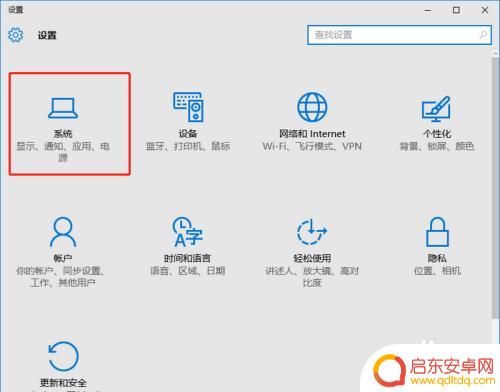
3.选择左侧工具栏的“投影到这台电脑”一项。
4.在当前页面选择“当你同意时,With电脑和手机可以投影到这台电脑”下拉菜单。选择“所有位置都可用”这一项。
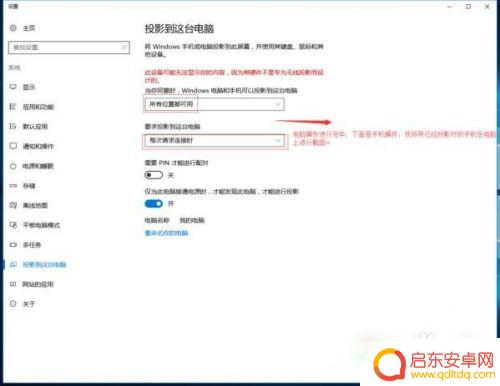
5.iOS系统有AirPlay技术,只需启用该镜像功能,就实时操作手机投屏到电脑上。
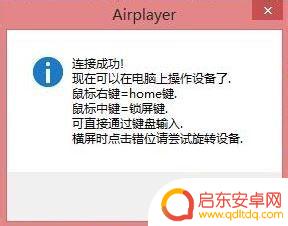
6.在设置中或者上拉找到“控制中心”点击“AirPlay”进行下一步操作。
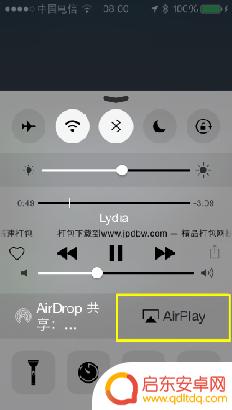
7.在“AirPlay”选项的界面中,扫描可连接设备。找到要连接的电脑的ID名称,点击即可进行连接。
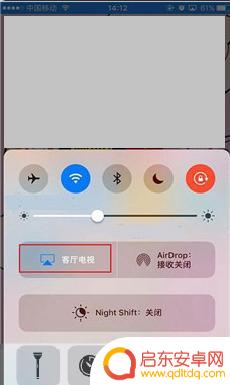
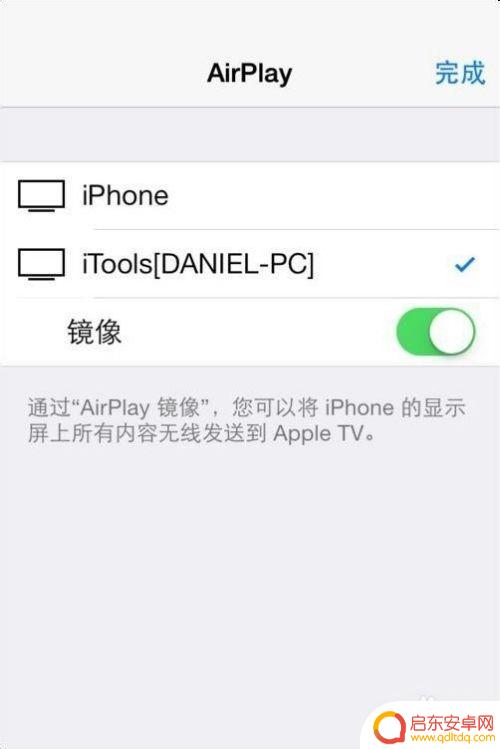
8.需要结束投屏,我们可以关掉电脑上的投屏界面或者点击手机上的停止镜像。这样便可以结束手机投屏。
以上就是苹果手机投屏到电脑win10的全部内容,如果遇到这种情况,你可以按照以上步骤解决,非常简单快速。
相关教程
-
苹果手机可以投屏电脑么 苹果手机如何通过AirPlay投屏到win10电脑上
现苹果手机已经成为人们生活中不可或缺的一部分,许多人对于如何将苹果手机投屏到Windows 10电脑上感到困惑。幸运的是苹果的AirPlay功能为我们提供了一个简单而有效的解决...
-
苹果手机投影到win10 苹果手机如何无线投屏到Win10电脑
苹果手机投影到Win10电脑是一种方便快捷的操作方式,让用户可以将手机屏幕上的内容无线投射到电脑上进行观看,通过这种方式,用户不仅可以更加清晰地查看手机上的图片、视频等内容,还...
-
苹果怎么手机投屏到电脑 苹果手机如何将屏幕投射到电脑
随着科技的进步和人们对便利性的追求,将手机屏幕投射到电脑上已成为一种常见需求,对于苹果手机用户而言,也有多种方法可以实现手机投屏到电脑的操作。一种常见的方法是通过AirPlay...
-
苹果手机怎么投屏windows电脑 如何将苹果手机投屏到Win10电脑上
苹果手机成为了人们生活中不可或缺的一部分,有时我们可能会想要将手机上的内容投射到大屏幕上,以便更好地展示、分享或者工作。而对于Windows电脑用户来说,将苹果手机投屏到Win...
-
手机怎么电脑投屏 手机如何无线投屏到电脑屏幕
在现代社会中,手机已经成为人们生活中不可或缺的一部分,除了用于通讯和娱乐,手机还具备许多其他功能,其中之一就是能够无线投屏到电脑屏幕。通过手机投屏到电脑,我们...
-
苹果手机如何投屏到电脑上去 如何将苹果手机屏幕无线投影到电脑
苹果手机如何投屏到电脑上去,如何将苹果手机屏幕无线投影到电脑,这是许多苹果手机用户经常遇到的问题,随着科技的不断发展,越来越多的人希望能够将手机屏幕内容无线投影到电脑上,以便更...
-
手机access怎么使用 手机怎么使用access
随着科技的不断发展,手机已经成为我们日常生活中必不可少的一部分,而手机access作为一种便捷的工具,更是受到了越来越多人的青睐。手机access怎么使用呢?如何让我们的手机更...
-
手机如何接上蓝牙耳机 蓝牙耳机与手机配对步骤
随着技术的不断升级,蓝牙耳机已经成为了我们生活中不可或缺的配件之一,对于初次使用蓝牙耳机的人来说,如何将蓝牙耳机与手机配对成了一个让人头疼的问题。事实上只要按照简单的步骤进行操...
-
华为手机小灯泡怎么关闭 华为手机桌面滑动时的灯泡怎么关掉
华为手机的小灯泡功能是一项非常实用的功能,它可以在我们使用手机时提供方便,在一些场景下,比如我们在晚上使用手机时,小灯泡可能会对我们的视觉造成一定的干扰。如何关闭华为手机的小灯...
-
苹果手机微信按住怎么设置 苹果手机微信语音话没说完就发出怎么办
在使用苹果手机微信时,有时候我们可能会遇到一些问题,比如在语音聊天时话没说完就不小心发出去了,这时候该怎么办呢?苹果手机微信提供了很方便的设置功能,可以帮助我们解决这个问题,下...